
Met zijn vele functies, als u weet waar u ze kunt vinden, kan Photoshop het leven van een fotograaf of ontwerper veel eenvoudiger maken. Met zijn vele trucs verborgen onder de motorkap, kun je veel processen in je workflow versnellen.
Een van die trucs is om snel kleuren in je foto's te wijzigen met behulp van overvloeimodi. U kunt de kleuren van de gehele afbeelding wijzigen of één kleur selecteren en door de hele foto heen veranderen in een andere kleur.
Als u selectief wilt zijn in uw kleurwisselingen, gaat u naar stap 1, anders kunt u direct naar stap 2 gaan.
Stap 1
Nadat je je foto hebt geopend (ik gebruik deze foto door Mike Wilson van Unsplash), gebruik je een selectiegereedschap om de gebieden te selecteren die je wilt wijzigen. De Magic Want Tool (sneltoets W) is hier het meest geschikt voor. Maar als u alle tinten van een specifieke kleur wilt selecteren, is er een truc die dit proces een beetje eenvoudiger kan maken.
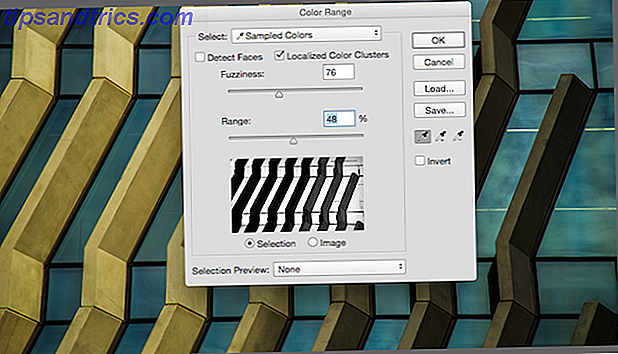
Ga naar Selecteren> Kleurbereik . Er verschijnt een venster waarin u een klein zwart-wit voorbeeld van uw foto kunt zien. Je moet met deze instellingen experimenteren om te zien wat voor jou en je foto werkt, maar ik heb ontdekt dat het behouden van gelokaliseerde kleurenclusters helpt.
U kunt ook de schuifregelaars Fuzziness en Range aanpassen.
Uw cursor moet er nu als een pipet uitzien. Klik op de pipet overal waar u verschillende tinten van de kleur kunt vinden. (In het geval van deze foto probeer ik het blauw te wijzigen.) Nadat u eenmaal op de foto met de pipet hebt geklikt, moet u de Shift-toets gebruiken telkens wanneer u daarna klikt om extra secties te selecteren.

Als je klaar bent, klik je op en zou je de kleuren van de afbeelding moeten zien. Je kunt verdere verfijningen aanbrengen met de Toverstaf, maar houd de Shift-toets ingedrukt wanneer je klikt om gebieden toe te voegen die niet zijn geselecteerd (of op geselecteerde gebieden te klikken om ze te deselecteren). Als u de Shift-toets niet ingedrukt houdt, worden al uw selecties verwijderd.
Stap 2
Zodra u de delen van uw afbeelding hebt geselecteerd die u wilt wijzigen, maakt u een nieuwe laag ( Laag> Nieuw> Laag of sneltoets Shift-Control-N ). Dit betekent ook dat uw wijzigingen een niet-destructieve methode zijn en geen wijzigingen rechtstreeks in de laag van die afbeelding aanbrengen.
Open het penseel (sneltoets B) en selecteer je kleur.

Wanneer u voor het eerst de geselecteerde secties gaat inkleuren, ziet deze er waarschijnlijk vlekkerig en onnatuurlijk uit.

Een belangrijke stap om dit er normaal uit te laten zien, is door uw mengopties te gebruiken. Klik met de rechtermuisknop op de nieuwe laag die u net hebt ingekleurd en selecteer mengopties. Je kunt experimenteren met verschillende mengmodi, maar we hebben ontdekt dat kleur of tint mooie natuurlijke resultaten bieden.
In het geval van deze foto was Hue de beste optie om dit op te offeren:

Heb je tips of trucs om je Photoshop-processen te versnellen? Laat het ons weten in de comments.



