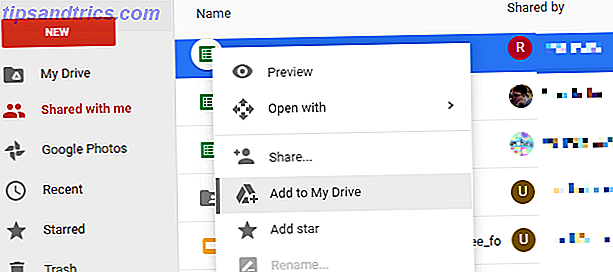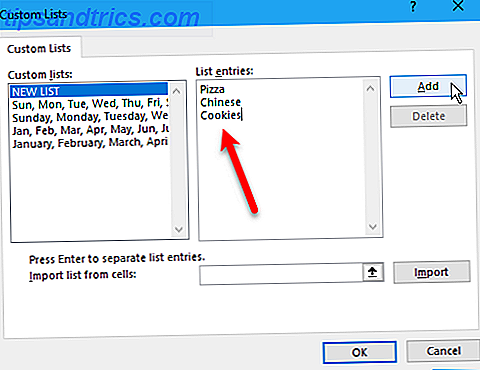PowerPoint kan een serieuze grafische tool zijn als je zijn kracht ontketent. Er zijn genoeg opties die u kunnen helpen bij het maken van de perfecte presentatie 10 Tips voor PowerPoint-tips voor het voorbereiden van een professionele presentatie 10 Tips voor PowerPoint Tips voor het voorbereiden van een professionele presentatie Presentaties zijn een geweldige manier om een presentatie te ondersteunen. Deze gids helpt u presentaties te maken met een professionele uitstraling en beknopte inhoud. Tegelijkertijd vermijdt u de meest voorkomende presentatiefouten. Lees verder . Een van de manieren is om tekst te combineren met de juiste afbeeldingen, of beter nog, een afbeelding in een tekstblok invoegen om deze met behulp van de afbeelding te "kleuren".
Tekstkleur vullen met een afbeelding in PowerPoint

Het invoegen van een afbeelding in een tekstblok in PowerPoint is niet geschikt voor alle dia's. Probeer het op de openings- of sluitingsdia om het hoofdonderwerp te styliseren.
- Ga naar Lint> Invoegen> Tekstvak en teken een tekstvak op je dia.
- Selecteer op het tabblad Start het lettertype dat u wilt gebruiken. Kies een dik lettertype zodat meer van de afbeelding zichtbaar is in de tekst.
- Typ uw tekst in het tekstvak op de dia. Stel een grote lettergrootte in.
- Selecteer de tekst op de dia. Dit geeft ook het tabblad Hulpmiddelen voor tekenen op het lint weer.
Als je er eenmaal bent, geeft PowerPoint je twee manieren om de tekst met een afbeelding te vullen.
Methode 1: Ga naar Hulpmiddelen voor tekenen> Opmaak> Tekstvulling> Afbeelding . Kies uw afbeelding uit een bestand op uw bureaublad of uit een online bron.
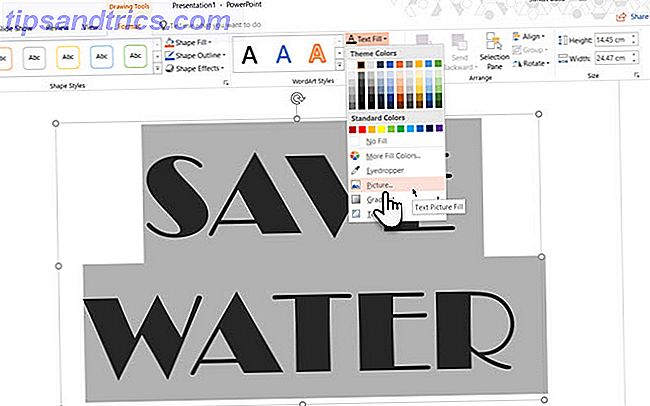
Methode 2: Klik met de rechtermuisknop op de geselecteerde tekst en klik op Teksteffecten opmaken . Ga naar de eerste optie ( Tekstvulling & Overzicht ) onder de Tekstopties. Kies Afbeelding of Textuur opvulling en kies vervolgens uw afbeelding uit een bestand op uw bureaublad of uit een online bron.
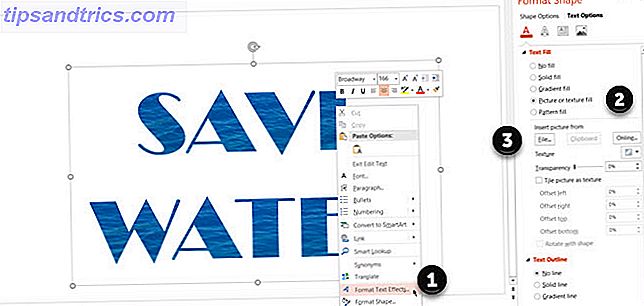
U kunt de getypte tekst, het lettertype, de tekengrootte en andere attributen wijzigen, zelfs nadat u de afbeelding hebt ingevoegd.
Bovendien bieden de tekstopties u veel ruimte om de afbeelding in de tekst stil te zetten. U kunt bijvoorbeeld een transparantieniveau instellen met de schuifregelaar en de afbeelding ook verschuiven zodat het rechtergedeelte zichtbaar is in de tekst.