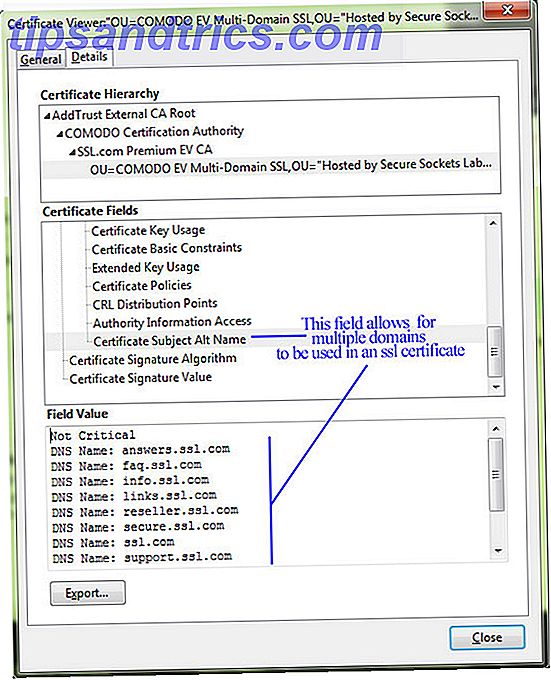De Windows Store is de centrale plaats om webapps en desktopsoftware te downloaden en te kopen. Desktop versus Windows Store-apps: welke zou u moeten downloaden? Desktop versus Windows Store-apps: welke moet u downloaden? Op Windows 10 en 8.1 kunt u een bureaubladtoepassing downloaden en van internet installeren, of u kunt een app downloaden van de Windows Store. We onderzoeken de verschillen tussen Desktop en Store ... Lees meer voor Windows 10. Heeft u problemen met het openen van de Store of een van uw apps? Maak je geen zorgen, dit is een veelvoorkomend probleem en we hebben stappen afgerond om je te helpen het probleem op te lossen.
Veel van de fouten die u tegenkomt, zijn niet nuttig om u naar een oplossing te wijzen. In feite betekent het krijgen van een specifieke fout niet dat er een specifieke oplossing is. Daarom raden we aan om deze lijst te doorlopen totdat uw probleem is opgelost.
Als je je eigen fixes hebt om met ons te delen, laat het ons dan weten in de comments hieronder.
1. Reset de winkel en apps
Veel problemen met de Windows Store en de bijbehorende apps kunnen worden opgelost door ze opnieuw in te stellen. Toen Windows 10 voor het eerst werd gelanceerd, was er geen manier om dit te doen binnen de standaard gebruikersinterface. Microsoft heeft dit echter verholpen met de verjaardagsverjaardag 9 Windows 10-jarig jubileumversie Functies die u zeker bevalt 9 Windows 10-jarig jubileumupdate Functies waar u dol op bent Bent u nog steeds niet op de hoogte van de Windows 10-jubileumupdate? We hebben de belangrijkste nieuwe functies samengevat. Zorg ervoor dat u ze allemaal probeert als u al een upgrade hebt uitgevoerd! Meer lezen en u kunt nu apps resetten binnen de systeeminstellingen.
Sluit eerst de winkel en / of de app die je hebt geopend. Druk op Windows-toets + I om Instellingen te openen en ga naar Systeem> Apps & functies . Klik op de app die het probleem veroorzaakt (merk op dat Store wordt geclassificeerd als een app) en klik vervolgens op Geavanceerde opties .
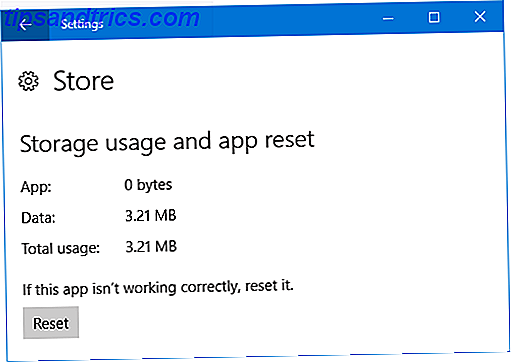
Klik nu op Opnieuw instellen . Er verschijnt een waarschuwing om u te laten weten dat de procedure de gegevens van de app zal verwijderen, inclusief voorkeuren en inloggegevens. Klik opnieuw op Opnieuw instellen. Er verschijnt een vinkje naast de knop om aan te geven dat het is voltooid.
Open ten slotte de problematische app en kijk of uw fout is opgelost. Als dat niet het geval is, probeert u enkele van de onderstaande methoden.
2. Probleemoplosser voor Windows Store-apps
Welk probleem je ook hebt met een app, het is de moeite waard om de ingebouwde probleemoplosser uit te voeren 13 Hulpprogramma's voor het oplossen van problemen om Windows 10 te repareren 13 Hulpprogramma's voor het oplossen van problemen om Windows 10 te repareren Voor elk Windows-probleem is er een hulpprogramma dat u kunt gebruiken om dit probleem op te lossen. Zoek uw probleem in deze lijst en kies een van de 13 hulpprogramma's voor probleemoplossing en reparatie voor Windows 10. Lees meer om te zien of het probleem kan worden vastgesteld en het probleem automatisch kan worden opgelost.
Voer eerst een systeemzoekopdracht uit voor het oplossen van problemen en selecteer het relevante resultaat. Klik vervolgens op Alles weergeven in het menu aan de linkerkant. Klik in de lijst op Windows Store-apps .

Dit opent een nieuw venster. Klik op Geavanceerd en zorg ervoor dat Reparaties automatisch toepassen is aangevinkt. Klik op Volgende . De probleemoplosser probeert eventuele problemen op te sporen en biedt oplossingen.
Aan het eind wordt u verteld dat fixes zijn toegepast of dat probleemoplossing niet kon worden vastgesteld door het oplossen van problemen. Klik op Gedetailleerde informatie weergeven als u meer wilt weten over wat wel of niet is gerepareerd.
3. Controleer uw tijdzone
Dit klinkt raar, maar als je niet de juiste tijdzone op je systeem hebt ingesteld, kan dit ertoe leiden dat de Store niet wordt geopend. Om te controleren, klikt u met de rechtermuisknop op de tijd in uw taakbalk en selecteert u Datum en tijd aanpassen .

Het wordt aanbevolen dat u zowel Tijd automatisch instellen als Tijdzone automatisch instellen op Aan plaatst, zodat het systeem deze zelf kan afhandelen. Als dit echter niet het juiste tijdstip weergeeft, schuift u beide naar Uit en klikt u op Wijzigen . Hiermee kunt u de tijd handmatig instellen. Sla al uw wijzigingen op en probeer de winkel opnieuw te openen.
4. Installeer Apps opnieuw en registreer ze opnieuw
Dit is een oplossing die allerlei problemen kan oplossen, waaronder fouten als 'Deze app kan niet worden geopend' en 'Uw proefperiode voor deze app is verlopen. Ga naar de Windows Store om de volledige app te kopen. "
Met de volgende opdracht worden al uw apps opnieuw geïnstalleerd en opnieuw geregistreerd voor al uw gebruikersaccounts. Houd er echter rekening mee dat apps die u eerder heeft verwijderd, niet opnieuw worden geïnstalleerd.

Eerst een systeemonderzoek naar powershell . Klik vervolgens met de rechtermuisknop op het relevante resultaat en selecteer Als administrator uitvoeren . Klik op Ja op de UAC-prompt.
Kopieer de onderstaande opdracht en plak deze in Ctrl + V in PowerShell. Druk vervolgens op Enter .
Get-AppXPackage -AllUsers | Foreach {Add-AppxPackage -DisableDevelopmentMode -Register "$($_.InstallLocation)\AppXManifest.xml"} Het proces zal worden uitgevoerd. Wanneer u klaar bent, opent u de problematische apps opnieuw en ze zouden moeten werken zoals verwacht.
5. Wis winkelcache
Het opruimen van de cache voor de Store kan verschillende problemen oplossen, vaak met betrekking tot het installeren of updaten van apps.
Voor standaard apps
Volg dit proces om de cache te wissen voor standaardapps die door Microsoft worden aangeboden. Het is eenvoudig te doen en zal uw accountinstellingen niet veranderen of uw apps verwijderen.

Druk op Windows-toets + R om Uitvoeren te starten en wsreset.exe in te voeren en klik op OK . Er verschijnt een opdrachtpromptvenster met niets erin geschreven. Maak je geen zorgen, dit is opzettelijk. Het venster wordt automatisch gesloten wanneer het proces is voltooid. Op dat moment kunt u zien of uw probleem is opgelost.
Voor apps van derden
Als u problemen ondervindt met apps die zijn geleverd door een derde partij, zoals degene die u uit de Store hebt gedownload, volgt u dit proces.
Druk op Windows-toets + X en selecteer Opdrachtprompt (Beheerder) . Voer de volgende opdracht in:
wmic useraccount get name, sid Dit geeft u een lijst van alle gebruikersaccounts op uw systeem en hun respectievelijke Security Identifiers (SID). Noteer de SID's voor de accounts waarbij u problemen ondervindt met de Store of apps.

Druk op Windows-toets + R om Run te openen, voer regedit in en klik vervolgens op OK . Hiermee wordt de Register-editor geopend - volg de stappen zorgvuldig, want onjuiste bewerkingen in het register kunnen gevaarlijk zijn. Hoe het Windows-register niet per ongeluk opsplitsen Hoe het Windows-register per ongeluk te versmallen Werken met het Windows-register? Houd rekening met deze tips en u zult veel minder snel blijvende schade aanrichten aan uw pc. Lees verder . Navigeer naar de volgende locatie met de navigatie van de linkermappen:
HKEY_LOCAL_MACHINE\SOFTWARE\Microsoft\Windows\CurrentVersion\Appx\AppxAllUserStore Klik in het linkerdeelvenster met de rechtermuisknop op de SID-sleutel die u eerder hebt genoteerd. Klik op Verwijderen en vervolgens Ja om te bevestigen. Start nu uw computer opnieuw op en kijk of de problemen zijn opgelost.
The Store Solved
Hopelijk heeft een van de bovenstaande oplossingen je probleem met de Windows 10 Store of zijn apps opgelost. Als dat niet het geval is, wilt u wellicht een nieuw gebruikersaccount maken. Problemen met Windows oplossen door een nieuw gebruikersaccount te maken Windows-problemen oplossen door een nieuw gebruikersaccount te maken Heeft u al een probleem met het oplossen van een Windows-probleem opgelost? Het maken van een nieuw gebruikersaccount kan uw laatste redmiddel zijn. Het is lastig, maar we laten je zien hoe je het goed doet. Lees meer, wat u kan helpen bij het oplossen van diep zittende Windows-problemen.
Als u op zoek bent naar meer tips over de Windows Store, bekijk dan onze handleidingen voor het opschonen van bloatware-apps van uw systeem Tired of Bloatware? Hoe Windows 10-winkels te wissen Moe van Bloatware? Hoe Windows 10 te wissen Store-apps Voor Microsoft is Windows 10 een geldautomaat. Met toekomstige updates worden meer apps vooraf geïnstalleerd en gepromoot via het menu Start. Laten we u laten zien hoe u gemakkelijk vooraf geïnstalleerde Windows Store-apps kunt verwijderen. Meer lezen of hoe u een app kunt sideloaden in Windows 10 Apps Sideloaden op Windows 8 & 10 Apps Sideloaden op Windows 8 & 10 De Windows Store is niet de enige plaats waar u universele apps kunt krijgen. We laten u zien hoe u apps van externe bronnen kunt installeren met PowerShell of het menu Instellingen. Lees verder .
Hebben deze oplossingen je fout opgelost? Heeft u uw eigen stappen voor probleemoplossing om te delen?