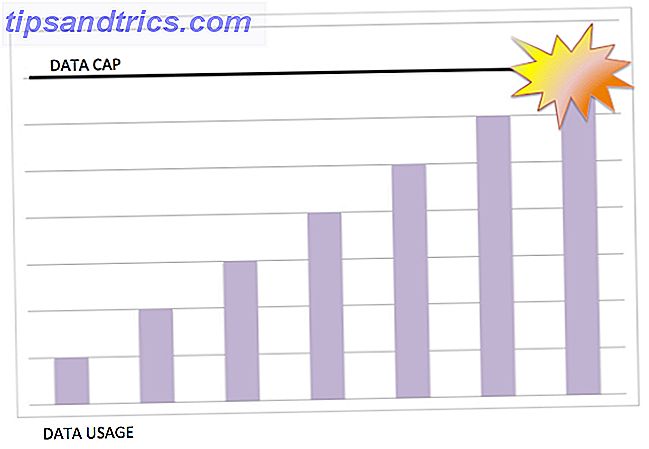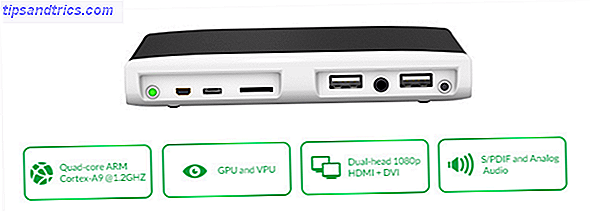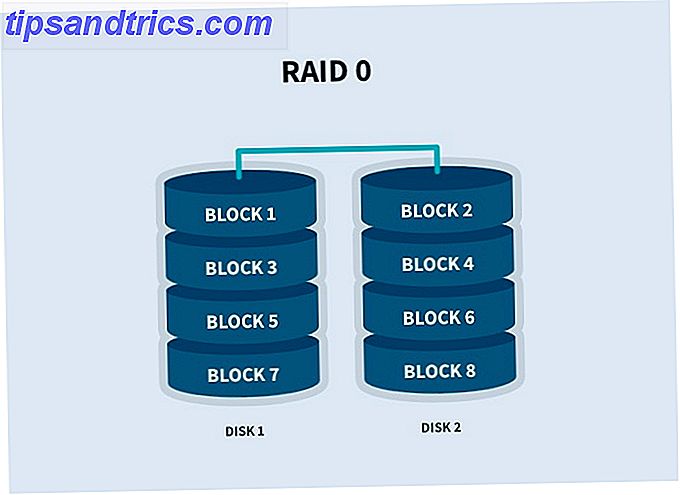Als u dit leest, komt dat omdat u een nieuwe HDD (harde schijf) of SSD (SSD) hebt.
Misschien zit het boordevol bloatware Hoe Bloatware verwijderen & voorkomen op nieuwe laptops Bloatware verwijderen en voorkomen op nieuwe laptops Heeft u genoeg van software die u nooit wilde gebruiken voor de bronnen van uw laptop? Uw computer is geen vrije advertentieruimte. Zo kun je bloatware verwijderen. Lees Meer en je wilt het schoonvegen en helemaal opnieuw beginnen. Of je hebt een gebruikte schijf van iemand gekocht en je vertrouwt er niet op dat ze het op de juiste manier hebben gewist. Of misschien is de drive geformatteerd voor een ander besturingssysteem zoals Mac of Linux, in welk geval het onbruikbaar kan zijn op Windows of op zijn minst compatibiliteitsproblemen kan veroorzaken.
Hoe dan ook, u moet altijd een gloednieuw datadrive formatteren 7 Wat u moet weten bij het kopen van een datadrive voor back-ups 7 Wat u moet weten bij het kopen van een datadrive voor back-ups Denk aan het kopen van een datadrive voor het opslaan van back-ups van bestanden? Dit is wat u moet weten als u een weloverwogen beslissing wilt nemen. Lees meer omdat u nooit weet wat een vorige eigenaar heeft verborgen - niet alleen bloatware, maar ook malware, virussen, keyloggers en andere enge dingen. Blijf lezen voor stapsgewijze instructies om dit te doen.
Als u de drive nog niet hebt geïnstalleerd, raadpleegt u onze stapsgewijze handleiding voor het installeren van nieuwe schijven. De volledige handleiding over het installeren van een vaste-schijfstation op uw pc De complete handleiding over het installeren van een vaste-schijfstation in uw pc A Solid State harde schijf is een van de beste upgrades die beschikbaar zijn voor een moderne computer. Het verhoogt de laadtijden van programma's drastisch, waardoor een pc sneller aanvoelt. Resultaten kunnen ... Lees meer. Het artikel richt zich op SSD's, maar de essentie is hetzelfde voor HDD's. In dit bericht wordt ervan uitgegaan dat de schijf al is geïnstalleerd.
HDD's en SSD's in Windows formatteren
Het formatteren van een datadrive betekent schoonvegen en het interne bestandssysteem van de omvormer resetten om een bepaald formaat te gebruiken: FAT32, NTFS, EXT4, enz. Gegeven een bepaald bestand, bepaalt het formaat hoe precies individuele bits op het station moeten worden opgeslagen.
Windows 10 maakt het heel eenvoudig om schijven te formatteren, dus het is niet het proces dat moeilijk is. Het moeilijkste is het vinden van het vertrouwen om de instructies te volgen en het zelf te doen - en zelfs dat is niet erg moeilijk. Nooit eerder dit gedaan? Kom tot rust. Het komt goed met je.
1. Start Schijfbeheer
De meeste gebruikers doen dit door het Start-menu te openen en te zoeken naar "Schijfbeheer", dat een optie voor het Configuratiescherm opent met de naam Maken en formatteren van partities op de harde schijf . Klik erop om Schijfbeheer te starten.
Maar er is een snellere manier: druk in Windows 8.1 of 10 op Windows-toets + X om het Power-menu te starten 10 Verwaarloosde Windows-superkrachten en toegang tot hen 10 Verwaarlozen Windows superkrachten & Hoe toegang te krijgen Met al zijn hoeken en gaten, zelfs niet de meest die-hard Windows-fans hebben alle complexe functies verkend. We hebben die verborgen Windows-tips en -tricks samengesteld waarvan we denken dat iemand ze zal waarderen. Lees Meer en klik vervolgens op Schijfbeheer . Er zijn ook andere manieren, maar ze zijn niet nodig als je dit gewoon kunt doen.
2. Partitioneer de Data Drive (optioneel)
U kunt een fysieke gegevensschijf segmenteren in meerdere afzonderlijke delen, partities genaamd. Hiermee kunt u een schijf van 500 GB nemen en opsplitsen in, bijvoorbeeld, een 300 GB-partitie en een 200 GB-partitie. Windows herkent het dan als twee afzonderlijke schijven (C: en D :, bijvoorbeeld).
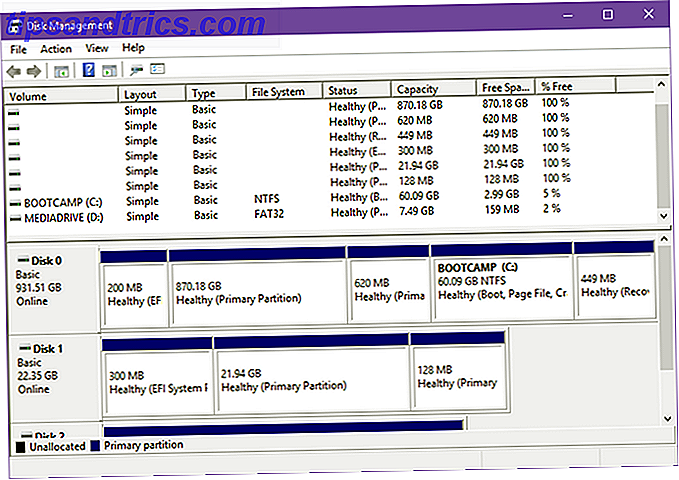
Je kunt ook meerdere partities nemen en combineren.
De meeste moderne schijven zijn al door de fabrikant als een partitie voorbereid, dus deze stap is niet nodig om door te gaan, maar u kunt overwegen uw schijf te splitsen voor een betere organisatie. Of als het station wordt gebruikt, moet u het opnieuw partitioneren naar uw wens.
Bekijk onze handleiding voor het partitioneren van schijven in Windows Verkleinen en uitbreiden van volumes of partities in Windows 7 Volume verkleinen en uitbreiden of verdelen in Windows 7 In Windows 7 en Windows Vista is het aanpassen van de grootte van uw volumes of het opnieuw partitioneren van uw harde schijf een stuk eenvoudiger dan in eerdere Windows-versies. Er zijn echter nog steeds een aantal valkuilen waarvoor u moet ... Lees meer voor gedetailleerde instructies over hoe u dat moet doen.
3. Formatteer de rechterdrive
Bekijk de lijst met volumes bovenaan en vind de schijf die u wilt formatteren. Merk op dat hoewel ik zei drive, Disk Management eigenlijk individuele partities formatteert. Vergeet niet dat Windows elke partitie als een apart station bekijkt, dus je kunt ze inderdaad apart formatteren.
Om te formatteren, klik met de rechtermuisknop op het station en selecteer Formatteren . Wees er absoluut zeker van dat dit de drive is die u wilt! Het formatteren van de verkeerde schijf kan rampzalige gevolgen hebben, variërend van verloren persoonlijke gegevens tot een niet-bruikbaar systeem.

Pro-tip: nieuwe, niet-geformatteerde schijfeenheden verschijnen als RAW onder de kolom Bestandssysteem terwijl voorbereide schijven FAT32 of NTFS zijn. Linux-drives zijn meestal EXT4.
Houd er rekening mee dat u het Windows-systeemstation niet kunt formatteren (meestal station C: maar niet altijd). Het vereist meer gecompliceerde methoden om het Windows-station te formatteren, en dat valt buiten het bestek van dit artikel.
4. Selecteer de juiste instellingen
Het volumelabel is de naam van het station. Dit is wat verschijnt in Verkenner tijdens het browsen op deze pc. U kunt het een naam geven die u maar wilt, zolang u alleen letters en cijfers gebruikt.
Voor Bestandssysteem, wil je NTFS kiezen. Het is het meest recente bestandssysteem Van FAT Naar NTFS Naar ZFS: Bestandssystemen Demystified [MakeUseOf Explains] Van FAT Naar NTFS Naar ZFS: File Systems Demystified [MakeUseOf Explains] Weet u echt wat uw harde schijf doet wanneer u er een bestand van leest of schrijf er een aan? Onze harde schijven kunnen nu enorme hoeveelheden gegevens opslaan, en die enorme ruimte ... Lees meer gebruikt door Microsoft vanaf dit schrijven, en de meeste moderne datadrives zijn geoptimaliseerd voor dit bestandssysteem, vooral SSD's. Als je NTFS om welke reden dan ook niet kunt gebruiken, is FAT32 prima (tenzij je ondersteuning nodig hebt voor bestandsgroottes groter dan 4 GB, in welk geval je exFAT zou moeten gebruiken).
Maak je geen zorgen over de grootte van de toewijzingseenheid en laat het gewoon staan op Standaard .

We raden u aan het vinkje bij Snel formatteren uit te schakelen. Wanneer deze is ingeschakeld, wordt verondersteld dat de schijf vrij is van fouten en dat de volledige inhoud alleen als verwijderd is gemarkeerd . Het uitvoeren van een standaardindeling gaat echt door en overschrijft de hele schijf met nullen. Het nadeel is dat het veel langer duurt, terwijl een snel formaat bijna onmiddellijk is.
We raden u ook aan de optie Compressie van bestanden en mappen inschakelen uit te schakelen, omdat dit een negatief effect kan hebben op uw dagelijkse schijfprestaties. Deze functie was nuttiger toen de schijfruimte beperkt was, maar nu kun je enorme schijven kopen voor heel goedkoop.
5. Formatteren en voltooien
Klik op OK en je ziet een waarschuwing over het verliezen van gegevens.

Controleer voordat u verder gaat of de schijf niets belangrijks bevat en als dat het geval is, moet u een back-up van die gegevens maken op een veilige locatie 5 Fundamentele back-upfeiten die elke Windows-gebruiker moet weten 5 Basisreferentiegegevens Elke Windows-gebruiker moet dit weten We zullen u nooit moe worden u eraan te herinneren back-ups te maken en uw gegevens veilig te houden. Als u zich afvraagt wat, hoe vaak en waar u een back-up van uw bestanden moet maken, hebben we rechttoe rechtaan antwoorden. Lees verder .
Klik nogmaals op OK en uw schijf wordt als "Formatteren" weergegeven onder de kolom Status in Schijfbeheer. Wacht tot het klaar is - het kan enkele minuten of uren duren als je kiest voor het standaardformaat. Als het klaar is, bent u klaar!
Andere tips voor gegevenstips
Alles heeft een levensduur en datadrives zijn geen uitzondering. HDD's en SSD's verslijten na verloop van tijd, de enige vraag is hoelang ze zullen duren Harde schijven, SSD's, Flash-drives: hoe lang gaan uw opslagmedia mee? Harde schijven, SSD's, Flash-drives: hoe lang gaan uw opslagmedia mee? Hoelang blijven harde schijven, SSD's, flashstations werken en hoe lang bewaren ze uw gegevens als u ze voor archivering gebruikt? Lees verder . Zorg er dus voor dat u de waarschuwingssignalen van een uitstervende HDD leert. 5 Tekenen dat de levensduur van uw harde schijf ten einde is (en wat u moet doen) 5 Tekenen dat de levensduur van uw harde schijf ten einde is (en wat u moet doen) Aangezien de meeste mensen tegenwoordig laptops en externe apparatuur bezitten harde schijven, die nogal worden rondgesleept, een realistische levensduur van de harde schijf is waarschijnlijk rond de 3 - 5 jaar. Dit is een extreem ... Lees meer en de waarschuwingstekens van een uitstervende SSD 5-waarschuwingsteken dat uw SSD op het punt staat te breken en te falen 5 Waarschuwingsborden dat uw SSD op het punt staat te onderbreken en falen Bezorgd dat uw SSD defect raakt en afbreken en al uw gegevens meenemen? Dit zijn de waarschuwingssignalen waar u op moet letten. Lees verder .
Begin op de juiste manier met uw nieuwe datastation door te leren hoe u er goed voor kunt zorgen. Hoe uw harde schijven te onderhouden en ze langer te laten onderhouden Hoe u uw harde schijven kunt onderhouden en hoe ze langer meegaan Soms is een vroege dood de fout van de fabrikant, maar vaker dan niet, falen harde schijven eerder dan ze zouden moeten, omdat we niet voor ze zorgen. Lees verder .
Is uw nieuwe schijf een HDD of SSD? Wie is je favoriete drive-fabrikant? En hoe vaak bent u van plan het te formatteren? Deel met ons in de comments hieronder!
Oorspronkelijk geschreven door Sharninder op 24 februari 2009.