
Sneltoetsen zijn nog steeds de beste manier om snel op uw computer te zoomen. We hebben de beste Microsoft Office-snelkoppelingen besproken en zelfs hoe u uw eigen snelkoppelingen maakt. 12+ Aangepaste Windows-sneltoetsen voor de Geek in You 12+ Aangepaste Windows-sneltoetsen voor de Geek in Windows bevat honderden sneltoetsen, maar u kunt wel je eigen snelkoppelingen naar bijna alles wat je maar wilt. Hier leest u hoe u uw Windows-snelkoppelingen kunt aanpassen. Lees meer voor het geval de honderden standaard exemplaren niet genoeg voor u zijn.
Wat we nog niet hebben behandeld, zijn sneltoetsen voor de Windows-taakbalk. Dit zijn de beste snelkoppelingen die u kunt gebruiken om de taakbalk nog beter te maken. 6 Geavanceerde taakbalk Tweaks voor Windows 10 6 Geavanceerde taakbalk Tweaks voor Windows 10 Windows 10 heeft veel wijzigingen aangebracht en de taakbalk is niet gespaard gebleven. Toch kunnen veel kleine aanpassingen uw ervaring verbeteren. We laten u zien hoe u deze tot in de perfectie kunt aanpassen. Lees verder .
Een paar opmerkingen:
- De toetsen worden vetgedrukt weergegeven .
- We zullen Control afkorten als Ctrl en Windows Key als Win .
- Toetsenbordsnelkoppelingen die u tegelijkertijd indrukt, gebruiken een + -symbool (bijv. Ctrl + S ).
Enkele basisprincipes
Er zijn een paar sneltoetsen op het toetsenbord die verschillende menu's met betrekking tot de taakbalk openen. Als u op Win drukt, wordt het startmenu geopend. Zodra je het hebt geopend, kun je meteen beginnen met typen om op je computer en internet te zoeken. U kunt ook de pijltjestoetsen gebruiken om door elk gedeelte van het Startmenu en Tab te bladeren om tussen de secties te schakelen.
Druk op Win + X om het Power User Menu te openen. Dit bevat verschillende snelkoppelingen naar veelgebruikte Windows-hulpprogramma's, zoals het Configuratiescherm, Opdrachtprompt en Programma's en functies. Je kunt de pijltjestoetsen gebruiken om hier een item te selecteren, maar er is een nog snellere manier.
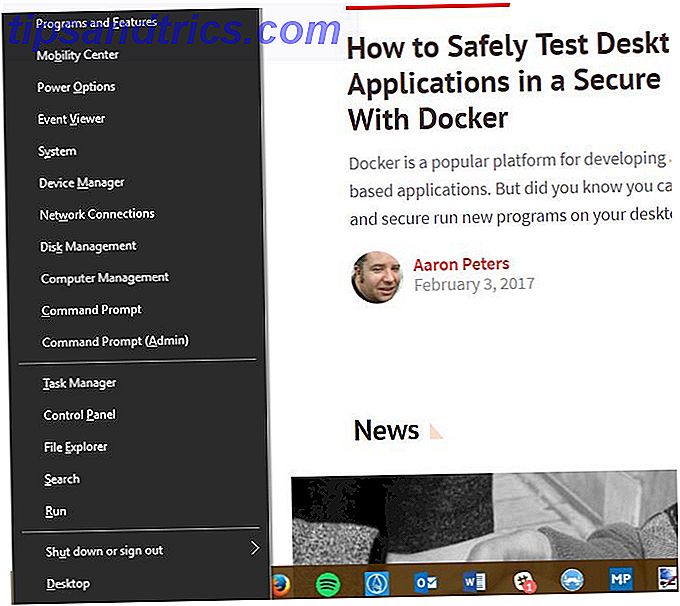
Zie de onderstreepte letter onder elke vermelding (bijvoorbeeld voor S y- stam, bijvoorbeeld)? Druk gewoon op de bijbehorende letter en Windows start het overeenkomstige hulpmiddel. U kunt uw computer ook snel afsluiten Hoe afsluiten of slapen Windows 10 met een sneltoets Hoe afsluiten of slapen Windows 10 met een sneltoets op het toetsenbord De snelste manier om een Windows 10-computer uit te schakelen of in te slapen, is niet met een muis - het is met het toetsenbord! Meer lezen met deze onderstreepte letters.
Om het venster van Cortana te openen, druk je op Win + S. Je kunt hier beginnen te typen om iets te zoeken, of snel op een van de opties van Cortana klikken. Hoe maak je Cortana Organiseer je leven Hoe maak je Cortana Organiseer je leven Je leven is zo complex dat je een persoonlijke assistent verdient. Maak kennis met Cortana, uw virtuele assistent die klaar staat om u op het puntje van uw tong te dienen. We laten u zien hoe u taken effectief kunt delegeren aan Cortana. Lees verder . Om Cortana in luistermodus te starten, drukt u op Win + C.
Open een willekeurig programma op de taakbalk
Met een van de beste taakbalksnelkoppelingen kunt u elk van de eerste tien programma's openen die op uw taakbalk zijn vastgemaakt. Om een app te starten, drukt u gewoon op Win + 1 tot Win + 0 om het programma in die positie te openen. Win + 1 opent dus het meest linkse pictogram op uw taakbalk, terwijl Win + 0 het tiende item opent.

Als u naast Win en een cijfer op de Shift- toets drukt, kunt u een nieuw exemplaar van de app openen. Dit is handig voor het openen van een nieuw, bijvoorbeeld Kladblok-venster zonder te raken wat u momenteel hebt geschreven. U kunt ook een app openen als een beheerder met Ctrl + Shift + Win + Number .
Als u vrij door de apps op uw taakbalk wilt bladeren, drukt u gewoon op Win + T. Je kunt ertussen heen en weer bewegen met de pijltjestoetsen en een app starten met Enter . De bovenstaande modi Shift en Ctrl + Shift werken ook met deze methode.
Toegang tot het systeemvak en het actiecentrum
Laten we de rechterkant van de taakbalk ook wat liefde geven. Als u op Win + B drukt, wordt het systeemvak gemarkeerd, dat pictogrammen toont van actieve apps. Gebruik de pijltjestoetsen om een item te selecteren en druk op Enter om het te starten. U kunt dit doen op de witte pijl om alle pictogrammen te zien als sommige verborgen zijn.
Druk op Win + A om het actiecentrum te openen en al uw meldingen weer te geven. Het Windows 10-actiecentrum aanpassen en uitschakelen Het Windows 10-actiecentrum aanpassen en uitschakelen Het Windows 10-actiecentrum is een hulpmiddel voor ervaren gebruikers. Het verzamelt al uw belangrijke meldingen en belangrijke snelkoppelingen op het systeem in de taakbalk. We laten u zien hoe u uw Action Center tot in de perfectie configureert. Lees verder . Gebruik de pijltjestoetsen om te schakelen tussen meldingen en Tab om te schakelen tussen secties van het actiecentrum. In het bijzonder geeft het gebruik van Tab een paar keer toegang tot het menu met snelkoppelingen onderaan. Hier kunt u gemakkelijk de helderheid wijzigen, de vliegtuigmodus activeren en een aantal andere handige instellingen gebruiken.
Werk met meerdere desktops
We hebben alles geschreven over hoe geweldig virtuele desktops zijn, en een paar sneltoetsen maken het werken met hen nog eenvoudiger.

Druk op Win + Ctrl + D om een nieuw virtueel bureaublad toe te voegen, en Win + Tab voor de taakweergave waarmee u alle bureaubladen kunt bekijken. Als u direct tussen bureaubladen wilt schakelen, drukt u op Win + Ctrl + Pijl-links / Pijl-rechts . U kunt uw huidige bureaublad sluiten met Win + Ctrl + F4 .
Combo-snelkoppelingen voor muis en toetsenbord
Hoewel de sneltoetsen van de muis niet zo snel zijn als pure sneltoetsen, zijn er toch een paar die de moeite waard zijn om te onthouden 5 Windows 10 Taakbalk Snelkoppelingen die u tijd besparen 5 Windows 10 Taakbalk Sneltoetsen Dat bespaart u tijd We hebben allemaal te maken met de Windows-taakbalk van dag tot dag. Hier zijn een paar snelkoppelingen die u productiever kunnen maken! Lees verder . De meeste van deze dubbele functionaliteit zijn eerder besproken, maar zijn een beetje gemakkelijker te bereiken en te onthouden, omdat ze niet langer drie of meer sleutels nodig hebben.
Klik op een app op uw taakbalk terwijl u Shift ingedrukt houdt om een nieuw exemplaar ervan te openen. Houd Ctrl + Shift ingedrukt terwijl u op een programma klikt om het als een beheerder te starten. Windows-beheerdersaccount: alles wat u moet weten Windows-beheerdersaccount: alles wat u moet weten Beginnen met Windows Vista is de ingebouwde Windows-beheerdersaccount standaard uitgeschakeld. U kunt het inschakelen, maar doe dit op eigen risico! We laten u zien hoe. Lees verder . Als u het contextmenu van een app wilt openen (om een venster te herstellen of te verplaatsen), houdt u Shift ingedrukt wanneer u er met de rechtermuisknop op klikt.
Odds and Ends
Er zijn een paar andere snelkoppelingen die het vermelden waard zijn en die nergens anders thuishoren. Sommige hiervan behandelen niet expliciet de taakbalk, maar ze staan in de buurt, dus we nemen ze hier op.
Als u een kijkje wilt nemen naar uw geweldige bureaubladachtergrond, drukt u op Win + Comma . Het gebruik van Alt + Tab om te schakelen tussen geopende vensters is sneller dan telkens handmatig op apps op de taakbalk te klikken. U kunt Win + I gebruiken om Instellingen te openen of Win + R om het menu Uitvoeren te openen. Dit is sneller dan via het menu Start.

Druk ten slotte op Win + D om het bureaublad te tonen en Win + M om alle vensters te minimaliseren. Dit gaat veel sneller dan handmatig klikken op de knop Minimaliseren in elk venster.
Hoe gebruik je de taakbalk?
Het is ontmoedigend om tientallen toetsenbordsneltoetsen in je workflow te verwerken, dus oefen slechts een paar van deze totdat je ze zonder nadenken begint te gebruiken! Mogelijk hebt u ze niet allemaal nodig, maar als u ze gebruikt, hoeft u minder tijd te verspillen met uw muis en draagt u bij aan een productievere workflow. Iedereen kan daarvan profiteren!
Voor nog meer snelkoppelingen, bekijk de ultieme Windows-sneltoetsgids Windows Sneltoetsen 101: De ultieme gids Windows Sneltoetsen 101: De ultieme gids Sneltoetsen voor het toetsenbord kunnen u uren tijd besparen. Beheers de universele Windows-toetsenbordsneltoetsen, toetsenbordtrucs voor specifieke programma's en een paar andere tips om uw werk te versnellen. Lees verder .
Hebben we een van uw favoriete snelkoppelingen in de taakbalk gemist? Vertel ons alstublieft welke van deze snelkoppelingen u de meeste tijd besparen door een opmerking achter te laten!



