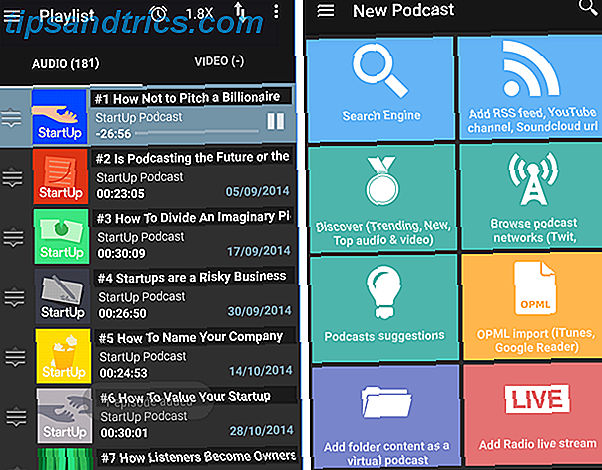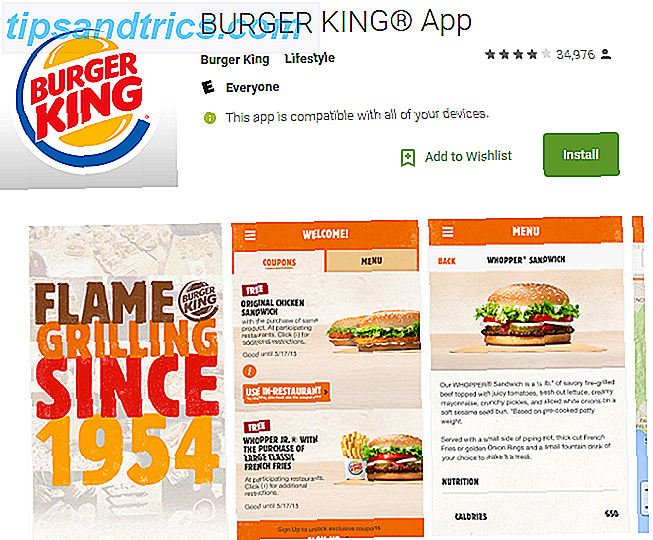Windows 10-versie 1607, ook bekend als de Anniversary Update Windows 10-jarig jubileum Update Verschijnt in juli en dit zijn de beste functies Windows 10-jubileum-update in juli en dit zijn de beste functies U zult de Windows 10-jubileumupdate geweldig vinden! De tweede grote upgrade naar Windows 10 sinds de lancering in juli 2015 wordt deze zomer verwacht. Hier belichten we de meest opwindende functies. Lees meer, werd officieel vrijgegeven op 2 augustus 2016. Het is de tweede grote Windows 10-upgrade en het wordt geleverd met veel opwindende nieuwe functies, waaronder Microsoft Edge-browserextensies 10 Beste Microsoft Edge Browser-extensies die je vandaag zou moeten proberen 10 Beste Microsoft Edge Browser Extensions You Moet het vandaag proberen De laatste Windows 10-upgrade brengt eindelijk browser-extensies naar Microsoft Edge. We hebben het handvol beschikbare extensies bekeken en laten zien welke de moeite waard zijn. Meer informatie, Windows Ink en nieuwe Cortana-functies. De upgrade wordt momenteel wereldwijd op Windows 10-systemen geïmplementeerd.
Als u de Anniversary Update nog niet hebt ontvangen of als u deze helemaal opnieuw wilt installeren, kunt u hier op elke mogelijke manier Windows 10-versie 1607 installeren. Zorg ervoor dat u onze opmerkingen leest voordat u een upgrade uitvoert!
Belangrijk: voordat u een upgrade uitvoert
Deze belangrijke Windows 10-upgrade moet niet lichtvaardig worden genomen!
1. Maak een back-up van alles
Voordat u gaat upgraden, moet u dezelfde voorzorgsmaatregelen treffen als wanneer u uw systeem opnieuw zou installeren. We raden u aan een back-up van uw persoonlijke gegevens te maken 5 Basisreferentiegegevens Elke Windows-gebruiker moet weten 5 Elementaire back-upfeiten Elke Windows-gebruiker zou moeten weten We zullen u nooit moe worden u eraan te herinneren back-ups te maken en uw gegevens veilig te houden. Als u zich afvraagt wat, hoe vaak en waar u een back-up van uw bestanden moet maken, hebben we rechttoe rechtaan antwoorden. Lees Meer en bereid een systeemimage voor met een tool als Macrium Reflect.
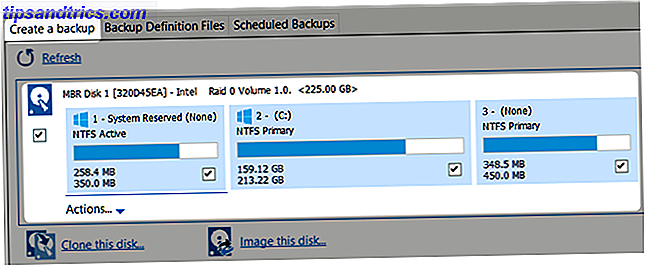
Met een systeemkopie kunt u uw systeem herstellen in het geval dat de upgrade vastloopt of de terugdraaifunctie mislukt.
2. Back-up van licentiesleutels en updatesoftware
Windows 10 kan en zal incompatibele software deactiveren, inclusief startmenu's van derden (bijv. Classic Shell), systeem- en anti-malwaretools of niet-ondertekende hardwarestuurprogramma's Take Back Control over stuurprogramma-updates in Windows 10 Take Back Control over stuurprogramma-updates in Windows 10 Een slechte Windows-driver kan je dag verpesten. In Windows 10 worden hardware-stuurprogramma's automatisch bijgewerkt door Windows Update. Als u de gevolgen ondervindt, laten we u dan zien hoe u uw stuurprogramma kunt terugdraaien en toekomstige ... Lees meer. Het goede nieuws is dat niet-ondertekende stuurprogramma's geen probleem zijn als u een upgrade uitvoert van de ene Windows 10-versie naar de volgende. Bovendien zullen sommige ontwikkelaars getroffen apps updaten om compatibel te zijn met Windows 10 versie 1607. Maak toch een back-up van uw licentiecodes. Een nieuwe computer kopen of Windows opnieuw installeren? Maak een lijst van uw licentiecodes Een nieuwe computer aanschaffen of Windows opnieuw installeren? Maak een lijst van uw licentiecodes Stel u voor dat u Windows opnieuw installeerde en halverwege ontdekt dat u de licentiecodes voor sommige van uw programma's mist. Bespaar uzelf hoofdpijn en bewaar een lijst met uw productsleutels voor noodgevallen. Lees meer, maak een back-up van uw gegevens De Ultieme Windows 10-gids Gegevensback-up De Ultieme Windows 10-gids Gegevensback-up We hebben elke optie voor back-up, herstel, herstel en reparatie samengevat die we konden vinden in Windows 10. Gebruik onze eenvoudige tips en wanhoop nooit meer dan verloren gegevens opnieuw! Lees Meer en update uw software voordat u gaat upgraden.

Als je merkt dat programma's ontbreken na je upgrade - Windows 10 zal je een lijst geven - je kunt proberen ze opnieuw te installeren. U vindt uw gegevens opgeslagen in de map Windows.old.
3. Back-up van Windows.old
Als u zojuist een upgrade hebt uitgevoerd naar Windows 10 vanuit Windows 7 of 8.1, houd er dan rekening mee dat de jubileumupdate uw Windows.old-map zal vervangen. Schijfruimte vrijmaken door de Windows.old-map te verwijderen Schijfruimte vrijmaken door de Windows.old-map te verwijderen Windows maakt een automatische back-up voordat je opnieuw installeert. De map Windows.old bevat gebruikersprofielen en persoonlijke bestanden. U kunt als volgt de gegevens herstellen en de map verwijderen om ruimte vrij te maken. Meer lezen met nieuwe bestanden. Met deze automatische back-up kunt u teruggaan naar uw oude Windows-installatie. Downgraden van Windows 10 naar Windows 7 of 8.1 Hoe downgraden van Windows 10 naar Windows 7 of 8.1 Windows 10 is hier en misschien is het niet wat u verwachtte. Als u al een upgrade hebt uitgevoerd, kunt u een rollback uitvoeren. En als u dat nog niet hebt gedaan, maak dan eerst een systeemback-up. We laten u zien hoe. Lees verder .

Als u deze optie open wilt houden, volgt u onze instructies voor onbepaalde tijd 3 manieren om Windows 10 en Rollback naar Windows 7 of 8.1 te degraderen Onbepaalde tijd 3 manieren om Windows 10 te downgraden & terugdraaien naar Windows 7 of 8.1 voor onbepaalde tijd U ' Heb een upgrade uitgevoerd naar Windows 10 om een gratis exemplaar te beveiligen of zijn krachtig geüpgraded. We delen drie trucjes waarmee je nu of later kunt downgraden en je kunt opslaan als je upgrade is mislukt. Lees verder .
Hoe de upgrade te vertragen
Als u al op Windows 10 bent en de Home-versie gebruikt, hebt u standaard geen andere keus dan de update te accepteren wanneer deze binnenkomt. U kunt Windows Update 7 Manieren tijdelijk uitschakelen om Windows Update tijdelijk uit te schakelen in Windows 10 7 Manieren om Windows Update tijdelijk uit te schakelen in Windows 10 Windows Update houdt uw systeem gepatcht en veilig. In Windows 10 ben je overgeleverd aan de planning van Microsoft, tenzij je verborgen instellingen en tweaks kent. Houd Windows Update dus onder controle. Lees meer, maar we raden het ten zeerste af. U kunt ook een upgrade naar Windows 10 Pro uitvoeren. Een upgrade uitvoeren van Windows 10 Home naar Professional Edition Windows 10 Home-gebruikers missen een aantal subtiele functies. Pro-gebruikers kunnen bijvoorbeeld Windows-updates tijdelijk uitstellen. We laten u zien hoe u kunt upgraden naar de Pro-versie om meer controle over Windows te krijgen ... Lees meer of installeer de Groepsbeleid-editor Hoe u de Groepsbeleid-editor opent, zelfs in Windows Home & Instellingen om te proberen hoe u toegang kunt krijgen tot het Groepsbeleid Editor, zelfs in Windows Home & Instellingen om te proberen Groepsbeleid is een krachtige tool waarmee je toegang hebt tot geavanceerde systeeminstellingen. We laten u zien hoe u deze kunt openen of instellen in Windows Home en 5+ krachtig groepsbeleid om op te starten. Meer informatie voor toegang tot geavanceerde instellingen (zie hieronder).
Ondertussen kunnen Windows 10 Pro-, Education- en Enterprise-gebruikers upgrades en updates voor verschillende maanden uitstellen. Windows-update beheren in Windows 10 Windows Update beheren in Windows 10 Voor control freaks is Windows Update een nachtmerrie. Het werkt op de achtergrond en houdt uw systeem veilig en werkt soepel. We laten u zien hoe het werkt en wat u kunt aanpassen. Lees verder . Ga naar Start> Instellingen of druk op Windows-toets + I en ga naar Update & beveiliging> Windows Update . Onder Geavanceerde opties kun je kiezen om upgrades te Defereren .

Meer geavanceerde instellingen zijn beschikbaar in de Groepsbeleid-editor 12 Manieren Windows Groepsbeleid kan uw pc beter maken 12 Manieren Windows Groepsbeleid kan uw pc beter maken Het Windows Groepsbeleid biedt u geavanceerde controle over uw systeem, zonder te moeten knoeien met het register. We laten u zien hoe u eenvoudig Windows kunt aanpassen op manieren waarvan u dacht dat het niet mogelijk was. Lees verder . Hier kunt u kiezen hoe lang updates worden uitgesteld. Als u de editor wilt openen, drukt u op de Windows-toets + Q, typt u gpedit.msc en selecteert u Groepsbeleid bewerken . Navigeer nu naar Computerconfiguratie> Beheersjablonen> Windows-onderdelen> Windows Update, dubbelklik op Upgrades en updates opwaarderen en pas de instelling aan.

Opmerking: deze instelling voor Groepsbeleid is mogelijk niet beschikbaar in toekomstige versies van Windows.
Opwaarderen van Windows 10
De Anniversary Update wordt momenteel uitgerold naar alle Windows 10-gebruikers. Als u onmiddellijk wilt upgraden, hebt u verschillende opties. U moet Windows 10 versie 1511 uitvoeren met de nieuwste updates geïnstalleerd. Als u met Windows 10 Pro werkt, moet u ervoor zorgen dat u upgrades niet uitschakelt of uitstelt (zie hierboven).
1. Controleer handmatig op updates
De update is mogelijk al gedownload naar uw systeem of u kunt de download mogelijk handmatig activeren.
Druk op Windows-toets + I om de app Instellingen te openen en ga vervolgens naar Update & beveiliging> Windows Update en druk op de knop Controleren op updates . Als u alleen de knop Nu opnieuw starten ziet, is de Anniversary Update misschien gereed voor installatie. Controleer de lijst met updates die moet worden geïnstalleerd om te bevestigen dat u de jubileumupdate installeert; het zou iets moeten zeggen als "Feature update to Windows 10, version 1607."

Merk op dat als u doorgaat met de installatie door opnieuw te starten, uw systeem niet beschikbaar zal zijn voor een aanzienlijke hoeveelheid tijd.
2. Windows 10 Media Creation Tool
U kunt de Windows 10 Media Creation Tool gebruiken om Windows 10 ISO-bestanden te downloaden en installatiemedia aan te maken Windows 10 Installatiemedia maken Windows 10 Installatiemedia creëren Ongeacht hoe u bij Windows 10 bent gekomen, er is een manier om uw eigen installatie te maken media. Vroeg of laat hebt u het misschien nodig. Laten we u laten zien hoe u voorbereid bent. Lees verder . De tool bevat altijd de nieuwste versie van Windows (momenteel versie 1607).

Dit is de beste optie als u een nieuwe installatie van Windows 10 4-manieren wilt voorbereiden om Windows 10 opnieuw in te stellen en vanaf Kras 4 opnieuw te installeren Manieren om Windows 10 opnieuw in te stellen en opnieuw te installeren Vanaf Kras Windows 10 is nog steeds Windows, wat betekent dat het een nieuwe start nodig heeft zo nu en dan. We laten u zien hoe u met zo weinig mogelijk moeite een nieuwe Windows 10-installatie kunt krijgen. Lees verder .
Opmerking: als uw systeem wordt geleverd met UEFI BIOS Wat is UEFI en hoe zorgt het ervoor dat u veiliger bent? Wat is UEFI en hoe zorgt het ervoor dat u veiliger bent? Meer lezen en ondersteuning voor veilig opstarten, een schone Windows 10-installatie vereist mogelijk ondertekende stuurprogramma's. Als dit een probleem is, kunt u het BIOS invoeren Het BIOS invoeren op uw computer Het BIOS invoeren op uw computer In het BIOS kunt u basiscomputerinstellingen wijzigen, zoals de opstartvolgorde. De exacte sleutel die u moet aanslaan, is afhankelijk van uw hardware. We hebben een lijst met strategieën en sleutels samengesteld om ... Lees Meer in te gaan en beveiligde opstartprocedure te deactiveren of over te schakelen naar BIOS-compatibele startmodus.
3. Windows 10 Upgrade-assistent
Microsoft biedt een upgrade-assistent om u te helpen met een soepele overgang. Ga naar de updategeschiedenis van Windows 10 en druk op de knop Nu update nu kopen .

Hiermee wordt een Windows 10 Upgrade EXE-bestand gedownload. Voer het uitvoerbare bestand uit om de Windows 10 Update Assistant te starten. Wanneer u op Nu bijwerken klikt, controleert het hulpprogramma uw systeem op compatibiliteit. Als uw systeem compatibel is, wacht u tot de timer klaar is met aftellen of op Volgende om de update te starten.

Zodra de download is voltooid, klikt u op Nu opnieuw opstarten om de installatie te starten.
Lezer Michael vroeg zich af wat hij met de Upgrade Assistant moest doen nadat de installatie van Windows 10 was voltooid. Nou, je kunt het verwijderen of bewaren voor je volgende upgrade.
Opwaarderen van Windows 7, 8 of 8.1 via de Backdoor
De gratis upgrade naar Windows 10 is geëindigd op 29 juli. Als je je digitale Windows 10-rechten hebt misgelopen Alles wat je moet weten over Windows-productsleutels Alles wat u moet weten Over Windows-productsleutels 25 tekens bepalen uw Windows-systeem. Uw productsleutel is $ 100 of meer waard, ongeacht of u een upgrade naar Windows 10 hebt uitgevoerd. We leggen uit wat u wel en niet kunt doen met uw Windows-licentie. Meer lezen, u moet nu $ 119 betalen om een Windows 10-licentie aan te schaffen; in theorie.

Gelukkig heeft Microsoft een paar achterdeuren opengelaten.
1. Hulptechnologieën
Gebruikers die afhankelijk zijn van elke vorm van ondersteunende technologie kunnen gratis blijven upgraden naar Windows 10. Het punt is dat Microsoft niet controleert of je het echt doet. Hier is hoe u kunt upgraden met behulp van de ondersteunende technologie route Gemiste de gratis Windows 10-upgrade? Psst, hier is een achterdeur! Heb je de gratis Windows 10-upgrade gemist? Psst, hier is een achterdeur! De upgrade naar Windows 10 blijft gratis voor gebruikers die afhankelijk zijn van ondersteunende technologieën. Microsoft controleert echter niet of u het echt doet. We laten u zien hoe u deze backdoor kunt gebruiken om Windows 10 te krijgen. Meer lezen. Bekeer in het kort de pagina Windows 10 Accessibility Upgrade, klik op Nu upgraden en accepteer de download voor de Windows 10 Upgrade Assistant. Dit is dezelfde assistent als hierboven beschreven.

Voer het hulpprogramma uit, volg de instructies op het scherm en houd uw Windows 7, 8 of 8.1 productsleutel bij de hand.
2. Windows 10 1511 Installatiemedia
Als u eerder installatiemedia voor Windows 10 hebt gemaakt of als u er een kunt vinden van een vriend, kunt u Windows 10 gratis en helemaal opnieuw installeren met behulp van uw Windows 7, 8 of 8.1 productsleutel.
Opwaarderen van Windows 10 Insider Preview
Als Windows Insider hebt u de afgelopen maand voornamelijk de Anniversary Update uitgevoerd, minus enkele bugfixes. Als je een langzame beltoon hebt, wordt je binnenkort geüpgraded naar de nieuwste versie.
Om nu te upgraden, kunt u overschakelen naar de snelle beltoon. Open de app Instellingen, ga naar Update en beveiliging> Windows Insider-programma en kies onder Kies uw Insider- niveauschakelaar van Langzaam naar Snel .

Nadat u deze instelling hebt gewijzigd, schakelt u over naar het tabblad Windows Update en klikt u nu op Nu controleren op updates . Opnieuw opstarten kan helpen bij het ophalen van de nieuwste Fast Ring-update ... nou ... sneller.
Level Up met Windows 10
Welkom bij het volgende niveau van Windows 10. We hopen dat uw upgrade soepel is verlopen en dat u geniet van alle nieuwe functies. En we horen graag van u!
Hoe was je upgrade-ervaring? Als je problemen tegenkwam, wat waren ze dan en hoe heb je ze opgelost? Welke nieuwe Windows 10-functies geniet u het meest van? Gelieve te delen met ons in de comments!
Beeldmateriaal: Gefeliciteerd met je verjaardag door Doremi via Shutterstock