
Een UFO die boven een stadion hangt, is een onvergetelijke herinnering. Het observeren van deze scène als een 9-jarige, zittend zittend aan het flikkerende televisiescherm toen de Olympische Zomerspelen 1984 ten einde liepen, die herinnering bleef voor altijd bij mij.
Deze handleiding kan als gratis PDF worden gedownload. Downloaden Nu gratis een infographic maken met PowerPoint . U kunt dit kopiëren en delen met uw vrienden en familie.Eenendertig jaar later herinner ik me nog steeds het "buitenaardse ruimteschip" uit Hollywood. Mijn geheugen is niet zo geweldig, maar geef me een leuk visueel en ik zal het vasthouden. De wetenschap zegt dat dat ook voor jou geldt. Het is geen verbluffend feit, want de meeste van onze hersenen zijn toegewijd aan visie en alle visuele dingen. De tweede keer dat we wakker worden, worden de neuronen bezig met het verwerken van alles wat de ogen zien. Het is ook een verbluffend snel proces, zoals RS Fixot (PDF Paper) al in 1957 zei. Kortom,
Visie regels.
Het houden van de kroon is een voltijdse taak omdat ons brein elke seconde veel beelden moet verwerken. Misschien wel meer vandaag dankzij het sociale web en onze FOMO-slavernij (angst om te missen). Maar in deze visuele strijd ligt de kans - de ruimte om je verhaal te vertellen met geweldige foto's.
Laat zien, imponeer en overtuig met een infographic .
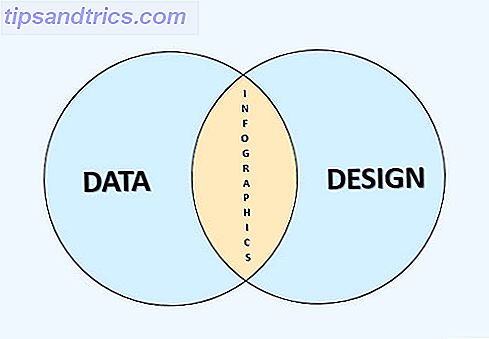
Infographics zijn de meest verspreide hulpmiddelen voor gegevensvisualisatie die het beste van gegevens combineren met ontwerp. Er gaat niets boven koude harde gegevens om een waarheid naar huis te drijven. Er gaat niets boven goed ontworpen grafische afbeeldingen om een feit in je geheugen te verbranden. En je hebt geen doctoraat nodig in Data Science. Hoe word je een data-wetenschapper Hoe word je een data-wetenschapper Data-wetenschap is van een nieuw bedachte term in 2007 uitgegroeid tot een van de meest gewilde disciplines van vandaag. Maar wat doet een data-wetenschapper? En hoe kun je in het veld breken? Lees meer om je eerste te maken.
Bedrijven van alle tinten gebruiken de kracht van visualisatie met zowel statische als interactieve infographics. De New York Times en USA Today gebruiken infographics op een grote manier. NASA heeft een hoekje gereserveerd voor infographics van het publieke domein, speciaal voor jou. PepsiCo gebruikt het voor onthullingen aan het einde van het jaar. Wat houdt jou tegen?
Wat is een Infographic?
Een foto die duizend woorden spreekt.
Dat is de kortste manier om een infographic uit te leggen. Met andere woorden, het is een visualisatie van gegevens of ideeën die complexe informatie duidelijk en snel tracht uit te leggen. Het is de eenvoudigste vorm van gegevensvisualisatie of informatieontwerp, een veld dat samen met informatie-overload sneeuwt.
Zijn infographics een recent fenomeen van sociale media? Niet echt, want sinds de eerste grotmens op de rotswand krabde, hebben we foto's gebruikt om gedachten over te brengen. In feite laat dit Gizmodo- artikel ons opmerkelijke overeenkomsten zien tussen infographics die 230 jaar geleden zijn gedaan en die we vandaag doen.
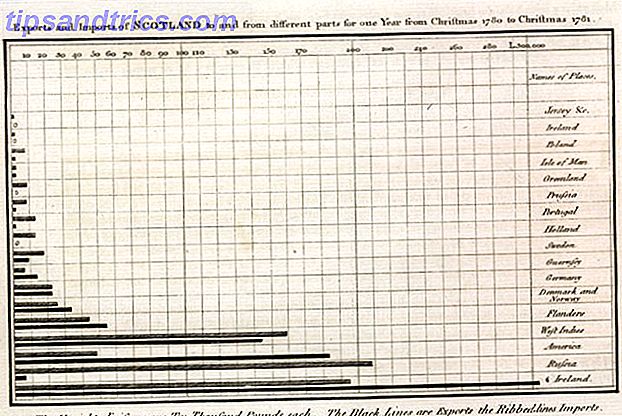
We praten over briljante presentaties die saaie communicatie in een interactief gesprek kunnen veranderen. Infographics hebben hetzelfde doel, maar met enkele verschillen. In het midden van elke goede presentatie staat de presentator. De presentator vertelt het verhaal aan zijn publiek en de foto's of gegevens op de dia's spelen een ondersteunende rol.
Een infographic - statisch of interactief - moet alle verhalen alleen doen. Hier moeten zowel de afbeeldingen als de gegevens bij elkaar komen en de kijker in één oogopslag laten zien waar het allemaal om gaat. Je kunt wegkomen met een slechte afbeelding in een presentatie - het is hara-kiri in een infographic.
De voordelen van Infographics voor de kantoormedewerker
Maak informatie interessanter.
In een TED-lezing over de schoonheid van datavisualisatie zeiden schrijver en ontwerper David McCandless dat een goed informatieontwerp ons de manier kan veranderen waarop we de wereld zien.
En als je door een dichte informatiejungle navigeert en een prachtige grafische of mooie datavisualisatie tegenkomt, dan is dat een verademing, alsof je op een open plek in de jungle bent.
Als dat niet genoeg reden is, volgen hier nog een paar voorbeelden:
- Vertel een inspirerend merkverhaal.
- Gebruik een infographic om nieuwe werknemers te begeleiden.
- Verander een saaie marktstudie in een opvallende infographic.
- Maak een infographic om een complexe procedure aan klanten uit te leggen.
- Definieer de visietekst van uw bedrijf visueel met een infographic.
- Verander een bedrijfsbreed memo in een inspirerende infographic.
Maar waarom PowerPoint gebruiken om een infographic te maken?
PowerPoint is een vreemde keuze voor een infographic-tool. Maar om die twijfel te overwinnen, besef je dat het meer is dan een presentatietool. Het is een bedreven grafische editor. Het is de industriestandaard-tool voor het maken van presentaties - zowel statisch als interactief. Presentaties delen de gemeenschappelijke band van het vertellen van verhalen via data. Naast saaie presentaties, kan PowerPoint veel creatief worden gebruikt 5 Creatief gebruik van PowerPoint-presentaties die u nog niet hebt ontdekt 5 Creatief gebruik van PowerPoint-presentaties die u nog niet hebt onderzocht Microsoft PowerPoint kan veel meer dan saaie presentaties doen. Het is nu PowerPoint 2013 en de zoektocht naar creatief en ongewoon gebruik van PowerPoint gaat door. Dit zijn er vijf. Read More, en het is universeel omdat het meelift op meer dan een miljard installaties van Microsoft Office. Je betaalt het op een bepaalde manier.
Er zijn veel goede online makers van infographics 10 van de beste hulpmiddelen voor het maken van infographics 10 van de beste hulpmiddelen voor het maken van infographics De geschiedenis van deze visuele wetenschap (of kunst) en vertelt ons dat infographics in geen geval een uitvinding van de digitale cultuur is. Het enige verschil tussen toen en nu is de hoeveelheid informatie ... Lees Meer en gratis infographic sjablonen online beschikbaar, maar met PowerPoint heb je hands-on controle. Zoals we hieronder zullen zien, kunt u de PowerPoint-tekengereedschappen gebruiken om eenvoudige pictogrammen en vormen te maken. De eenvoudige hulpmiddelen in PowerPoint helpen iedereen de creatieve handicaps van de geest te doorbreken.
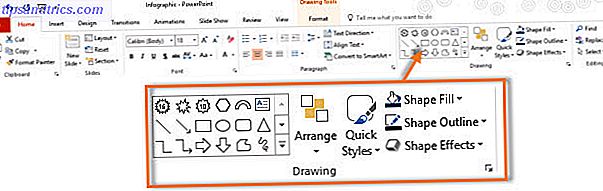
Het maken van infographics is niet eenvoudig. Maar een eenvoudige tool zoals PowerPoint maakt het eenvoudiger om je eerste vanuit het niets te beginnen. En hey, het uitproberen van een aantal infographic vaardigheden zal je ook op de lange termijn een betere presentator maken. Dat kan een vaardigheid zijn die je carrière verandert en die je gemakkelijk kunt overdragen van je huidige baan naar de volgende.
Op te sommen:
- Het is beschikbaar.
- Het is gemakkelijk te leren.
- Het verbetert de creativiteit van uw presentatie.
- Het maakt het gemakkelijker om naar een meer geavanceerd infographic-hulpmiddel te gaan.
- Een verscheidenheid aan infographic sjablonen is ook beschikbaar voor PowerPoint.
Uw eerste Infographic kiezen
Gegevens en ontwerp komen samen in een infographic. Dit artikel richt zich alleen op het gebruik van eenvoudige grafische elementen om de afzonderlijke componenten van een infographic te maken. Raadpleeg de sectie Meer informatie over Infographics hieronder om een idee te krijgen van het hele proces dat in een infographic gaat - van conceptie tot distributie.
Om het proces begrijpelijker te maken (of me lui te noemen), neem ik een openbaar beschikbare infographic en probeer ik deze te dupliceren met de bouwstenen die beschikbaar zijn in PowerPoint. De eigenlijke infographic over zelfverdediging via e-mail is afkomstig van Wikimedia Commons.
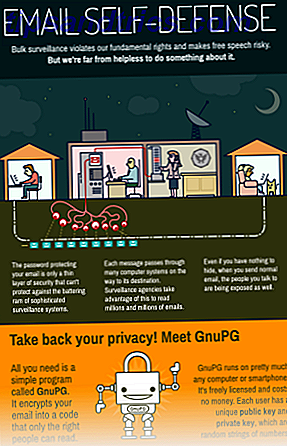
We zullen enkele van dezelfde processen gebruiken die zijn gebruikt bij het maken van een aangepaste PDF-sjabloon met PowerPoint Uw aangepaste PDF-sjabloon maken voor het plannen van alles Uw aangepaste PDF-sjabloon maken voor alles plannen Sjablonen zijn essentiële tijdbesparende apparaten die u kunt gebruiken voor vrijwel elke situatie in het leven . Wanneer de speciale situatie komt, kun je je eigen sjabloon maken? Het is eenvoudig. We laten u zien hoe. Lees meer een paar maanden terug.
Redenen om voor deze infographic te kiezen:
- De infographic heeft een goede balans tussen afbeeldingen en tekst.
- De meeste grafische elementen kunnen eenvoudig worden gerepliceerd in PowerPoint.
- Sommige van de vereiste grafische afbeeldingen leggen ook de beperkingen van PowerPoint bloot.
Start PowerPoint om uw eerste Infographic te beginnen
Het eerste visuele verschil tussen een presentatie en een infographic is de grootte van het document. Een presentatie is breder dan groter. Presentatieslides hebben een gemeenschappelijke beeldverhouding van 4: 3 of 16: 9. Infographics hebben meestal een hoogte die meer dan twee keer zo breed is, maar dat kan verschillen afhankelijk van de gegevens en de media die voor de weergave zijn gekozen.
Stel je canvas in
De eerste ontwerpbeslissing die u moet maken, is uw infographic instellen voor de gegevens en het ontwerp die erin zullen worden opgenomen. Het is altijd beter om je idee op papier te schetsen voordat je PowerPoint start. Wireframing 10 Easy & Quick online mockup-tools waarmee u alles kunt bedenken 10 Easy & Quick online mockup-tools die u helpen om alles te bedenken Maak het beste gebruik van instant-creatie technologieën, met uw eigen mock-up ontwerpen. Mock-ups helpen bij het evalueren, herstellen van fouten en het aanpassen van ontwerpen voordat ze worden gemaakt. Ontwerp zo ongeveer alles met deze hulpmiddelen. Lees meer is het zelfs beter. De grootte van uw infographic hangt af van het presentatiemedium en de blauwdruk die u hebt geschetst.

Een infographic voor weergave op Pinterest (600 pixelbreedte tot oneindige pixel lang) heeft een andere grootte dan een offline educatieve poster. Infographics kunnen worden ingevoegd in elk medium zoals een bedrijfsnieuwsbrief of zelfs een klein visitekaartje. Ontwerp ze op zo'n manier dat ze flexibel zijn en op bijna elk platform kunnen worden bekeken.
De maximale diagrootte in PowerPoint is 56 bij 56 centimeter . Dat is goed genoeg voor een poster en genoeg ruimte voor u om uw infographic te maken. De meest gebruikte maat is A4 (8, 27 × 11, 69 inch) en bij sommige kantoorprinters kunt u afdrukken op een grotere 11, 69 x 16, 54 inch. Laten we voor de toepassing van dit artikel aannemen dat uw infographic in een blogbericht wordt opgenomen en op een standaardscherm wordt weergegeven.
Begin met een lege dia en wijzig de richting naar Portret .
Wijzig de grootte van de dia. Ga naar Ontwerp> Diaformaat> Aangepaste diagrootte .
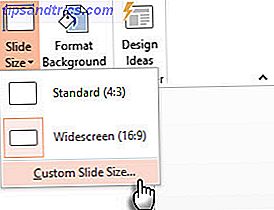
Ik heb een afmeting van 11 x 17 inch gebruikt . Dit is goed voor de gegevens over zelfverdediging via e-mail.
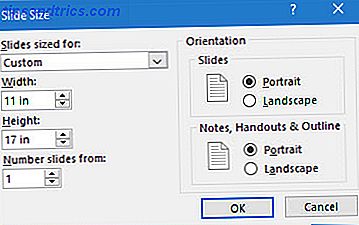
Kleur je achtergrond
Witte achtergronden zijn niet altijd ideaal voor online infographics, omdat je het misschien wilt laten opvallen van de rest van de webpagina die meestal wit is. Misschien wil je een lichte neutrale achtergrond gebruiken of een donkere achtergrond hebben en de elementen eruit laten springen. Nogmaals, dit is een ontwerpbeslissing met een beetje kleurpsychologie. Hoe leer je de kleurentheorie in minder dan een uur Hoe leer je de kleurentheorie in minder dan een uur? Basiskennis van de kleurentheorie kan het verschil betekenen tussen een "amateur" -esthetiek en een "professionele" - en het duurt echt niet lang om te leren. Lees verder .
Ga naar Lint> Ontwerp> Achtergrond opmaken .
We kleuren hier niet de achtergrond omdat de infographic zal worden verdeeld in afzonderlijke secties, elk met een eigen kleur.
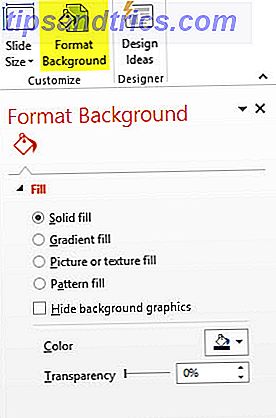
Gebruik rasterlijnen en hulplijnen
Linialen, rasterlijnen en hulplijnen zijn drie functies die u onmiddellijk moet inschakelen. Ze helpen u uw grafische objecten nauwkeuriger uit te lijnen en schuif objecten op hun plaats. Met de liniaal kunt u afstanden tussen objecten op het scherm meten. Gidsen zijn de functie waar u terecht wilt voor het verticaal of horizontaal uitlijnen van objecten. Gebruik het met de liniaal.
Ga naar Lint> Bekijk en controleer Linialen, rasterlijnen en hulplijnen . Om ze te verbergen, schakelt u de selectievakjes uit.
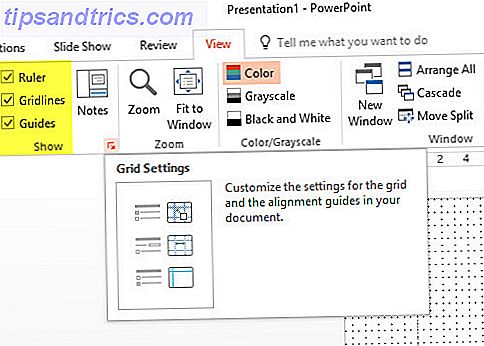
Sneltoets Tip : gebruik de sneltoets ALT + F9 om de zichtbaarheid van de hulplijnen te wijzigen. Schakel de zichtbaarheid van de rasterlijnen in met SHIFT + F9 .
Als u de rasterlijnen verder wilt aanpassen, opent u de instellingen voor Raster en hulplijnen .
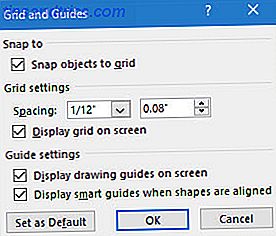
De instelling Objecten op basis van raster plaatsen vormen of objecten op een van de dichtstbijzijnde kruising van het raster. Je kunt ook in rechte lijnen tekenen wanneer je een vrije vorm tekent.
Tip voor snelkoppelingen: houd de ALT- toets ingedrukt terwijl u de vorm of het object sleept om de module tijdelijk op te heffen.
De meest bruikbare sneltoetsen voor Microsoft Office beheren 60 Essentiële Microsoft Office-sneltoetsen voor Word, Excel en PowerPoint 60 Essentiële Microsoft Office-sneltoetsen voor Word, Excel en PowerPoint Honderden sneltoetsen zijn beschikbaar in Office, maar dit zijn de belangrijkste je zou het moeten weten omdat ze je veel tijd zullen besparen. Meer lezen is altijd een goede investering omdat het u op lange termijn tijd zal besparen.
Begin met het bouwen van aangepaste Infographic-elementen
PowerPoint heeft alle hulpmiddelen die nodig zijn om eenvoudige infographic-elementen te maken. Laten we de originele infographic als inspiratie nemen en zien hoe u de tekst en objecten kunt dupliceren met de tekengereedschappen die beschikbaar zijn op het lint.
De blauwgroen gekleurde achtergrond is een rechthoekige vorm getekend met een kleurloze rand en geklikt tot aan de randen van de dia (dankzij Snap to Grid).
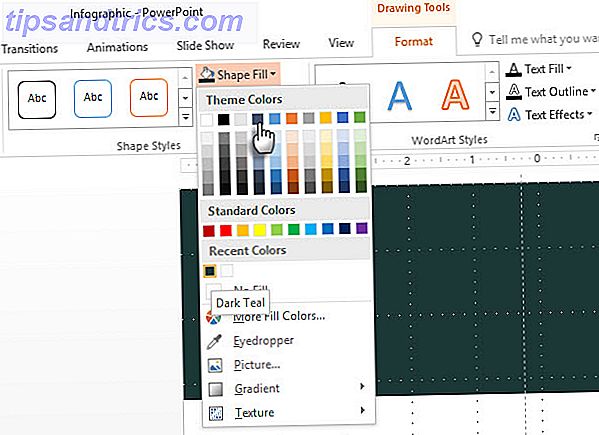
Tekst toevoegen is het makkelijke gedeelte.
U kunt de lettertypen gebruiken die beschikbaar zijn op uw pc of downloaden van de vele beschikbare lettertypenbibliotheken op internet. Sites zoals FontSquirrel hebben een uitgebreide verzameling gratis en commerciële lettertypen. En vergeet niet de schatkist met lettertypen van Google Fonts te openen. De kunst zit in het koppelen van lettertypen, zodat de informatie opvalt op de pagina. Canva heeft een uitstekende zelfstudie over het combineren van lettertypen.
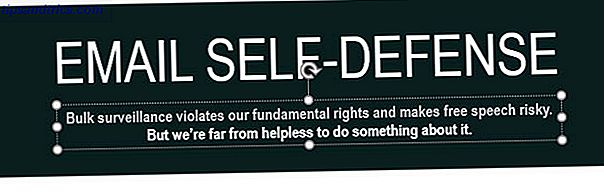
In het kort:
- Houd tekst tot een minimum beperkt.
- Kies schone en leesbare lettertypen.
- Kies twee of drie standaardlettertypen.
- Kies om te markeren met verschillende lettergroottes en kleuren.
Het volgende gedeelte is ook gemaakt met een rechthoekige vorm en gekleurd met een lichtere wintertaling.
Nu komt het lastige van het toevoegen van grafische vormen aan uw infographic. Je kunt hier twee benaderingen volgen. We zullen beide bespreken.
Download Icon Shapes from Free Resources
Ga naar het web en zijn cache van gratis bronnen. Pictogrammen of pictogramseries kunnen worden gedownload als PNG- of vectorbestanden en eenvoudig worden aangepast in PowerPoint. Deze gratis en commerciële pictogramwebsites zouden u de bouwstenen moeten geven voor het idee dat u wilt visualiseren.
Presentatiedeskundige Dave Paradi beveelt vectorpictogrammen aan. Zijn advies parafraserend:
Vectorpictogrammen werken beter dan PNG-afbeeldingen. PNG-pictogrammen met een transparante achtergrond zijn werkbaar als u ze niet hoeft te verkleinen, bewerken of opnieuw kleuren. Het formaat van een PNG-pictogram maakt het wazig en u kunt de delen van het pictogram niet scheiden om wijzigingen aan te brengen.
Zoek vector iconen. Vectorbestanden slaan informatie op over de lijnen of vormen van het pictogram. U kunt het formaat wijzigen en de vorm wijzigen zonder kwaliteitsverlies. U kunt de vormen scheiden en bewerken. Vectorbestanden komen veel minder vaak voor dan beeldbestanden.
Lees de pictogrammen Vector gebruiken in PowerPoint in zijn artikel door.
Hier zijn enkele bronnen voor pictogrambestanden van beide typen:
- Droge pictogrammen
- Icon Finder
- Icon Monster
- Het zelfstandig naamwoord-project
- Icon Store
- Gratis iconen
Het Noun Project is mijn favoriet en met de introductie van hun grafische asset manager werd het nog beter. Het is ook een geweldige plek om de voorbeelden te bekijken en een beetje meer pictogramontwerp te leren. Hier is waar te leren Digitaal ontwerp en kunsttheorie voor gratis Hier is waar u digitaal ontwerp en kunsttheorie gratis kunt leren U kunt veel leren over digitaal ontwerp en kunsttheorie met weinig meer dan een browser en een internetverbinding. Deze websites zullen u helpen aan de slag te gaan. Lees verder .
Onthoud dat voor sommige pictogrambestanden toeschrijving vereist is.
Maak aangepaste graphics van Scratch
Voor de grafisch ingestelde is dit deel van het proces leuk. Het plezier moet worden getint met geduld, omdat het enige tijd kan duren om elke afzonderlijke afbeelding te maken. Het voordeel is dat u direct bewerkbare vectorvormen kunt maken. Hier zijn drie eenvoudige vaardigheden die je moet leren:
- Combineer eenvoudige vormen om de basisafbeeldingen te maken.
- Gebruik samenvoegvormen bij de basisvormen om op maat gemaakte complexe vormen te maken.
- Formatteer ze met kleuren, 3D-effecten en schaduwen voor de finishing touch.
In dit blogbericht van Microsoft wordt u geïnformeerd over het maken van uw eigen aangepaste vormen in PowerPoint.
Teken de wolken
Hoewel PowerPoint een vorm heeft voor een wolk, is het misschien niet wat je wilt. In de onderstaande schermafbeelding is de cloud aan de linkerkant de standaard PowerPoint-vorm en de wolk aan de rechterkant is gemaakt met vier cirkels samen gegroepeerd. Je kunt er ook een maken met de vorm Scribble in vrije vorm. Gebruik een vormvulling en kies Geen omtrek .
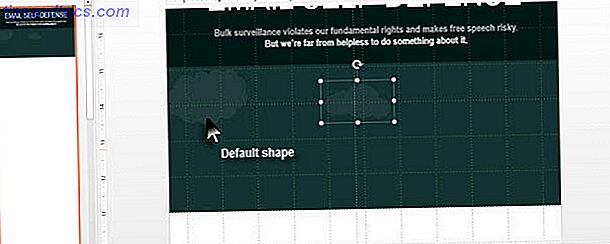
Teken de huizen
Het tekenen van symmetrische structuren is eenvoudiger in PowerPoint. Nogmaals, de truc van het combineren van eenvoudige vormen is handig. Zoals u kunt zien, zijn er slechts twee rechthoekige vormen nodig en een driehoek erbovenop.
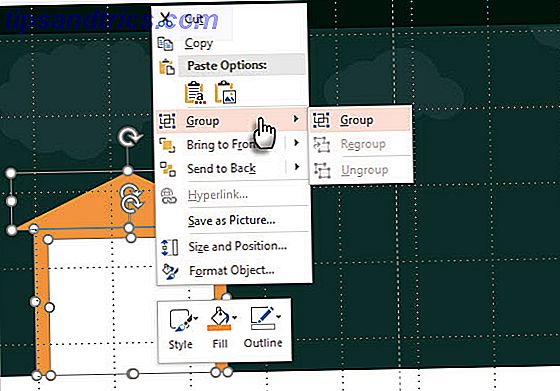
Groepeer de vormen samen wanneer deze voltooid is.
Draw the People
Het tekenen van vormen die de mens, de vrouw of de populatie vertegenwoordigen, is een van de meest voorkomende taken als je een menselijke statistiek wilt laten zien. Meestal kunt u een pictogram lenen van een aantal van de hierboven genoemde sites en deze gebruiken zonder uw boodschap of uw tijd in het gedrang te brengen. In dit geval heb ik een pictogram van een man gekocht die met een laptop van The Noun Project zit.
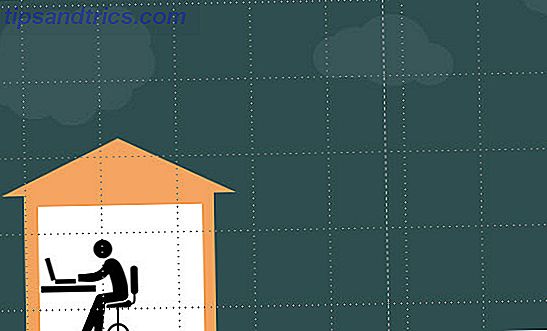
Een andere manier om uw objecten te tekenen, is door de werkruimte van de dia te gebruiken (leeg gebied rondom de dia). Ik heb bijvoorbeeld een eenvoudige "radar" getekend door driehoeken te combineren, gegroepeerd en vervolgens naar hun positie in de infographic gesleept.
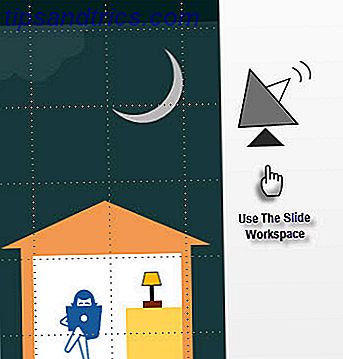
Profiteer van de grafische lettertypen die bij Windows worden geleverd. Webdings en Wingdings kunnen uw bron zijn voor eenvoudige symbolen. Ik heb bijvoorbeeld het Wingdings-personage gebruikt dat eruitziet als een envelop.
Op dezelfde manier kunt u tabellen gebruiken om een aantal dingen gedetailleerd te maken. De kwetsbare e-mailbeveiligingslaag in gestippeld wit is bijvoorbeeld gemaakt met een enkele celtabel en drie randen. Vervolgens heb ik een klein deel met een achtergrondgekleurde vorm gemaskeerd.
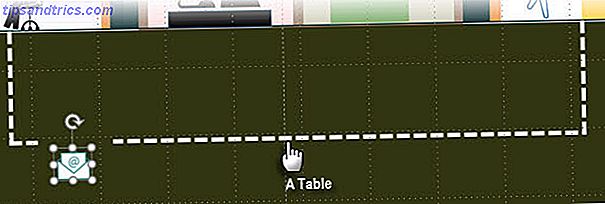
Ingewikkelde lijnen en vormen kunnen worden getekend met de curveoptie in het palet Tekeningvormen. Een nauwe benadering was in dit geval mogelijk.
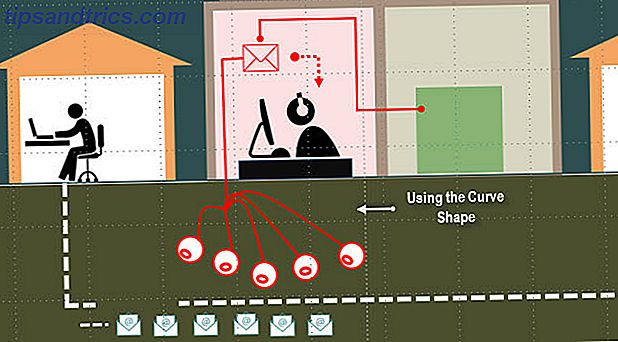
Tip: gebruik het selectiedeelvenster als u veel objecten wilt groeperen die zich dicht bij elkaar bevinden. Ga naar Startpagina> Bewerken> Selecteren> Selectiepaneel .
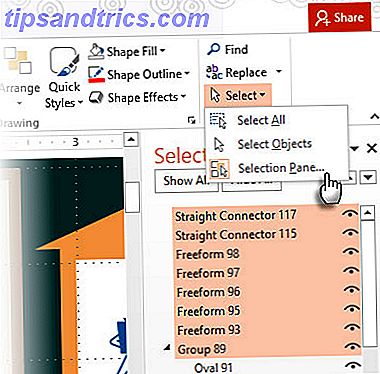
Wanneer u de hoogte en breedte van een object wilt verfijnen, gebruikt u het dialoogvenster Grootte en positie, dat beschikbaar is door er met de rechtermuisknop op te klikken. Hiermee kunt u kleine wijzigingen aanbrengen zonder de positie van gegroepeerde objecten te verstoren.
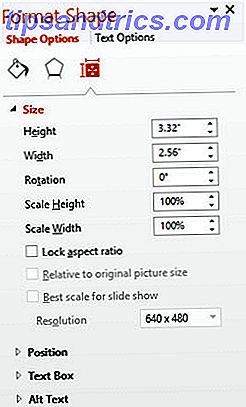
Ontmoet een complexe vorm genaamd "GnuPG"
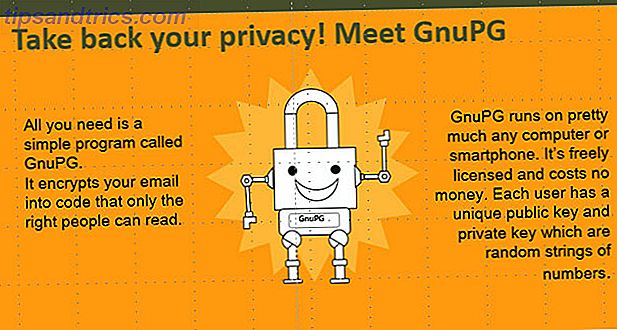
GnuPG is een complexer object dan alle anderen die we eerder hebben geprobeerd. Maar het is een symmetrische vorm en kan als zodanig worden gemaakt door de verschillende beschikbare vormen te combineren. Bijvoorbeeld - deze vormen gingen naar het creëren van een van de handen.
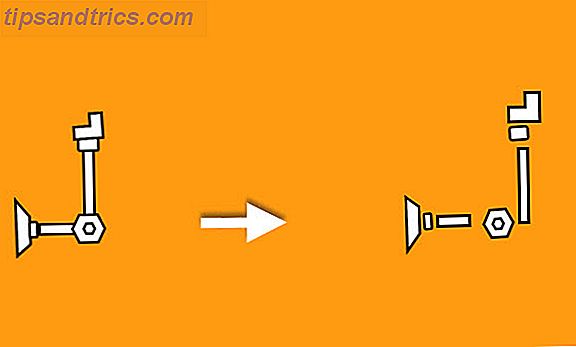
De andere hand is slechts een kopie van de eerste, maar geroteerd en gedraaid in een andere richting. Gebruik de opdracht Groep om alle verschillende delen bij elkaar te houden. De ster-highlight achter de robot is een meerpuntsvorm achter de robot en geformatteerd met een semi-transparante kleur. Gebruik deze opdrachtgroepen om de volgorde van de verschillende lagen te wijzigen.
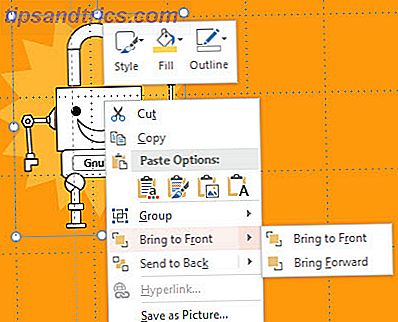
Combineer vormen om een aangepaste vorm te maken
GnuPG is gemaakt door een paar symmetrische elementen te combineren. Vormen kunnen nog gecompliceerder worden en vaak lijkt de vorm die u wilt buiten het bereik van PowerPoint te schijnen. Bijvoorbeeld: de afbeeldingen voor de openbare en privésleutels. Er is geen enkele vorm in het PowerPoint-palet die dat met een paar klikken kan maken.
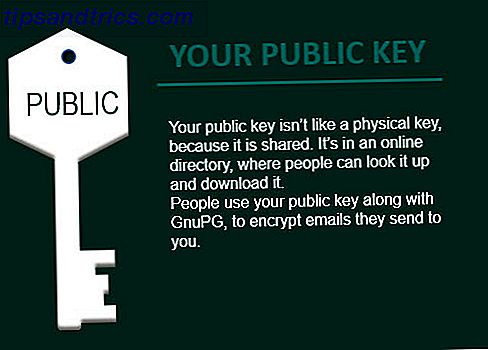
Maar maak je geen zorgen, want PowerPoint heeft vijf opdrachten waarmee je twee of meer vormen op verschillende manieren kunt samenvoegen en nieuwe dynamische vormen kunt maken. De onderstaande afbeelding spreekt voor zich:
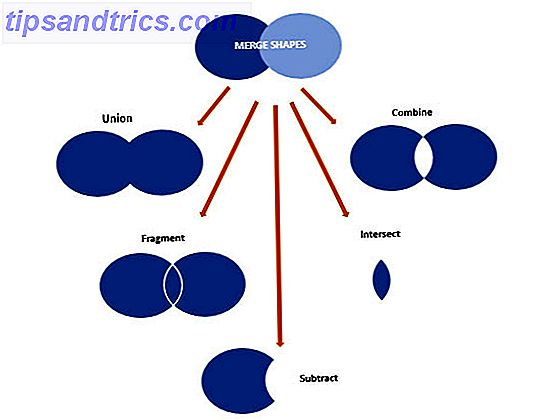
Selecteer de samen te voegen vormen.
Klik op het tabblad Indeling tekenhulpmiddelen op Vormen samenvoegen en kies een van de opties uit de vervolgkeuzelijst.
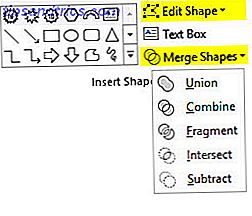
Je kunt ook een basisvorm nemen en dan Edit Points gebruiken om de shape in iets anders te veranderen.
Dubbelklik op de vorm die u wilt wijzigen.
Klik op het tabblad Indeling tekeninghulpmiddelen op Vormen invoegen> Vorm bewerken> Punten bewerken .
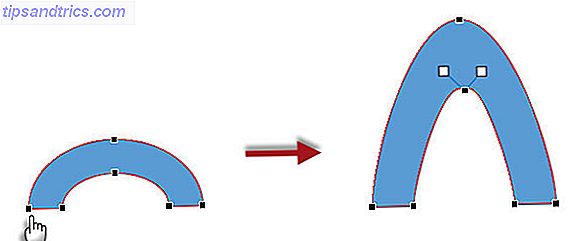
Versleep de zwarte bewerkingspunten om de vorm te wijzigen. Gebruik de witte vierkante bewerkingspunten om de kromming van de lijn tussen twee zwarte bewerkingspunten te wijzigen. Voeg een kleur of opvullingen toe nadat u de vorm hebt voltooid.
Laten we een aangepaste vorm in de afbeelding van een sleutel veranderen
Neem verschillende basisvormen zoals een zeshoek en rechthoeken om het silhouet van de sleutel te maken. Voeg ze samen met Union om de body van de sleutel te maken. U kunt ook Edit Points gebruiken om de vorm van de key opnieuw af te stemmen.
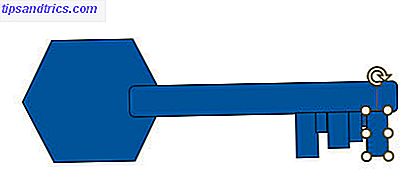
Gebruik Vorm opmaken om de laatste hand te leggen aan de toets.
En zo gaat het verder ...
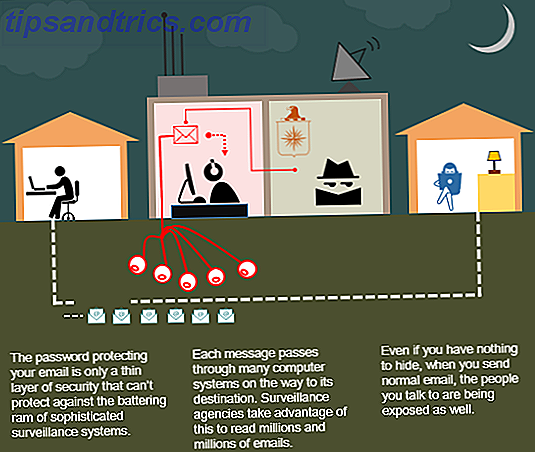
Laten we hier stoppen. Inmiddels heb je een basisidee voor het gebruik van de gereedschapssets van PowerPoint en maak je eenvoudige infographics. Veel van de objecten die u maakt, kunnen opnieuw worden gebruikt in verschillende delen van de infographic. Je kunt ze ook allemaal opslaan in een speciaal "Bibliotheek" PPT-bestand voor hergebruik in andere infographics.
En u kunt uw eigen PowerPoint-infographicsjablonen rond gemeenschappelijke thema's maken en deze gebruiken met de nodige informatie.
Uw Infographic Designing Toolkit uitbreiden
Uiteraard heeft PowerPoint zijn beperkingen en er is een zeker punt waarop je de muur raakt. Maar dat obstakel kan ook een gelegenheid zijn om uw vaardigheden uit te breiden met andere standaard tools voor infographics. Je kunt de oude weg gaan met Adobe Illustrator en Adobe Photoshop, die steile leercurven en kosten kennen. Er zijn ook minder bekende tools zoals SmartDraw en Inkscape, onder de velen.
Quora.com heeft een goede discussiethread over software die u kunt gebruiken voor het maken van infographics.
Maar als de keuzes nog verwarrender worden, ga je terug naar de kern van een infographic. De gegevens . Met de juiste gegevens en een nauwkeurig idee van wat u wilt benadrukken, wordt het kiezen van de ideale tool eenvoudiger. Ook hier kan iets lenigs zoals PowerPoint u helpen uw tenen nat te maken.
Meer informatie over Infographics
Dit artikel is een poging om creatief gebruik te maken van PowerPoint voor het maken van snelle (maar complete) infographics. Ik laat het over aan deze online bronnen om je kennis te laten maken met de kunst van het maken van infographics:
- Lynda.com: tutorials over infographics
- Infographic Hoe: Gegevens, Ontwerp, Distribueren
- Hoe het is gemaakt: leer hoe u uw eigen infographic kunt maken met Designer Mike Wirth
- Kathy Schrock's Guide to Everything
- Tuts + Infographic Tutorials
Heb je geprobeerd een infographic te maken?
De eerste zelfevaluatie die u nu kunt doen, is door uzelf deze eenvoudige vraag te stellen: houd ik van gegevens?
Als het antwoord "ja" is, bent u bij de juiste show. Nu is het alleen maar een kwestie van de juiste tool kiezen, enige tijd investeren in de ontwerptheorie en je visuele denkvaardigheden scherper maken. En maak je geen zorgen, het hoeft geen Microsoft PowerPoint te zijn. Het kan van alles zijn waardoor je het proces achter het maken van prachtige infographics kunt waarderen. Ik ben er zeker van dat je ontwerpen na verloop van tijd beter worden en je logische gevoel voor informatie erbij.
Heeft uw enthousiasme voor het ontwerpen van informatie nu een hoogtepunt bereikt? Ben je je reis al begonnen met het maken van prachtige infographics? Welke tools gebruik je? Heb je Microsoft PowerPoint geprobeerd?
Image Credit: Lauren Manning (Flickr); Iconen van The Noun Project: Worker van Juan Pablo Bravo; Laptop door Hans Gerhard Meier; Gebruiker door Luis Prado; E-mail door Lorena Salagre; CIA door Luke Anthony Firth; Spion van Dan Hetteix.

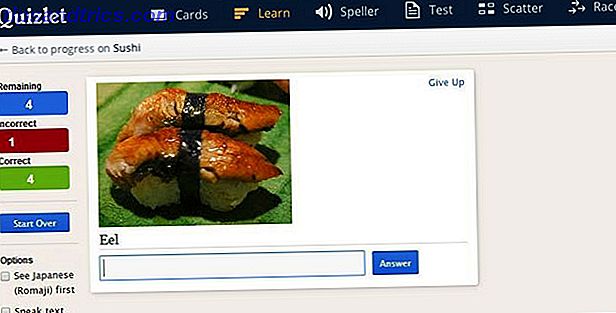
![Match het thema van Firefox met KDE met de Oxygen KDE-add-on [Linux]](https://www.tipsandtrics.com/img/browsers/993/match-firefox-s-kde-with-oxygen-kde-add.jpg)
