
Wat doet u wanneer u nieuwe Windows-software hebt gemaakt - alles van een eenvoudig diagnostisch hulpprogramma 13 Windows Diagnostics Tools om de gezondheid van uw pc te controleren 13 Windows Diagnostics Tools om de gezondheid van uw pc te controleren Elke Windows-gebruiker komt uiteindelijk problemen tegen die niet gemakkelijk zijn diagnostiseren. Maak een bladwijzer van dit artikel, zodat u een lijst met handige hulpmiddelen heeft om u te helpen wanneer het u overkomt! Lees meer voor een complex pc-videogame 5 gratis spelontwikkeling software-tools om je eigen spellen te maken 5 gratis spelontwikkeling software-tools om je eigen spellen te maken Dankzij deze geweldige gratis software voor game-ontwikkeling, kan een game die je misschien een jaar nodig hebt nu in zes maanden of sneller gemaakt, soms zonder code! Lees meer - en wil je het delen met de wereld? Nou, je zou de bestanden in een ZIP-bestand kunnen comprimeren en dat verspreiden.
Of u kunt zin hebben en in plaats daarvan een EXE installatieprogramma maken.
We behandelen drie verschillende methoden in dit bericht: een zelfuitpakkend pakket, een eenvoudig installatieprogramma met de ingebouwde IExpress en een geavanceerd installatieprogramma met de aanpasbare Inno Setup.
Snelle methode: 7-Zip gebruiken
Je gebruikt 7-Zip waarschijnlijk al voor het extraheren van allerlei archiefbestanden. Bestanden uit ZIP, RAR, 7z en andere gemeenschappelijke archieven uitpakken. Bestanden uit ZIP, RAR, 7z en andere gemeenschappelijke archieven extraheren. Heb je ooit met een .rar te maken gehad? bestand en vroeg me af hoe het te openen? Gelukkig is het beheer van ZIP-bestanden en andere gecomprimeerde archieven eenvoudig met de juiste tools. Dit is wat je moet weten. Lees Meer en je weet waarschijnlijk al dat 7-Zip archiefbestanden kan maken, maar wist je dat je het ook kunt gebruiken om een EXE-bestand te maken dat als een installatieprogramma werkt?
Het wordt een SFX-archief genoemd ("self-extracting") en werkt door al uw eindbestanden samen te comprimeren en vervolgens een speciaal EXE-bestand in het archief in te bedden dat weet hoe alles moet worden uitgepakt. Met andere woorden, de ontvanger kan het SFX-archief extraheren (dat zelf als EXE-bestand wordt weergegeven), zelfs als ze niet over de juiste software beschikken, wat kan gebeuren met indelingen als 7Z, RAR, TAR en ZIP.
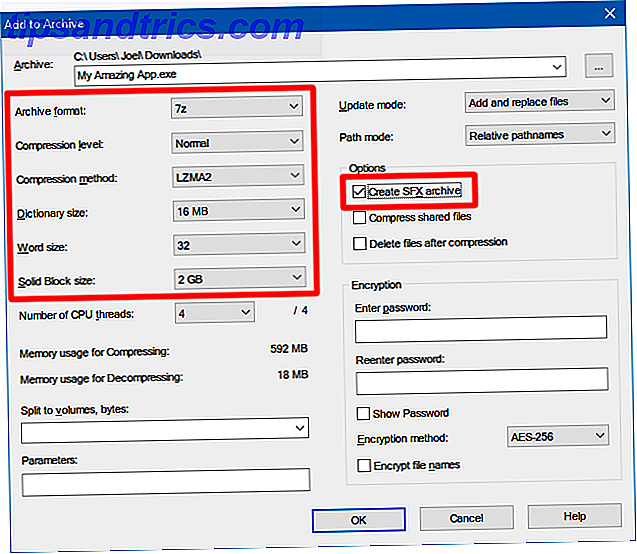
Hoe maak je je eigen SFX-archief met 7-Zip:
- Bereid al uw bestanden en mappen voor in een enkele hoofddirectory en geef de map een naam die u maar wilt.
- Klik met de rechtermuisknop op de map en selecteer 7-Zip> Toevoegen aan archief ...
- Schakel onder Opties de optie SFX-archief maken in en selecteer de volgende instellingen ...
> Archiefformaat: 7z
> Compressieniveau: normaal
> Compressiemethode: LZMA2
> Woordenboekgrootte: 16 MB
> Woordgrootte: 32
> Vaste blokgrootte: 2 GB - Klik op OK . Gedaan!
Merk op dat SFX-archieven geen echte installatiebestanden zijn. Ze plaatsen de uitgepakte bestanden niet in een aangewezen doelmap. Ze wijzigen het Windows-register niet. Ze maken geen installatielogboeken en ze verschijnen niet als "geïnstalleerde software" in de app Uninstall. Het zijn letterlijk archiefbestanden verkleed als EXE-bestanden.
Downloaden - 7-Zip (gratis)
Eenvoudige methode: IExpress gebruiken
IExpress is een hulpprogramma dat wordt meegeleverd met Windows-versies die beginnen met Windows XP en hoger. Het hulpprogramma wordt geleverd met een grafische interface aan de voorzijde (IExpress Wizard genaamd), maar u kunt ook installatiebestanden maken met zelfgeschreven SEED-bestanden (Self Extraction Directive). We raden de wizard aan.
Net als 7-Zip hierboven, maakt deze methode een zichzelf uitpakkend archief aan, maar met twee belangrijke verschillen: de ene, de eindgebruiker doorloopt de installatiewizard van meerdere pagina's, en twee, de eindgebruiker kan de doelmap opgeven waar de tool zich bevindt zal de bestanden uitpakken.

Hoe maak je je eigen installatieprogramma EXE aan met IExpress:
- Open de prompt Uitvoeren ( Windows-toets + R ) en typ iexpress.exe om de IExpress-wizard te starten.
- Selecteer Nieuw richtlijn voor zelfextractie creëren en klik op Volgende .
- Selecteer Alleen bestanden uitpakken en klik op Volgende .
- Voor de pakkettitel is de naam van uw app een veilige keuze.
- Kies voor de bevestigingsprompt Geen vraag of Vraag gebruiker met . Het doet er niet toe hoe dan ook. Voor de eindgebruiker is het altijd een veilige keuze om er een te maken.
- Voor de licentieovereenkomst: geef een licentie weer als u wilt dat de eindgebruiker instemt met een of andere End User License Agreement (EULA). Zo niet, dan is het goed om te selecteren Geen licentie weergeven .
- Voeg alle bestanden toe die u wilt laten installeren, klik op Toevoegen, blader naar de locatie van de bestanden en selecteer ze allemaal.
- Ga verder met de IExpress-wizard en selecteer de gewenste opties voor de prompts Tonen venster en Voltooid bericht .
- Klik voor de naam van het pakket op Bladeren, navigeer naar waar u het installatieprogramma EXE wilt maken en geef het een naam. Dit is het EXE-bestand dat u gaat distribueren naar eindgebruikers. Klik op Volgende .
- Selecteer ten slotte het bestand Save Self Extraction Directive (SED) als u later een aangepast installatieprogramma wilt maken, bijvoorbeeld wanneer u de software hebt gepatcht en een bijgewerkt installatieprogramma nodig hebt. Als u Niet opslaan selecteert, moet u het hele proces helemaal opnieuw doorlopen.
- Klik op de pagina Pakket maken op Volgende . Wacht. Gedaan!
Merk op dat IExpress een aantal eigenaardigheden en problemen heeft. Het staat niet toe dat lege mappen worden opgenomen. Als uw installatie submappen heeft, worden de submappen niet opgenomen. Als u meerdere bestanden met dezelfde naam hebt, zelfs in afzonderlijke mappen, mislukt het installatieproces.
Vanwege deze eigenaardigheden raden we aan de methode hieronder te gebruiken.
Aanbevolen methode: Inno Setup gebruiken
Inno Setup is een open source-hulpprogramma Wat is opensourcesoftware? [MakeUseOf Explains] Wat is Open Source-software? [MakeUseOf Explains] "Open source" is een term die tegenwoordig veel wordt gegooid. Je weet misschien dat bepaalde dingen open source zijn, zoals Linux en Android, maar weet je wat het inhoudt? Wat is open ... Lees meer dat in actieve ontwikkeling is sinds 1997. Het werd gedeeltelijk gecreëerd als reactie op de inadequate onvoldoende InstallShield Express. Sindsdien is het de maker van het installatieprogramma bij uitstek voor diegenen die het niet erg vinden om eigendomsopties te verkennen.
De grootste aantrekkingskracht is de flexibiliteit. Inno Setup gebruikt scriptbestanden met een ISS-extensie ("Inno Setup Script") om verschillende aspecten van het installatieprogramma aan te passen: welke bestanden worden opgenomen, waar de installatie plaatsvindt, of er snelkoppelingen moeten worden gemaakt, enz. ISS-bestanden gebruiken een vergelijkbare indeling als INI-bestanden en kan worden gegenereerd met de Inno-installatiewizard.

Hoe u uw eigen installatieprogramma maakt met Inno Setup:
- Start de Inno Setup Compiler-app.
- Selecteer in de welkomstprompt Een nieuw scriptbestand maken met de Script Wizard .
- Voer uw toepassingsnaam en toepassingsversie in. Optioneel kunt u ook Application Publisher- en Application Website-details opnemen. Klik op Volgende .
- Selecteer de map Destination base, die standaard op Program Files staat. Voer een toepassingsmapnaam in . Dit is de naam van de hoofddirectory waar uw installatiebestanden naartoe gaan. Klik op Volgende .
- Voor het belangrijkste uitvoerbare bestand van de toepassing bladert u naar en selecteert u het EXE-hoofdbestand dat uw app start. Als u geen app installeert, moet u inschakelen dat de toepassing geen hoofduitvoerbaar bestand heeft . Voeg vervolgens bestanden en mappen toe aan uw installatie met de knoppen Add files ... en Add folders .... Klik op Volgende .
- Laat op de pagina Toepassingssnelkoppelingen de standaardinstellingen staan of wijzig deze om aan uw voorkeuren te voldoen. Ze zijn allemaal vanzelfsprekend. Klik op Volgende .
- Op de pagina Toepassingsdocumentatie kunt u wijzen op maximaal drie TXT-bestanden die tijdens het installatieproces van de eindgebruiker worden weergegeven. Meestal zijn dit LICENSE.TXT, INSTALL.TXT en README.TXT, maar ze kunnen zijn wat u maar wilt. Klik op Volgende .
- Houd op de pagina Installatietalen het Engels bij, maar voeg gerust zoveel andere talen toe als u maar wilt. Klik op Volgende .
- Op de pagina Compiler-instellingen kunt u het EXE-installatiebestand aanpassen:
> Aangepaste compiler-uitvoermap is waar het resulterende EXE-installatiebestand wordt geplaatst.
> Compiler output base bestandsnaam is wat het EXE-bestand zal worden aangeroepen. De standaardinstelling is setup.exe .
> Het pictogram van het pictogram Aangepaste installatie is het pictogram dat voor het EXE-bestand van het installatieprogramma wordt gebruikt. Dit moet een ICO-bestand zijn dat u kunt downloaden of converteren vanuit PNG Hoe elk pictogram in Windows aan te passen Hoe een pictogram in Windows aan te passen Windows-pictogrammen aanpassen kan frustrerend zijn. Gelukkig hebben we het werk voor je gedaan! Hier is een complete gids voor het wijzigen van een Windows-pictogram, ongeacht de locatie. Lees verder . - Setup-wachtwoord beschermt niet-geautoriseerde gebruikers van het gebruik van uw installatieprogramma. Laat het leeg om deze functie uit te schakelen.
- Klik op Voltooien . Wanneer u wordt gevraagd om het nieuwe script te compileren, klikt u op Ja . Wanneer u wordt gevraagd of u het script wilt opslaan, selecteert u Nee als dit een eenmalig installatiebestand is of selecteert u Ja als u van plan bent het later te wijzigen of bij te werken. Gedaan!
Downloaden - Inno-installatie (gratis)
Welke methode is geschikt voor u?
Als je software extreem eenvoudig is of als je alleen maar naar een beperkt aantal mensen gaat distribueren, gebruik dan de 7-Zip-methode. Het is eenvoudig, snel en vereist bijna geen technische expertise.
Als uw software enigszins eenvoudig is en u wilt een echte installatiewizard voor uw eindgebruikers presenteren, gebruik dan de IExpress-methode.
Als uw software complex is en u veel technische ervaring achter de rug hebt, kunt u de Inno-installatiemethode gebruiken. Het is het meest flexibele, krachtigste en lijdt niet onder de problemen van IExpress.
Welke methode gaat u gebruiken? Zijn er andere methoden die we hebben gemist? Laat het ons weten in de comments hieronder!
Beeldcredits: sdecoret, DaGa5 via Shutterstock.com



