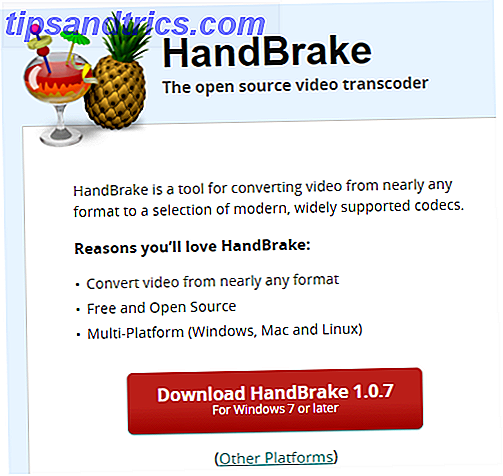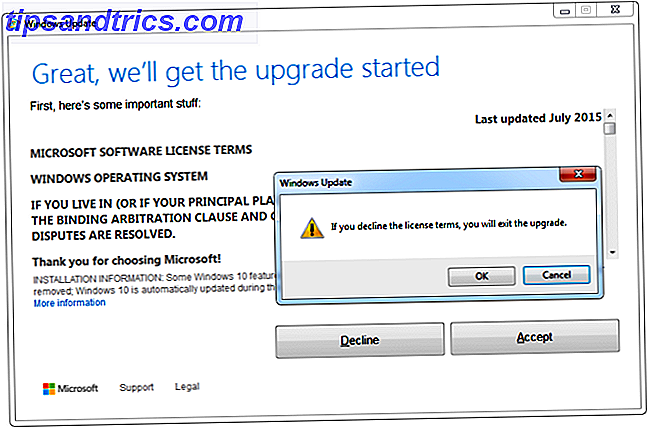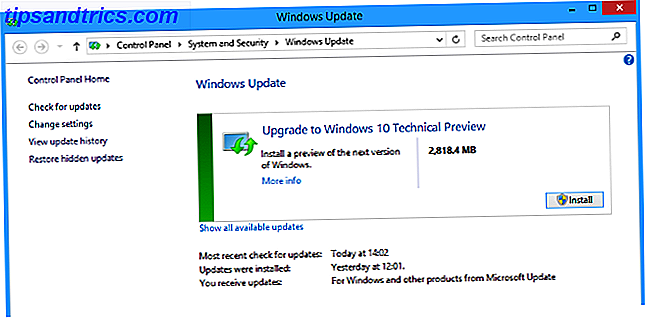Hoewel verandering meestal goed is, kunnen wijzigingen aan een besturingssysteem (besturingssysteem) lastig zijn. Besturingssystemen zoals Windows hebben de neiging om radicaal van versie naar versie te veranderen, waardoor een paar klanten door hun nieuwe OS dwalen voor programma's en mappen.
Aangezien deze verschuivingen grotendeels gebaseerd zijn op de gebruikersinterface (UI), kan alles van vensterformaat wijzigen in een ontbrekende Startknop gebruikers in het donker laten. Niet meer! We laten u zien dat u uw Windows 10 naar de Windows-versie van uw keuze maakt!
Windows XP
Windows XP heeft een ongebruikelijk probleem: het is de oudste Windows-besturingssysteemverspreiding die bekend is bij en zelfs populair is bij een groot aantal gebruikers. Wat nog belangrijker is, degenen die regelmatig Windows XP gebruiken, zijn meestal het meest op hun gemak met de gebruikersinterface. Dat is de reden waarom een eerdere gebruikersinterface wordt gesimuleerd terwijl de moderne OS-veiligheidsnormen worden gehandhaafd. Hoe Windows XP te tweaken en zorgen te maken over de apocalyps Hoe Windows XP te tweaken en zorgen te maken over de apocalyps Bent u genoodzaakt om bij Windows XP te blijven? Het gebruik van een niet-ondersteund besturingssysteem is riskant, maar wanhoop niet! We laten u zien hoe u kunt doorgaan met Windows XP, als dat moet. Lees meer is van het grootste belang.
Gebruik Classic Shell om uw Windows 10 UI naar XP te converteren. Na de installatie typt u Classic Start Menu in uw Start Menu en klikt u op Klassieke Start Menu Instellingen om het venster Instellingen voor Klassiek Startmenu te openen.
Met Classic Shell kunnen gebruikers hun Start-menu en Start-knop hersluiten, wijzigen of opnieuw kleuren. Download voordat u verder gaat de Windows XP-suite voor Classic Shell. Met de inhoud van dit bestand kunt u sommige Windows-eigenschappen opnieuw structureren, wat de UI van XP simuleert. Pak de inhoud uit in een map naar keuze, maar houd de locatie in gedachten.
Start menu
Controleer eerst de optie Toon alle instellingen bovenaan het venster. Dit opent alle programma-opties. Ga vervolgens naar het tabblad Startmenu Stijl . Klik op het keuzerondje met het label Klassiek met twee kolommen en vervolgens op Selecteer huid hieronder. Klik op het vervolgkeuzemenu naast de Skin- parameter en selecteer Windows XP Luna .
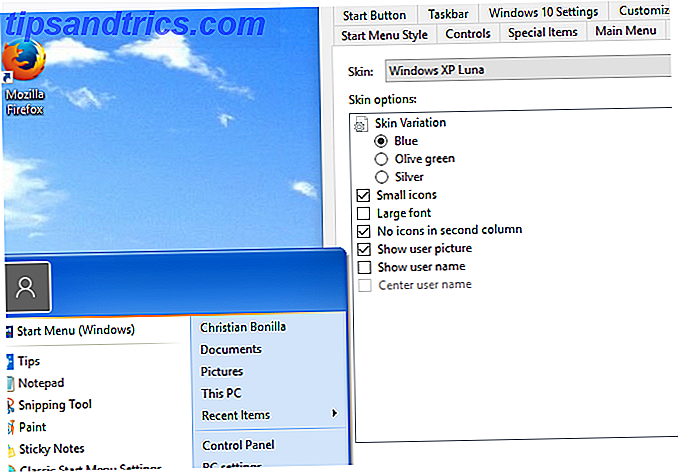
Configureer de instellingen welke u wilt en klik op OK .
Taskbar
Ga vervolgens naar het tabblad Taakbalk . Controleer de Aanpassen taakbalk optie voordat je verder gaat. Klik op de textuur van de taakbalk en vervolgens op de ellipsknop ( ... ). Een bestandsoptie wordt geopend. Ga naar waar je je XP-suite hebt gedownload en selecteer je xp_bg- bestand, dat als een dunne afbeelding zal verschijnen. Classic Shell gebruikt deze sjabloon om uw taakbalk opnieuw te villen.

Klik vervolgens op de optie Horizontaal uitrekken om de skin te activeren. Selecteer Tegel voor zowel Horizontale als Verticale uitrekopties .
Startknop
We hebben de gebruikersinterface een beetje veranderd om meer XP-vriendelijk te lijken, maar er is één ding dat we missen: de Start-knop. Gelukkig kun je met Classic Shell deze opties ook wijzigen. Ga naar het tabblad Startknop en klik op de knop Start vervangen . Klik vervolgens op Aangepaste knop, Knopafbeelding en de ellipsknop ( ... ).

Zoek de afbeelding met het label XPButton, die eruitziet als een gestapelde afbeelding, en dubbelklik op de afbeelding. Formaat van de afbeelding naar uw taakbalk.
Afwerking
Omdat Windows XP een overblijfsel is van een andere tijd, is er weinig meer nodig om het gewenste effect te bereiken. Pak gewoon het klassieke Bliss-behang en je zou klaar moeten zijn!
Windows 7
Dit effect vereist veel van dezelfde functionaliteit die aanwezig is in Classic Shell.
Start menu
Ga naar waar je je vorige Skin- parameter (voorheen Windows XP Luna) hebt geselecteerd en selecteer Windows Aero .

Bewerk de instellingen zoals u wilt.
Taskbar
Ga naar het tabblad Taakbalk van Classic Shell. Hoewel Classic Shell geen directe Windows 7-kloon voor uw taakbalk heeft, heeft het wel een Glossy- optie die er sterk op lijkt. Vink de taakbalk Aanpassen aan en schakel het keuzerondje Glas in.

Pas ook de dekking en kleur aan zoals jij dat wilt.
Startknop
Ga naar dit forumbericht en download de afbeelding van de Startafbeelding van Windows 7. Classic Shell interpreteert het als een interactieve Start-knop.

Ga naar het tabblad Startknop en ga verder met het vervangen van je vorige knop door de knop hierboven.
Afwerking: Windows Aero Glass
Aero Glass creëert een mooie, transparante rand voor de vensters van uw systeemprogramma. Windows Aero Glass, hoewel een groot aspect van de allure van Windows 7, is op mysterieuze wijze uit Windows 10 verdwenen. Dat gezegd hebbende, is het krijgen van het glasthema op je 10 apparaat beheersbaar.

Een fantastische kleine applicatie die Aero Glass prachtig toepast, is ontwikkeld door een gebruiker van Reddit, / u / HV250. U kunt zowel het Aero-thema inschakelen als bewerken, waardoor u een perfect laatste idee krijgt van het algemene Windows 7-gevoel. Als dat niet werkt en je wilt andere Aero Glass-methoden verkennen, dan kun je het Aero Glass-thema op Windows 10 krijgen. Hoe het Aero Glass-thema te krijgen op Windows 10 Het was een van de meest gevraagde functies van Windows Insiders. Toch besloot Microsoft om Aero Glass niet meer aan Windows 10 toe te voegen, na het te hebben verwijderd in Windows 8. Hier is hoe je het kunt krijgen ... Lees meer op Windows 10, we hebben dat ook gedekt.
Windows 8.1
Hoewel Windows 8 niet zo succesvol was als zijn tegenhangers, bevatte het wel een nieuwe en opwindende functie: de moderne gebruikersinterface (voorheen Metro UI) Ben je in de war door de Windows App-terminologie? Bent u in de war door de Windows-app-terminologie? Heb je je ooit afgevraagd wat het verschil is tussen een applicatie, programma of software? Of is die Windows-app metro, modern, universeel of gewoon recht? Je bent niet alleen. Laten we dingen duidelijk maken! Lees verder . Hoewel de Modern UI grotendeels werd aangeprezen als de poging van Microsoft om de tablet- en desktop-OS-markt samen te voegen, bevatte deze veel nuttige functies voor gebruikers met touchscreen-mogelijkheden.
Moderne gebruikersinterface
Er zijn twee manieren om de moderne gebruikersinterface in Windows 10 te integreren - beide standaard! De eerste maakt Start Screen mogelijk, die, anders dan het typische Startmenu, uw vastgezette Start Menu-programma's over het hele scherm zal weergeven. Als u wilt activeren, klikt u met de rechtermuisknop op een lege ruimte op uw bureaublad en selecteert u Personaliseren .
Klik op de Start- optie van uw Personalization-venster en selecteer de optie Start Start full screen .

Met deze optie beschikt u niet over een volledige moderne gebruikersinterface. In plaats daarvan maakt het eenvoudig een volledige schermversie van uw Startmenu.

De tweede standaardoptie voor het simuleren van de moderne gebruikersinterface is een volledigere versie van de vorige optie: met de tabletmodus van Windows 10 kunt u uw normale bureaublad omzetten in een volledig scherm Startmenu met toegevoegde taakbalkfunctionaliteit. Om te activeren, ga je naar je Action Center en selecteer je Tablet-modus.

Deze standaardopties zijn niet alleen handig, ze bieden een iets andere dynamiek aan uw Startmenu zonder de functionaliteit te verwijderen die het Windows Startmenu zo iconisch maakt. Er zijn echter opties van derden die Windows 10 beter kunnen bekijken en aanvoelen. Omnimo is een van de beste.
Omnimo is een compleet Rainmeter-pakket dat is toegewijd aan het simuleren van de Windows 8-desktop. Eenvoudig installeren en configureren. Als je niet erg bekend bent met Rainmeter, wees dan niet bang. We hebben een Rainmeter-gids Een eenvoudige gids voor regmeter: het Windows-bureaublad Aanpassingsgereedschap Een eenvoudige handleiding voor regensensor: de Windows Desktop Customization Tool Rainmeter is de ultieme tool voor het aanpassen van uw Windows-bureaublad met interactieve achtergronden, bureaublad-widgets en meer. Onze eenvoudige handleiding helpt u snel uw eigen persoonlijke desktopervaring te creëren. Lees meer om te helpen.
Hoewel beperkt tot Rainmeter, zou het moeilijk zijn om een alternatief te vinden dat zo soepel en natuurlijk is als Omnimo. Het beste van alles, het is helemaal gratis!
We moeten teruggaan (soms)
Natuurlijk is er iets nieuws in het simuleren van Windows-gebruikersinterfaces in Windows 10. Er zijn er echter ook die afhankelijk zijn van de bekendheid van eerdere OS-versies om dagelijkse taken op hun pc uit te voeren.
Of je nu een wandeling wilt maken door geheugenstrook De vergeten retrogeluiden uit het vroege Windows-tijdperk De vergeten retrogeluiden uit het vroege Windows-tijdperk Dit jaar markeert de release van de laatste Windows-versie. 20 jaar eerder was Windows 95 geboren. Weet je nog hoe het klonk? Ga met ons mee op een nostalgische audiotrip in het geheugen. Lees Meer of wilt u genieten van de vertrouwdheid van een besturingssysteem uit het verleden met de beveiliging van een modern besturingssysteem, dan zou u nu in staat moeten zijn om in een mum van tijd aan het aanpassen aan te passen.
Welke andere eerdere Windows-functies zou u graag zien in Windows 10? Laat het ons weten in de comments hieronder!