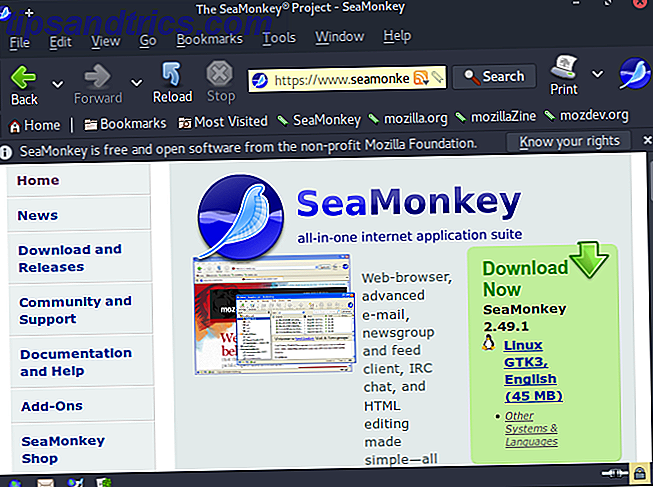We slaan een schat aan gegevens op onze computers op, deels privé en gevoelig. U kunt alle bestanden op uw Mac beveiligen door uw volledige harde schijf te coderen met FileVault Wat is Mac OS X FileVault en Hoe gebruik ik het? Wat is Mac OS X FileVault en hoe gebruik ik het? Alleen door handmatig de bestanden op uw harde schijf te versleutelen, kunt u uw bestanden echt veilig bewaren. Dat is waar Mac OS X FileVault binnenkomt. Meer lezen.
Maar misschien hoeft u niet al uw bestanden te beschermen, of denkt u gewoon dat FileVault een beetje overkill is voor uw doeleinden. Er zijn eenvoudigere opties voor wachtwoordbeveiliging voor bepaalde bestanden en mappen.
Vandaag behandelen we wachtwoordbeveiliging voor individuele bestanden en mappen op uw Mac.
Wachtwoordbeveiliging iWork-documenten
De iWork-suite Hoe iWork werkt: de basisprincipes van pagina's, getallen en Keynote Hoe iWork werkt: de basisprincipes van pagina's, getallen en keynote Hebt u altijd de productiviteitsapps van Apple afgedaan als ongeschikt voor uw kantoorbehoeften? Het is tijd om te heroverwegen! Meer lezen is Apple's versie van Microsoft Office. Als u Pages-, Keynote- of Numbers-bestanden met gevoelige informatie hebt, kunt u deze bestanden beveiligen met een wachtwoord om de informatie te beveiligen.
Open het bestand dat u wilt beveiligen en ga naar Bestand> Wachtwoord instellen . Voer een wachtwoord in en controleer vervolgens het wachtwoord. Als u een hint wilt om u te helpen uw wachtwoord te onthouden, voert u een wachtwoordhint in . Klik vervolgens op Wachtwoord instellen .
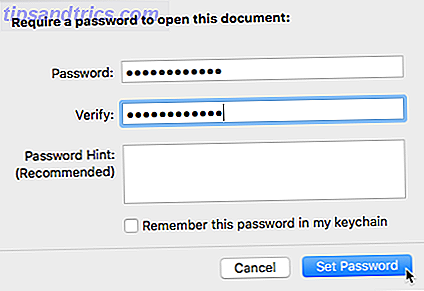
De volgende keer dat u het document opent, wordt u gevraagd uw wachtwoord in te voeren.
Wachtwoordbeveiliging PDF-bestanden in Voorvertoning
Preview 10 Essentiële tips en trucs voor preview op de Mac 10 Essentiële tips en trucs voor preview op de Mac Preview is een bescheiden app die het werk van zes zelfstandige hulpprogramma's kan doen. Read More is de ingebouwde PDF- en afbeeldingsviewer op uw Mac. Het is echter meer dan alleen een PDF-viewer. U kunt afbeeldingen opslaan als PDF-bestanden, PDF-documenten ondertekenen, PDF-bestanden samenvoegen en annoteren, markeren en notities toevoegen aan PDF-bestanden. U kunt PDF-bestanden ook beveiligen met een wachtwoord in Voorvertoning.
Open het PDF-bestand dat u wilt beveiligen in Voorvertoning. Open het menu Bestand en druk vervolgens op de optietoets . De menuoptie Dupliceren wordt Opslaan als . Selecteer de Opslaan als optie.
Controleer in het dialoogvenster Opslaan het vak Coderen naar de onderkant. Voer een wachtwoord in en controleer vervolgens het wachtwoord. Klik vervolgens op Opslaan .

De volgende keer dat u dat PDF-bestand opent, wordt u gevraagd om uw wachtwoord in te voeren. Voer het wachtwoord in dat je hebt ingetypt bij het opslaan van het bestand.
Om de wachtwoordbeveiliging van een PDF-bestand te verwijderen, opent u het bestand en voert u het wachtwoord in wanneer daarom wordt gevraagd. Gebruik de Optietoets om toegang te krijgen tot de Opslaan als optie in het menu Bestand zoals hierboven vermeld en schakel de optie Versleutelen in het dialoogvenster Opslaan uit . Sla het bestand op met een nieuwe naam en verwijder het oude wachtwoordbeveiligde bestand.
Opmerking: dit werkt alleen voor PDF-bestanden, niet voor afbeeldingen. De optie Versleutelen is niet beschikbaar in het dialoogvenster Opslaan bij het opslaan van een afbeelding.
Wachtwoordbeveiliging Bestanden Gebruik de optie "Opslaan als PDF"
U kunt PDF-bestanden ook met een wachtwoord beveiligen in andere apps met de optie Opslaan als PDF PDF-documenten maken, samenvoegen, splitsen en markeren op een Mac PDF-documenten maken, samenvoegen, splitsen en markeren op een Mac Betaal niet voor PDF software! Documenten converteren, PDF's samenvoegen of splitsen en formulieren gratis annoteren en ondertekenen op uw Mac. Meer lezen in het dialoogvenster Afdrukken. Dit werkt ook voor tekstbestanden en andere soorten documenten, als de optie Opslaan als PDF beschikbaar is in de app.
Open het PDF-bestand, het tekstbestand of het document dat u wilt beschermen en ga naar Bestand> Afdrukken in de app. Selecteer Opslaan als PDF in de PDF- vervolgkeuzelijst onder aan het dialoogvenster Afdrukken . Klik vervolgens op Beveiligingsopties in het dialoogvenster Opslaan .
Op een Mac? Open de print box, druk op de knop rechtsonder, "save as PDF" pic.twitter.com/pwYa3NtQdC
- Spooky Colin Weir (@radiocolin) 13 september 2016
Vink het selectievakje Wachtwoord vereisen aan om de documentbox te openen. Voer een wachtwoord in en controleer vervolgens het wachtwoord. Klik op OK .

Om het wachtwoord van een op deze manier beveiligd PDF-bestand te verwijderen, opent u het PDF-bestand in Voorvertoning en verwijdert u het wachtwoord zoals vermeld in het vorige gedeelte.
Wachtwoordbeveiliging Microsoft Word-bestanden
U kunt ook Microsoft Word-bestanden beveiligen met een wachtwoord Hoe uw Microsoft Office-bestanden met een wachtwoord beveiligen en versleutelen Hoe uw Microsoft Office-bestanden met een wachtwoord beveiligen en versleutelen Zou u het erg vinden als iemand door uw OneNote-notitieboekjes gluurde of toegang had tot uw Word-documenten? Als uw antwoord ja is, laten we u dan zien hoe u uw Office-bestanden kunt beschermen. Lees verder . Open het Word-bestand dat u wilt beveiligen, klik op het tabblad Controleren en klik vervolgens op Document beveiligen .
Voer in het dialoogvenster Wachtwoordbeveiliging een wachtwoord in onder Een wachtwoord instellen om dit document te openen . U kunt ook een wachtwoord vereisen om het document aan te passen. U kunt ook andere bescherming aan het document toevoegen en persoonlijke informatie uit dit bestand verwijderen wanneer u het opslaat .

Om het wachtwoord uit het document te verwijderen, opent u het en gaat u naar Review> Document beveiligen . Verwijder de wachtwoorden die momenteel in het dialoogvenster Wachtwoordbeveiliging staan en klik op OK . Er wordt u de volgende keer dat u het document opent niet om een wachtwoord gevraagd.
Wachtwoordbeveiliging Microsoft PowerPoint-bestanden
Wachtwoord dat een PowerPoint-presentatie beschermt 10 Powerpoint-tips voor het voorbereiden van een professionele presentatie 10 Powerpoint-tips voor het voorbereiden van een professionele presentatie Presentaties zijn een geweldige manier om een presentatie te ondersteunen. Deze gids helpt u presentaties te maken met een professionele uitstraling en beknopte inhoud. Tegelijkertijd vermijdt u de meest voorkomende presentatiefouten. Meer lezen is iets anders dan het beschermen van een Word-bestand.
Ga op de menubalk naar Bestand> Wachtwoorden . Onder Wachtwoord om te openen, vinkt u de optie Versleut deze presentatie aan en hebt u een wachtwoord nodig om de box te openen . Voer in het dialoogvenster Een wachtwoord instellen voor deze presentatie een nieuw wachtwoord in, controleer het wachtwoord en klik vervolgens op Wachtwoord instellen . Klik op OK .

Om het wachtwoord uit de presentatie te verwijderen, opent u het, gaat u naar Bestand> Wachtwoorden en schakelt u het selectievakje Versleut deze presentatie uit en hebt u een wachtwoord nodig om het venster te openen .
Wachtwoordbeveiliging Microsoft Excel-bestanden
Wachtwoord dat een Microsoft Excel-werkmap beschermt, is als het beschermen van een PowerPoint-presentatie, maar het dialoogvenster is anders.
Ga op de menubalk naar Bestand> Wachtwoorden . Voer in het dialoogvenster Bestandswachtwoorden een wachtwoord in het vak Wachtwoord om te openen in. U kunt ook een te wijzigen wachtwoord invoeren om te voorkomen dat anderen wijzigingen in de werkmap aanbrengen. Klik op OK .

Als u het wachtwoord uit een Excel-werkmap wilt verwijderen, opent u de werkmap, gaat u naar Bestand> Wachtwoorden en verwijdert u het wachtwoord in het dialoogvenster Bestandswachtwoorden .
Mappen voor wachtwoordbeveiliging gebruiken Schijfhulpprogramma
Tot nu toe hebben we het wachtwoord beschermd voor verschillende typen bestanden. Wat als u een hele map met een wachtwoord wilt beveiligen?
Schijfhulpprogramma is een gratis app die wordt meegeleverd met je Mac. Het maakt het eenvoudiger om met harde schijven te werken en afbeeldingen te besturen. Schijfhulpprogramma kan harde schijven wissen, formatteren, repareren en partitioneren. Je kunt Schijfhulpprogramma ook gebruiken om een kloon van een schijf te maken of zelfs een Windows-compatibele ISO-schijfkopie te maken. Hoe maak ik Windows-compatibele ISO-schijfafbeeldingen op een Mac Hoe maak ik Windows-compatibele ISO-schijfafbeeldingen op een Mac Maak Windows- compatibele .ISO-schijfafbeeldingen met uw Mac zonder aanvullende software of apps te gebruiken. Lees verder .
Er is een functie in Schijfhulpprogramma waar u zich mogelijk niet van bewust bent. U kunt een gecodeerde schijfkopie maken Hoe uw informatie beveiligen en versleutelelen als uw laptop gestolen wordt [Mac] Hoe u uw gegevens beveiligt en versleutel als uw laptop gestolen wordt [Mac] Lees meer, of een enkel bestand dat de volledige inhoud van een station of ander medium zoals externe USB-drives, cd's of dvd's.
Plaats de bestanden die u wilt beschermen in een map en gebruik Schijfhulpprogramma om een gecodeerde schijfkopie van de map te maken. Open Schijfhulpprogramma en ga naar Bestand> Nieuwe afbeelding> Afbeelding uit map . Selecteer de map die u wilt coderen en klik op Kiezen .

Voer een naam in voor de schijfkopie in het vak Opslaan als en selecteer Waar het DMG-bestand moet worden opgeslagen.
Selecteer het versleutelingstype (128-bits of 256-bits AES). Voer een wachtwoord in en controleer vervolgens het wachtwoord in het pop-upvenster dat verschijnt en klik op Kies .
Selecteer lezen / schrijven in de vervolgkeuzelijst Beeldformaat. Klik vervolgens op Opslaan .

Er wordt een voortgangsdialoogvenster weergegeven en een bericht waarin staat dat de bewerking is geslaagd toen het proces is voltooid. Klik op Gereed .

Om toegang te krijgen tot de bestanden die u aan de schijfkopie hebt toegevoegd, dubbelklikt u op het DMG-bestand en voert u het wachtwoord in wanneer daarom wordt gevraagd. Klik vervolgens op OK .

Schijfhulpprogramma voegt de schijfkopie toe aan uw bureaublad. Dubbelklik op het schijfimagepictogram om toegang te krijgen tot de bestanden erin.
Zorg ervoor dat u de schijfimage verwijdert wanneer u klaar bent met het gebruik, zodat uw bestanden weer met een wachtwoord worden beveiligd. Hiertoe klikt u met de rechtermuisknop op het schijfimage-pictogram op het bureaublad en selecteert u "Naam van schijfimage " uit het pop-upmenu.
Het is ook een goed idee om de originele bestanden veilig te verwijderen nadat u ze hebt toegevoegd aan de gecodeerde schijfkopie. U kunt een gratis hulpmiddel met de naam Eraser gebruiken Hoe u gegevens permanent van een flashstation verwijdert Hoe permanent gegevens van een flashstation te verwijderen Als u uw flashstation wilt wissen zodat niets kan worden hersteld, moet u actie ondernemen. Hier zijn een paar eenvoudige methoden die u kunt gebruiken waarvoor geen technische expertise vereist is. Lees Meer om de bestanden veilig te verwijderen.

Wachtwoordbeveiliging van bestanden / mappen in een ZIP via Terminal
Als u de terminal wilt gebruiken, kunt u bestanden en mappen met een wachtwoord beveiligen met de opdracht "zip" op de opdrachtregel.
Open Terminal vanuit de map Hulpprogramma 's in de map Programma 's. Eerst moeten we de map met het bestand dat we willen beschermen, wijzigen. Ons bestand staat op het bureaublad, dus we voeren de volgende opdracht in. Als uw bestand zich op een andere locatie bevindt, vervangt u 'Desktop' door het pad naar uw bestand of verplaatst u uw bestand naar het bureaublad.
cd Desktop Voer vervolgens de volgende opdracht in. Vervang "Sample.zip" door de naam die u wilt gebruiken voor uw ZIP-bestand en vervang "Sample.mp4" door de naam van het bestand dat u wilt beschermen.
zip -e Sample.zip Sample.mp4 
Als u een map beveiligt, is de opdracht enigszins anders. We hebben bijvoorbeeld een map met de naam FilesToProtect op ons bureaublad. Dus we voeren het volgende commando in.
zip -e ProtectedFiles.zip FilesToProtect/* De "/ *" achter de mapnaam geeft aan dat alle bestanden in die map moeten worden gezipt. Als de map submappen heeft die u in het ZIP-bestand wilt opnemen, wijzigt u de "-e" in "-er" in bovenstaande opdracht. De "r" is de recursieve vlag. Alle submappen zullen recursief worden gescand op bestanden die moeten worden opgenomen in het ZIP-bestand.
De originele bestanden worden bewaard. Het is een goed idee om de originele bestanden veilig te verwijderen nadat u ze hebt toegevoegd aan het gecodeerde ZIP-bestand. U kunt een gratis hulpmiddel met de naam Eraser gebruiken Hoe u gegevens permanent van een flashstation verwijdert Hoe permanent gegevens van een flashstation te verwijderen Als u uw flashstation wilt wissen zodat niets kan worden hersteld, moet u actie ondernemen. Hier zijn een paar eenvoudige methoden die u kunt gebruiken waarvoor geen technische expertise vereist is. Lees Meer om de bestanden veilig te verwijderen.

Wachtwoordbeveiliging en versleutelen met Encrypto
Encrypto is een gratis tool voor Mac en Windows waarmee je eenvoudig een gecodeerd bestand met bestanden en mappen kunt maken. Het wordt geadverteerd als een veilige manier om bestanden naar anderen te verzenden, maar u kunt het ook gebruiken om bestanden voor uzelf te beveiligen en het gecodeerde bestand op de harde schijf van uw computer op te slaan en het op een extern station te bewaren.
Download Encrypto en installeer het. Wanneer u Encrypto uitvoert, wordt een enkel venster weergegeven. Sleep de bestanden en mappen die u wilt beschermen naar het venster. U kunt bestanden en mappen beschermen in hetzelfde gecodeerde (.CRYPTO) -bestand, maar u moet ze allemaal tegelijk toevoegen. De oorspronkelijke mapstructuur is niet behouden.
Bekijk #Encrypto, een geheel nieuwe platformonafhankelijke app van @macpaw die de bestanden die u verzendt codeert. https://t.co/4ga1P6fYfP
- Pasquale Parisi (@pascalparisi) 21 maart 2017
Voer een wachtwoord in voor het gecodeerde bestand en een optionele tip . De hint is handig als u het gecodeerde bestand deelt met iemand anders. U kunt een hint invoeren die alleen jij en de andere persoon zouden kennen, dus je hoeft hen niet het wachtwoord te sturen. Klik op Coderen om het gecodeerde bestand te maken.

De bestanden en mappen worden gecodeerd in een .CRYPTO-bestand. U kunt het bestand opslaan op uw harde schijf of delen met iemand rechtstreeks vanuit Encrypto met behulp van de knop Share File .

Dubbelklik op het .CRYPTO-bestand om de bestanden te decoderen en op te slaan op uw harde schijf. Als u klaar bent met het gebruik van de bestanden, gebruikt u Encrypto opnieuw om de bestanden te coderen en vervolgens de bestanden die u hebt gedecodeerd veilig te verwijderen.
Bescherm uw bestanden en mappen op uw Mac
Deze methoden zijn handig voor het beschermen van de bestanden en mappen op uw Mac en op externe schijven. U kunt deze methoden ook gebruiken bij het delen van bestanden met anderen of het opslaan van bestanden in de cloud.
Hoe bescherm je je bestanden en mappen op je Mac? Gebruikt u andere apps om uw gegevens te beveiligen? Deel uw mening en ervaringen met ons in de opmerkingen hieronder.
Image Credit: VIPDesignUSA / Depositphotos

![gedit: een van de eenvoudigste editors met platte tekst [Linux & Windows]](https://www.tipsandtrics.com/img/linux/892/gedit-one-most-feature-filled-plain-text-editors.jpg)