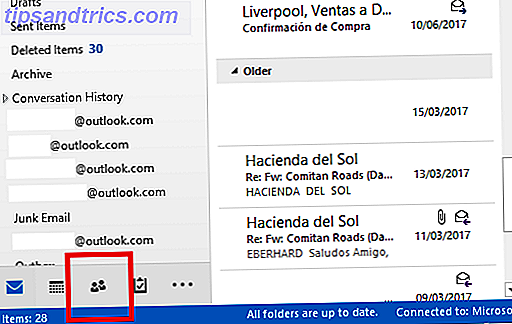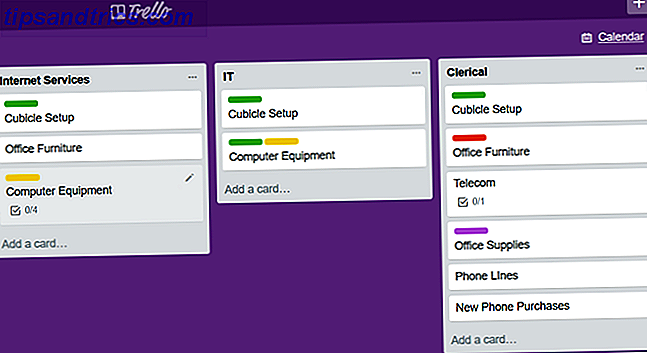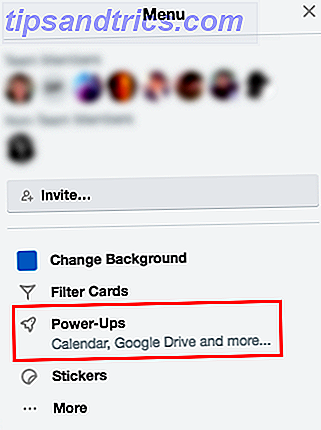OneNote is een extreem veelzijdige tool en het is nu gratis voor iedereen. Of u OneNote gebruikt om aantekeningen te maken in de klas, blijf op de hoogte van projecten Microsoft OneNote gebruiken voor projectbeheer Microsoft OneNote gebruiken voor projectbeheer OneNote is de ideale samenwerkingstool voor het beheren van eenvoudige projecten in kleine teams. En het is helemaal gratis. Ontdek hoe OneNote je projecten kan helpen om van start te gaan! Lees Meer, of maak een plakboek, je zult er iets moois van vinden.
Afhankelijk van uw gebruik voor OneNote, is het misschien interessant om de inhoud van een notebook te beveiligen. Gelukkig bevat OneNote de mogelijkheid om bepaalde secties van een notebook met een wachtwoord te beveiligen. Hopelijk slaat u uw wachtwoorden niet op in OneNote, omdat wachtwoordmanagers veel veiliger zijn Hoe wachtwoordbeheerders uw wachtwoorden veilig houden Hoe wachtwoordbeheerders uw wachtwoorden veilig houden Wachtwoorden die moeilijk te kraken zijn, zijn ook moeilijk te onthouden. Wil je veilig zijn? U hebt een wachtwoordbeheerder nodig. Dit is hoe ze werken en hoe ze je beschermen. Lees meer en uitgerust voor dit doel. Voor al het andere dat u gevoelig wilt houden, kunt u hier de toegang beperken.
Open OneNote op uw bureaublad en open de notebook die u wilt beschermen. Klik met de rechtermuisknop op een sectie en kies Wachtwoordbeveiliging deze sectie ... om de zijbalk van het wachtwoord te openen. U kunt klikken op Wachtwoord instellen om een nieuw wachtwoord voor het gedeelte te kiezen of Wachtwoord verwijderen om het uit te schakelen als u van gedachten bent veranderd.
U moet het wachtwoord twee keer typen zoals gebruikelijk om het toe te voegen, maar wees hier voorzichtig. Er is geen manier om uw notebookgegevens te herstellen als u dit wachtwoord bent vergeten, dus zorg ervoor dat u zich vastlegt in het geheugen of voeg het toe aan uw wachtwoordbeheerder. Tijdens het instellen hiervan is het een goed idee om ook de wachtwoordopties te bekijken.
Klik op Wachtwoordopties ... onderaan de zijbalk om ze te openen. Hier kunt u de tijd wijzigen dat een sectie inactief moet zijn voordat deze automatisch wordt vergrendeld of dat alle secties worden vergrendeld zodra u ze verlaat. U kunt op elk gewenst moment op de sneltoets CTRL + ALT + L drukken om onmiddellijk alle met een wachtwoord beveiligde gedeelten te vergrendelen.
OneNote Android heeft eindelijk een wachtwoordbeveiligde sectiecompatibiliteit! Dit zou me niet zo super gepompt moeten hebben als ik nu ben.
- Whistle (@ChibiWhistle) 19 september 2016
Wilt u dieper ingaan op OneNote? Bekijk de weinig bekende functies waar je dol op zult zijn 7 Weinig bekende OneNote-functies waar je dol op bent 7 Weinig bekende OneNote-functies die je zult waarderen OneNote is 100% gratis en zit boordevol geavanceerde functies. Laten we eens kijken naar enkele die je misschien hebt gemist. Als u OneNote nog niet gebruikt, kunnen deze u mogelijk overtuigen. Lees verder .
Bewaar je gevoelige OneNote-documenten? Laat ons weten of u het waarderen van een wachtwoord op uw notebooks op prijs stelt!
Image Credit: één foto via Shutterstock