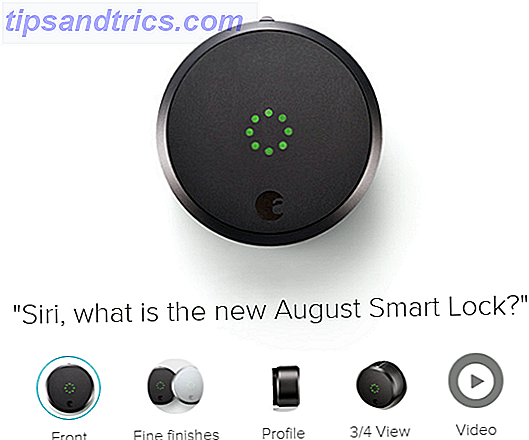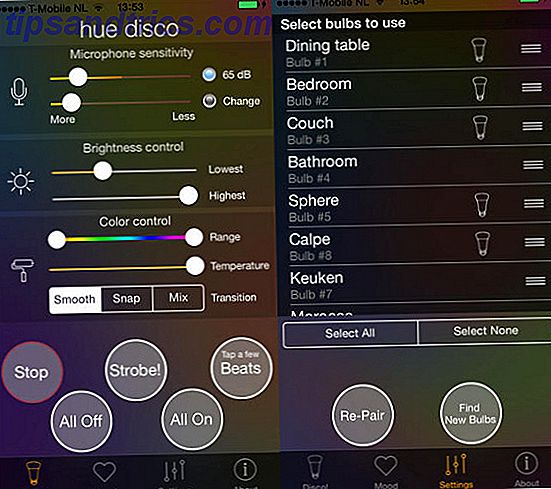Onder Linux zijn er twee verschillende implementaties van Java die beschikbaar zijn voor gebruik. De opensource-variëteit die de meeste distributies standaard bevatten, is als geheel bekend als OpenJDK. De andere oplossing, die in de meeste distributies niet standaard is opgenomen vanwege zijn eigendomsrecht, is Oracle Java (voorheen Sun Java). Beide werken erg goed, behalve dat Oracle Java mogelijk nog een paar reparaties bevat. In termen van codebase zijn ze 98-99% identiek.
Onder Linux zijn er twee verschillende implementaties van Java die beschikbaar zijn voor gebruik. De opensource-variëteit die de meeste distributies standaard bevatten, is als geheel bekend als OpenJDK. De andere oplossing, die in de meeste distributies niet standaard is opgenomen vanwege zijn eigendomsrecht, is Oracle Java (voorheen Sun Java). Beide werken erg goed, behalve dat Oracle Java mogelijk nog een paar reparaties bevat. In termen van codebase zijn ze 98-99% identiek.
Ubuntu en Arch Arch Linux op je computer installeren [Deel 1] Arch Linux op je computer installeren [Deel 1] Tijdens mijn paar maanden hier bij MakeUseOf heb ik Arch Linux genoemd (hierna simpelweg "Arch" genoemd) een paar keer. Arch is hier echter nooit echt behandeld, dus mensen kunnen nog steeds een beetje ... Lees meer kun je beide implementaties gemakkelijk installeren, terwijl Fedora Linux gewoon beter wordt met de Fedora 16 Beta Distributie Linux is gewoon beter geworden met de Fedora 16 Beta Distributie Linux-distributies zijn met sprongen vooruit gegaan en die verbeteringen worden zichtbaar in de nieuwste bètaversies. Fedora, een van de vlaggenscheidingsverdelingen met GNOME 3, is niet anders en zou moeten ... Lees Meer gebruikers zullen een iets moeilijkere tijd hebben (tenminste als het gaat om het installeren van Oracle Java). Dit artikel moet alle verwarring over het werken oplossen, inclusief enkele tips en trucs die ik heb ontdekt voor 64-bits gebruikers.
Installeren van OpenJDK (eenvoudig)
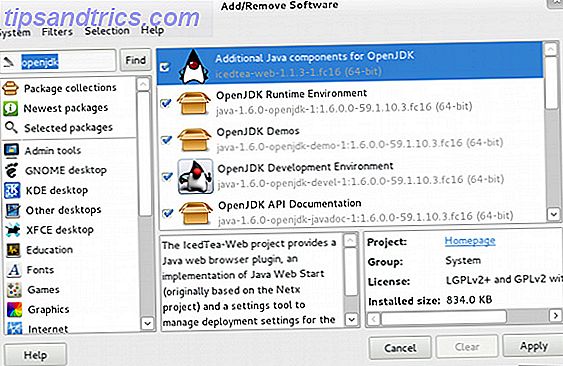
Het installeren van de OpenJDK-implementatie is eigenlijk vrij eenvoudig. Om alle Java-functionaliteit te krijgen, moet u deze opdracht uitvoeren om de benodigde pakketten te installeren als ze nog niet zijn geïnstalleerd:
sudo yum install icedtea-web java-1.6.0-openjdk
. Hiermee installeert u de Java Runtime Environment en de benodigde browserplug-ins om een volledig werkend Java-systeem te krijgen. U kunt die twee pakketten ook via de pakketbeheerder installeren.
Oracle Java (Harder) installeren
Eenvoudig, toch? Helaas lijken sommige Java-programma's Oracle Java nodig te hebben om correct te kunnen werken, hoewel niet iedereen dit probleem heeft. Ik ga dit opsplitsen in twee secties, een voor 32-bits gebruikers en een voor 64-bits gebruikers. U kunt dan het gedeelte overslaan dat niet van toepassing is op uw systeem.
Bestanden downloaden
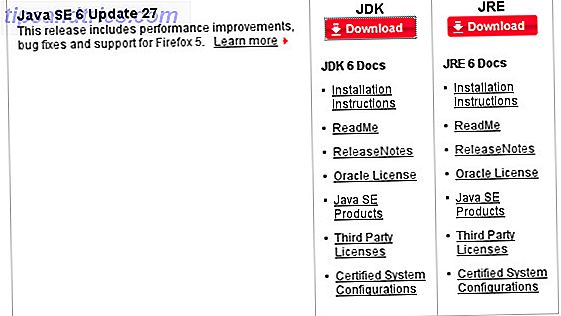
Voordat we ons opsplitsen in de afzonderlijke paden, kunnen alle gebruikers op zijn minst de vereiste bestanden downloaden. 32-bits gebruikers kunnen de JRE hier downloaden of de 32-bits JDK vanaf hier, terwijl 64-bits gebruikers alleen de 64-bits JDK moeten kiezen (ik zal later uitleggen waarom). Zorg ervoor dat je bij het downloaden van je bestand degene kiest die specifiek RPM vermeldt, wat Fedora gebruikt. Sla het gedownloade bestand op voor de eenvoud in uw map Downloads. Voorlopig raad ik u aan om de Java 6-pakketten, zoals 6u27 ten tijde van dit artikel, nog steeds te gebruiken in plaats van Java 7 omdat het nog te nieuw is.
Installatie
Om de installatie uit te voeren, moet u een terminal openen en uitvoeren
chmod + x / home // Downloads /
om uitvoerbare machtigingen toe te voegen aan het bestand en voer het vervolgens uit door het simpelweg uit te voeren door te typen
/ Home // Downloads /
. Vergeet niet om te vervangen door uw huidige gebruikersnaam en met de naam van het bestand dat u hebt gedownload. Ga door de setup totdat het voltooid is.
Configuratie
Hartelijk gefeliciteerd! Oracle Java is al op uw systeem geïnstalleerd! U bent echter nog een paar stappen verwijderd van het feitelijk kunnen gebruiken. We moeten op verschillende plaatsen veel symbolische koppelingen maken zodat het systeem deze op de juiste manier kan gebruiken. Merk op dat deze opdrachten mappen vermelden zoals "jre1.6.0_27" of "jdk1.6.0_27", die verwijst naar versie 6u27. Als je een andere versie hebt gedownload, bijvoorbeeld 6u29, moet je het pad op de juiste manier bewerken.
32-bit JRE
Als u de 32-bits JRE hebt gekozen, moet u deze opdrachten opgeven in de volgende volgorde:
sudo alternatieven --install / usr / bin / java java /usr/java/jre1.6.0_27/bin/java 20000
sudo alternatieven --install / usr / bin / javaws javaws /usr/java/jre1.6.0_27/bin/javaws 20000
sudo alternatieven --install /usr/lib/mozilla/plugins/libjavaplugin.so libjavaplugin.so /usr/java/jre1.6.0_27/lib/i386/libnpjp2.so 20000
32-bits JDK
Als u de 32-bits JDK hebt gekozen, moet u deze opdrachten opgeven in de volgende volgorde:
sudo alternatieven --install / usr / bin / java java /usr/java/jdk1.6.0_27/jre/bin/java 20000
sudo alternatieven --install / usr / bin / javaws javaws /usr/java/jdk1.6.0_27/jre/bin/javaws 20000
sudo alternatieven --install /usr/lib/mozilla/plugins/libjavaplugin.so libjavaplugin.so /usr/java/jdk1.6.0_27/jre/lib/i386/libnpjp2.so 20000
sudo alternatieven --install / usr / bin / javac javac /usr/java/jdk1.6.0_27/bin/javac 20000
sudo alternatieven --install / usr / bin / jar jar /usr/java/jdk1.6.0_27/bin/jar 20000
64-bit JDK
Door persoonlijke ervaring heb ik ontdekt dat 64-bits gebruikers een aantal dingen anders moeten doen. Ik heb gevraagd om de 64-bits JDK te downloaden in plaats van de 64-bits JRE, omdat de JDK een werkende Java Web Start-toepassing bevat, terwijl de JRE dat niet doet. Bovendien moet je een paar trucjes gebruiken om dat te laten werken. Gebruik daarom deze opdrachten in de volgende volgorde:
sudo alternatieven --install / usr / bin / java java /usr/java/jdk1.6.0_27/jre/bin/java 20000
sudo alternatieven --install /usr/lib64/mozilla/plugins/libjavaplugin.so libjavaplugin.so.x86_64 /usr/java/jdk1.6.0_27/jre/lib/amd64/libnpjp2.so 20000
sudo alternatieven --install / usr / bin / javac javac /usr/java/jdk1.6.0_27/bin/javac 20000
sudo alternatieven --install / usr / bin / jar jar /usr/java/jdk1.6.0_27/bin/jar 20000
sudo ln -s /usr/java/jdk1.6.0_27/jre/javaws/javaws / etc / alternatives / javaws
sudo ln -s / etc / alternatives / javaws / usr / bin / javaws
Wat die commando's anders doen is de 64-bit browser-plugin installeren in plaats van de 32-bit plug-in en ook een andere manier gebruiken om de nodige links voor javaws te maken, omdat de andere manier niet voor mij werkte.
Laatste stappen
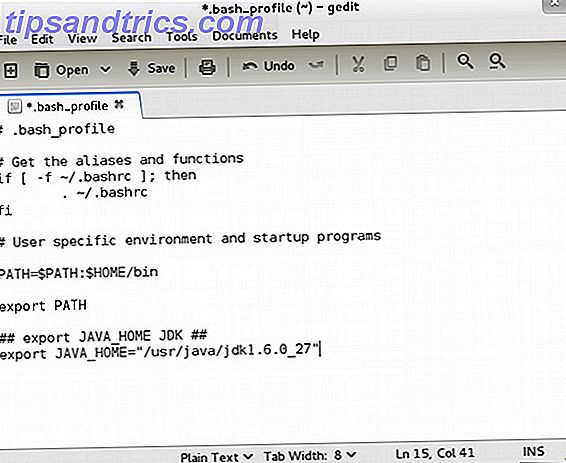
Last but not least, je moet een bestand bewerken en een regel tekst toevoegen. Om dat te doen, kunt u uw favoriete teksteditor openen om het bestand /home//.bash_profile te wijzigen. Als u de JDK (32-bits of 64-bits) hebt geïnstalleerd, voegt u toe:
## export JAVA_HOME JDK ## export JAVA_HOME = "/ usr / java / jdk1.6.0_27"
Als u de JRE hebt geïnstalleerd, voegt u alstublieft toe:
## export JAVA_HOME JRE ## export JAVA_HOME = "/ usr / java / jre1.6.0_27"
Conclusie
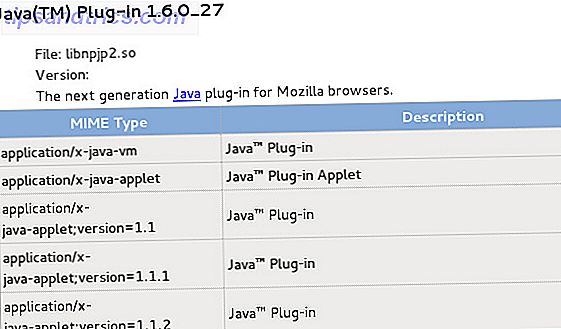
Java is eindelijk geïnstalleerd en correct geconfigureerd! U zou nu Java moeten kunnen gebruiken waar u het ook nodig heeft, inclusief Firefox. Als u een andere browser gebruikt, kunt u vanuit de Firefox-locatie een link naar de invoegmap van uw browser maken. Hoewel het nogal wat werk is, loont het op de lange termijn.
Wat heeft uw voorkeur, OpenJDK of Oracle Java? Wilt u Oracle volledig open-source Java zien en één enkele implementatie behouden? Waarom of waarom niet? Laat het ons weten in de reacties!