
Photoshop is de krachtigste software voor beeldbewerking GIMP versus Photoshop: welke is geschikt voor u? GIMP versus Photoshop: welke is geschikt voor u? Photoshop is de meest populaire app om afbeeldingen te bewerken en GIMP is het beste gratis alternatief daarvoor. Welke moet je gebruiken? Lees meer rond. Er is heel weinig wat je er niet mee kunt doen. Wat kun je eigenlijk met Adobe Photoshop doen? Wat kunt u eigenlijk doen met Adobe Photoshop? Photoshop kan nu veel meer dan alleen foto's bewerken; sommige hulpprogramma's van programma's zoals Illustrator hebben hun weg naar de software gevonden en omgekeerd. Lees verder . Het enige probleem is dat het niet de gemakkelijkste app is om Photoshop VS Pixelmator te leren gebruiken: wat beter is voor Mac-gebruikers Photoshop VS Pixelmator: wat is beter voor Mac-gebruikers Photoshop is de bekendste beeldbewerkingstoepassing ter wereld. Voor Mac-gebruikers is er echter nog een andere optie. Hier is een blik op hoe Pixelmator opstapelt. Lees verder . Gelukkig voor jou, daar komen we binnen. Vandaag laat ik je zien hoe je een oude foto in Photoshop kunt repareren.
Iedereen heeft oude familiefoto's rondslingerend. Als ze echter al een paar decennia in een doos zitten, zijn ze verkleurd, vervaagd en waarschijnlijk bekrast of verbogen. Met Photoshop kunt u ze er zo goed als nieuw uit laten zien.
Voor dit artikel ga ik ervan uit dat je al een basiskennis hebt van de belangrijkste hulpmiddelen van Photoshop en hoe je ze kunt gebruiken. Ik ga me concentreren op strategieën in plaats van de details van het hulpmiddel voor het helen van de plek. Als je niet het gevoel hebt dat je op dat niveau bent, kun je enkele van deze geweldige Photoshop-cursussen bekijken. 10 Fantastische online cursussen om alles over fotografie te leren 10 Geweldige online cursussen om alles over fotografie te leren Zelfs als je al een bekwame fotograaf bent, een van de beste manieren om te blijven verbeteren, is door online cursussen te bekijken. Hier zijn tien geweldige aanbiedingen van Lynda. Lees Meer, ze zullen je snel op de hoogte brengen. Oude foto's herstellen is een geweldige manier om uw Photoshop-vaardigheden te verbeteren 5 Eenvoudige manieren om uw Photoshop-vaardigheden te verbeteren 5 Eenvoudige manieren om uw Photoshop-vaardigheden te verbeteren Er zijn veel eenvoudige manieren om uw Photoshop-vaardigheden te verbeteren. Hier zijn vijf eenvoudige tips van dichterbij. Lees verder ; je zult dezelfde hulpmiddelen gebruiken als normaal, alleen op een iets andere manier.

Laten we beginnen. De afbeelding die ik gebruik komt van Flickr-gebruiker SimpleInsomnia. Het is een shot van een familiepicknick in het bos van rond 1920. Je kunt een eigen afbeelding gebruiken of een die je online vindt om mee te oefenen.
Identificeer de problemen
Voordat u begint, moet u de foto waarmee u werkt, digitaliseren. Als u een eigen foto gebruikt, kunt u deze scannen of voorzichtig een foto maken. Zodra u het op uw computer hebt, importeert u het in Photoshop.
De eerste stap is om een plan te maken. U moet de afbeelding inspecteren en uitzoeken wat u op realistische wijze kunt doen. Je kunt alleen werken met de gegevens die al in de afbeelding staan; als een deel van de foto ontbreekt, is het heel moeilijk om het opnieuw toe te voegen. Mijn plan is hieronder.

Deze afbeelding is verre van de ergste die ik heb gezien, maar er zijn nogal wat problemen. De grootste is de vouw dwars over het hoofdonderwerp heen. Er zijn ook tientallen kleine stippen, vlekjes en haren verspreid over de afbeelding die moeten worden opgeruimd. Ik ben ook geen grote fan van de grens. Ten slotte is het vervaagd en verkleurd en moet het worden gerepareerd.
Als je eenmaal een plan hebt, is het tijd om dingen te repareren.
Los de kleine details op
Dupliceer de achtergrondlaag zodat u niet aan de originele pixels werkt; het is belangrijk om tijdens het bewerken nooit iets destructiefs voor de afbeelding te doen.
Wanneer u een oude afbeelding repareert, moet u eerst de kleine problemen oplossen. Alle kleine spikkels stof, kleine drukfouten en dergelijke. Er zijn twee hulpmiddelen die u gaat gebruiken om het te doen:
- De plek-helende borstel.
- De helende borstel.
De helende helende borstel is beter voor het verwijderen van kleine vlekken. Het selecteert automatisch het brongebied en mengt het met de omringende pixels.
De reguliere healing brush is hetzelfde, behalve dat u uw eigen brongebied kunt instellen. Dit maakt het beter om alles te verwijderen dat zich in een overgang tussen twee objecten bevindt, of waar u voorzichtiger moet zijn.

Werk je een weg door het beeld en verwijder eventuele problemen die je tegenkomt. Als iets eruit ziet alsof het meer dan alleen een helende penseel nodig heeft, negeer het dan voor nu. Het doel is om de gemakkelijke dingen uit de weg te ruimen.
Los de grote problemen op
Als je dat eenmaal hebt gedaan, is het tijd om de grotere problemen aan te pakken die een snelle pass met het helende penseel niet kon verhelpen. Dit zullen dingen zijn zoals scheuren, tranen en plooien die de hoofdonderwerpen van je afbeelding beïnvloeden. Voor mij is het de vouw die dwars door de man in het midden loopt. Om dit op te lossen, ga je voornamelijk twee tools gebruiken:
- De helende borstel.
- De kloonstempel.
De genezende borstel kan, wanneer zorgvuldig gebruikt, een lange weg naar het verwijderen van grote problemen gaan. Het is geweldig op gebieden waar eenvoudige of zich herhalende patronen zijn. Het komt alleen tekort als er complexe overgangen of patronen zijn.
De kloonstempel neemt een gebied in beslag en zet het direct over naar een ander gebied. Dit maakt het de perfecte tool voor het omgaan met moeilijke gebieden. Je hebt volledige controle.

Voor het oplossen van de grote problemen, is de sleutel om langzaam te werken. In de video die bij deze zelfstudie wordt meegeleverd, kun je zien dat ik mijn tijd neem met de grote vouw. Als ik er niet van houd hoe iets dat ik heb gedaan eruitziet, maak ik het ongedaan en probeer ik het opnieuw. De drie strategieën die u zult gebruiken zijn:
- Met het helende penseel, bemonstert u een gebied met een vergelijkbare textuur en beschildert u het probleem. Dit is wat ik deed met de vouw waar het de achtergrond behandelt.
- Met de kloonstempel kopieert u pixels rechtstreeks op hun plaats. Dit is wat ik deed om de revers van het pak van de man te repareren.
- Met de kloonstempel kopieert u pixels naar een nieuwe laag, transformeert u ze op hun plaats en maskeert u ze. Dit heb ik gedaan met de complexe overgangen zoals de mouwen van de man en stropdas.

Met deze drie strategieën kunt u vrijwel elk probleem oplossen. Bekijk ze in actie in de video:
Fix Tone and Contrast
Zodra alle vlekken, vouwen, scheuren en tranen zijn behandeld, hoeft u alleen maar de problemen met kleur, toon en contrast op te lossen. Voor de meeste afbeeldingen moet je:
- Converteer de afbeelding naar zwart en wit.
- Contrast toevoegen, een nieuw zwartpunt instellen en een nieuw witpunt instellen.
- Scherp de afbeelding.
Als u de afbeelding wilt converteren, voegt u een aanpassingslaag Zwart en wit toe. Omdat de afbeelding in zwart-wit is gemaakt, is het gewoon vergeeld naarmate je ouder wordt, hoef je je niet al te veel zorgen te maken over de conversie. 
Voeg vervolgens een aanpassingslaag voor curves toe. De meeste oude afbeeldingen hebben vervaagde zwarttinten en verduisterde wittinten. In de meeste afbeeldingen wilt u zuiver zwart en puur wit, dus zet uw zwart-witpunten op de waarde die u eraan toevoegt. U kunt ook een vleugje contrast toevoegen.
Ten slotte zijn sommige details verloren gegaan door de jaren heen. Maak een nieuwe laag en voeg alle zichtbare elementen samen. Voeg wat verscherping toe met een Smart Sharpen-filter. Je kunt het maskeren zodat het alleen de hoofdonderwerpen beïnvloedt. Voor mijn afbeelding heb ik twee verscherpingslagen toegevoegd: een sterke laag die de onderwerpen beïnvloedde en een lichtere die alles beïnvloedde.

Als dat klaar is, is het enige wat je hoeft te doen, het bijsnijden van de afbeelding. Ik heb de mijne bijgesneden om de rand en kleine onvolkomenheden aan de rand van de foto te verwijderen, maar je kunt de randen bijsnijden waar je maar wilt. Als je klaar bent, sla je de afbeelding op en ben je klaar.
Algemene tips
Als je de bovenstaande stappen volgt, kun je bijna elke oude foto repareren. Wanneer u werkt, zijn er ook enkele algemene best practices:
- Werk is gezoomd tot 100% wanneer u vlekken schoonmaakt, maar zoomt uit, zodat u het totale effect kunt zien dat u ondervindt. Als de problemen alleen merkbaar zijn als je helemaal ingezoomd bent, kun je ze waarschijnlijk negeren.
- U repareert een afbeelding en bewerkt deze niet voor een tijdschriftomslag. Het is goed als het er nog steeds uitziet alsof het 50 jaar geleden werd neergeschoten - het was! Duw dingen niet te ver.
- Het belangrijkste onderdeel van het beeld zijn de onderwerpen. Besteed uw tijd aan het oplossen van de problemen die hen aangaan; los de problemen met de achtergrond snel op.
- Wees niet bang om iets ongedaan te maken als het er niet goed uitziet. Het kost normaal enkele pogingen om een gekloonde sectie perfect te laten passen.
Afsluiten
Het herstellen van oude foto's in Photoshop maakt gebruik van alle hulpmiddelen die u zou gebruiken om een portret te bewerken, u gebruikt ze gewoon op een iets andere manier. Het herstellen van oude foto's is een geweldige manier om echt te begrijpen wat ze kunnen doen.
Als je er eenmaal klaar voor bent, is het verrassend eenvoudig om een oude familiefoto te maken en deze er zo goed als nieuw te laten uitzien. Als je een doos met oude familiefoto's hebt gevonden - misschien van iets als het huwelijk van je ouders - kan het een geweldig cadeau zijn om ze op te ruimen en te laten bedrukken.
Als je vragen hebt over de tools of technieken in dit artikel, vraag het dan in de comments. Ik ben blij om te helpen.

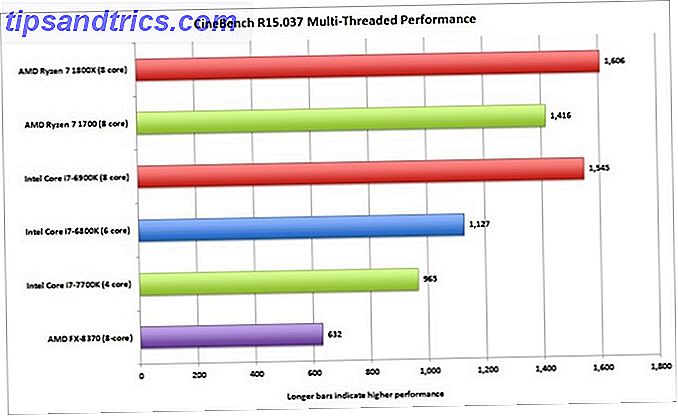
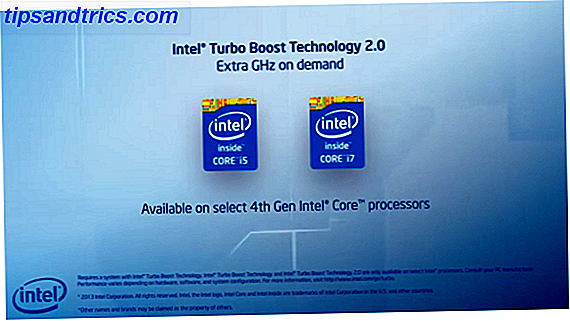
![Wat zijn computerchips gemaakt? [Technologie verklaard]](https://www.tipsandtrics.com/img/technology-explained/923/what-are-computer-chips-made-out.jpg)