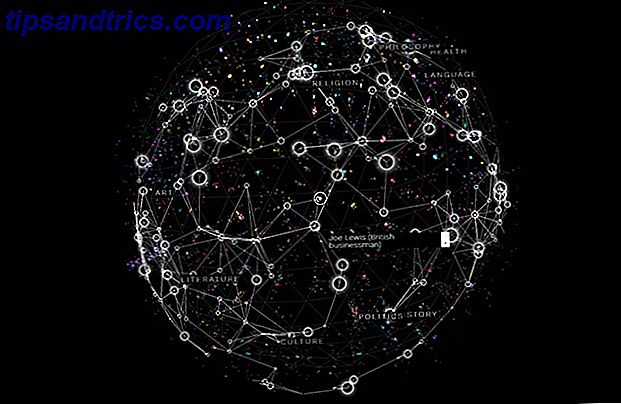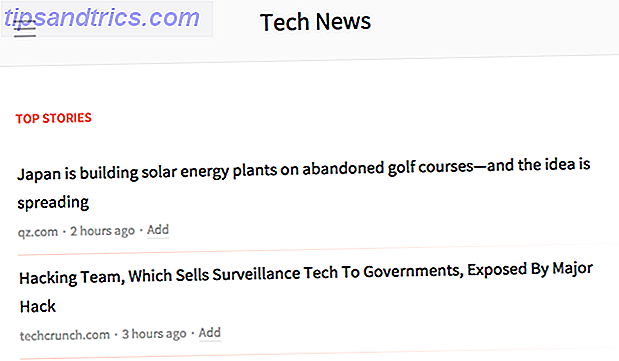Ben je op zoek naar hulp bij je nieuwe Gmail-account? Of probeer je nog steeds uit te zoeken wat al je Gmail-e-mailinstellingen betekenen? Je bent hier op de juiste plek.
Ontgrendel nu de cheat sheet "Meest nuttige Gmail-sneltoetsen"!
Dit zal je aanmelden voor onze nieuwsbrief
Voer uw e-mail in Ontgrendel Lees ons privacybeleid Deze handleiding kan als gratis PDF worden gedownload. Download nu de beginnershandleiding voor Gmail . U kunt dit kopiëren en delen met uw vrienden en familie.In deze gids ga ik ...
- Laat u zien hoe u een nieuw Gmail-account kunt maken.
- Begrijp de inbox en hoe u uw e-mail organiseert.
- Kijk naar geavanceerde Gmail-functies.
- Praten over de mobiele Gmail-app.
- Wijs erop hoe cloudservices van derden online (of zelfs offline) met uw Gmail-account werken.
Of je nu al een Gmail-account hebt of je overweegt je aan te melden, deze gids heeft alles wat je nodig hebt om optimaal gebruik te maken van dat glanzende nieuwe Gmail-account.
De enorme voordelen van Gmail
Wanneer u zich voor de eerste keer aanmeldt, heeft u toegang tot een lange lijst met Google-services, niet alleen e-mail. De meest gebruikte van deze services zijn:
- Google Drive: waar u spreadsheets, documenten en zelfs diavoorstellingspresentaties kunt maken met behulp van een gratis bibliotheek met cloudgebaseerde kantoortoepassingen. Je krijgt ook veel ruimte om al je bestanden op te slaan. Wij bieden een volledige gids voor Google Drive De enige Google Drive Guide die u ooit zult moeten lezen De enige Google Drive Guide die u ooit zult moeten lezen Google Drive is de perfecte combinatie van online hulpmiddelen voor bestandsopslag en documentbeheer. We leggen uit hoe u Google Drive het beste online en offline kunt gebruiken, alleen en in samenwerking met anderen. Meer lezen als je er een nodig hebt.
- Google Maps: een web- en mobiele app waarmee u een routebeschrijving kunt vinden en kunt navigeren met verkeer, satellietweergaven, gebruikersfoto's van plaatsen en meer. U kunt Google Maps zelfs gebruiken voor interessante dingen zoals het vinden van parkeerplaatsen. Parkeren zoeken met Google Maps Parkeren zoeken met Google Maps Google Maps heeft een aantal geweldige functies waarmee u gemakkelijker parkeerplaatsen kunt vinden in grote steden. Lees meer of verken het zonnestelsel Google Maps laat je nu het zonnestelsel verkennen Google Maps laat je nu het zonnestelsel verkennen Je kunt nu de ruimte verkennen met Google Maps, zodat we allemaal virtuele astronauten kunnen worden. Lees verder .
- YouTube: nu Google YouTube heeft gekocht, geeft je Google-account je toegang tot alle gratis functies die beschikbaar zijn op YouTube YouTube is beter dan ooit! 9 nieuwe functies die u moet weten YouTube is beter geworden! 9 nieuwe functies die u moet weten YouTube is zoveel beter als u enkele verborgen trucs en functies ontdekt. Hier zijn negen manieren om je YouTube-ervaring te verbeteren. Lees verder .
- Google Agenda: een cloud-gebaseerd kalendersysteem waarmee u uw dag in een zeer intuïtieve, eenvoudig te gebruiken grafische interface kunt organiseren, zowel op het web 5 Nieuwe Google Agenda-functies die u moet proberen! 5 Nieuwe Google Calendar-functies die u moet proberen! Google Agenda is nu nog fantastischer geworden. Google heeft eindelijk de kalender bijgewerkt. We laten u zien hoe u het nieuwe ontwerp krijgt en welke nieuwe functies u moet proberen. Meer lezen en op je telefoon.
- Google Keep: denk aan plakkige notities voor je computer en je telefoon. Het is een geweldig alternatief voor Evernote. Google Keep is een geweldig alternatief voor Evernote. Hier is waarom Google Keep een geweldig alternatief is voor Evernote. Hier is waarom. Voor het maken van aantekeningen en het bijhouden van lijsten bewaart Google Keep Evernote zonder twijfel. We laten u zeven functies zien die het een uitstekende keuze maken. Lees verder .
- Google Contacten: synchroniseer al uw contacten in uw e-mail, alle Google-services en uw telefoon.
- Google Analytics, Adwords en Adsense: uw websites bijhouden, promoten en er inkomsten mee genereren Hoe advertenties op uw website u kunnen maken of breken Hoe advertenties op uw website u kunnen maken of breken Een internet zonder advertenties zou een internet zijn dat wordt gesmoord in abonnementen en uitbetalingen. U hoeft zich niet schuldig te voelen voor het uitvoeren van advertenties op uw website, maar zorg ervoor dat u het goed doet. Lees verder .
Dit is slechts een kleine subset van de cloudservices waartoe u toegang krijgt wanneer u zich voor het eerst aanmeldt voor uw gloednieuwe Google-account. Als dit klinkt als iets waar u graag deel van uitmaakt, gaan we aan de slag met het maken van uw allereerste Google-account!
Maak een Gmail-account
Wanneer u de Google Gmail-pagina voor het eerst bezoekt, ziet u rechtsboven een groot rood vak waarin u een account kunt maken . Klik Het.

Op de volgende pagina ziet u een eenvoudig formulier om uw persoonlijke gegevens in te voeren, zoals verjaardag, geslacht, telefoonnummer en e-mailadres, en natuurlijk uw naam, gebruikersnaam en voorkeurswachtwoord.

Houd er rekening mee dat er tegenwoordig duizenden gebruikers op Gmail zijn. U krijgt dus hoogstwaarschijnlijk geen accountnaam die overeenkomt met uw echte naam. Om dit te omzeilen, gebruiken veel mensen hun volledige naam gevolgd door een willekeurige reeks getallen.
Vergeet niet om onze tips te volgen voor het kiezen van een goed wachtwoord. Het genereren van sterke wachtwoorden die passen bij uw persoonlijkheid Hoe u sterke wachtwoorden kunt genereren die passen bij uw persoonlijkheid Zonder een sterk wachtwoord zou u snel aan het einde van een cybercriminaliteit terecht kunnen komen. Een manier om een gedenkwaardig wachtwoord te maken, kan zijn om het aan uw persoonlijkheid aan te passen. Lees verder .
Het telefoonnummer en een secundair e-mailadres zijn optioneel, maar het is een goed idee om deze op te nemen, aangezien dit de enige manier is waarop Google uw account kan bevestigen als u ooit wordt buitengesloten.
Nadat je de algemene voorwaarden hebt geaccepteerd en op Doorgaan naar Gmail hebt geklikt, zul je merken dat je naar je gloednieuwe, lege inbox kijkt.
De Gmail-inbox
Je inbox wordt standaard gesorteerd in drie tabbladen. Het primaire tabblad bevat al uw algemene inkomende e-mails. Als er echter een e-mail is die Google identificeert als sociale berichten of promotie-e-mails, worden deze gesorteerd op de tabbladen Sociaal of Promoties .

Dit zijn in feite e-mails die zijn gerangschikt op "categorie", die u kunt aanpassen en extra tabbladen kunt toevoegen als u dat wilt.
Gebruik categorietabs
Wanneer u een nieuwe inkomende e-mail ontvangt, kunt u op het labelpictogram in het hoofdmenu klikken en een categorie selecteren of een nieuwe maken voor die e-mail.

Terug in de hoofdinbox, als u op het tabblad '+' rechts van alle bestaande tags klikt, ziet u een lijst met uw huidige berichtcategorieën. Selecteer de nieuwe categorie die je hebt gemaakt en die wordt ook weergegeven als een nieuw tabblad in je inbox.

Dit is vooral handig als u veel projecten of veel verschillende clients waarvoor u werkt en u al uw e-mails in verschillende tabbladen wilt laten sorteren. Met behulp van categorieën en tabbladen op deze manier kunt u een veel schonere, gemakkelijk te onderhouden inbox houden.
Stel een e-mail samen
Om uw eerste e-mail te verzenden, klikt u op het rode opstelvak in de linkerbovenhoek van de inbox.

Het venster voor e-mailcomponisten is waarschijnlijk een van de meer krachtige gedeelten van de volledige Gmail-interface, dus het is de moeite waard om wat tijd te spenderen aan het verkennen van alle dingen die u in deze weergave kunt doen.
In de eerste plaats is een onbekend geheim dat ondanks dat het venster voor e-mailcomponisten zich in de rechterbenedenhoek van je scherm bevindt, je het gemakkelijk in een nieuw venster kunt openen door de Shift-toets ingedrukt te houden en op de grootte te klikken pijlen in de rechterbovenhoek van het componervenster.

U merkt op dat wanneer u de muisaanwijzer op het pictogram met de dubbele pijl houdt met de Shift-toets ingedrukt, het pictogram verandert in een vetgedrukte enkele pijl. Klik erop en het zal de e-mailcomponist naar zijn eigen aparte venster tonen.
Dit maakt het gewoon een stuk eenvoudiger om e-mails te schrijven op een ander deel van het scherm, of een heel ander scherm, zonder een webvenster te blokkeren. Hiermee kunt u multitasken tijdens het schrijven van e-mails.
Format Email Text
De bovenkant van dit venster bevat de standaardvelden Aan, Cc, Bcc en onderwerp die u waarschijnlijk kent als u een andere webclient heeft gebruikt. In tegenstelling tot de meeste webclients waar het tekstopmaakmenu bovenaan staat, is dit menu in Gmail onderaan in het venster te vinden.

Met deze opmaakbalk kunt u uw e-mailtekst opmaken zoals u dat zou doen in een documenteditor zoals Microsoft Word. U kunt de tekengrootte, stijl en opmaak wijzigen, tekst inspringen, genummerde lijsten of opsommingen maken of zelfs blokcitaten opnemen.
Het volgende menu hieronder bevat andere menu-items op het hoogste niveau. Standaard is het opmaakmenu geselecteerd, maar van links naar rechts kunt u:
- Voeg een bijlage toe (paperclip-pictogram)
- Bestanden invoegen vanuit Google Drive (Google Drive-pictogram)
- Verzend of vraag geld aan met Google Wallet (het dollarpictogram)
- Plaats een foto (het camera-pictogram)
- Voeg een hyperlink in (het kettingpictogram)
- Plaats een emoticon (het smiley-pictogram)
Een herinneringsnotitie over emoticons. Door de jaren heen is Google beter geworden in het verbeteren van de beschikbare lijst met emoticons. Tegenwoordig vind je een schuifbare lijst met 5 categorieën.

Onthoud wel dat veel mensen emoticons niet als zeer professioneel beschouwen. 7 Richtlijnen voor Netiquette voor het schrijven van e-mails en forumberichten 7 Netiquette-richtlijnen voor het schrijven van e-mails en forumberichten Netiquette is een afkorting voor netwerk- of internetetiquette. Het omvat de speciale set van sociale conventies die te vinden zijn in online interacties. Hoewel netiquette erg lijkt op goed gedrag of etiquette in offline ontmoetingen, zijn er ... Lees meer, dus zorg ervoor dat je ze spaarzaam gebruikt, en alleen wanneer de e-mail niet bedoeld is voor een professionele doelgroep.
Een ander gebied dat u in gedachten moet houden bij het opstellen van een e-mail, is de vervolgkeuzepijl in de rechterbenedenhoek.

Hier kunt u overschakelen naar de bewerkingsmodus op volledig scherm, direct een label kiezen voor deze uitgaande e-mail, overschakelen naar de modus voor onbewerkte tekst (geen opmaak), de e-mail afdrukken of de spelling controleren (geen slechte zaak om de gewoonte van aan het doen).
Kies een thema
Net zoals je misschien een nieuwe computer wilt aanpassen die je koopt, ben je misschien geïnteresseerd in het aanpassen van je nieuwe e-mailinbox. Gmail geeft je de mogelijkheid om uit verschillende thema's te kiezen, zodat je niet elke dag te maken krijgt met een saaie witte inbox.
Als u een nieuw thema wilt selecteren, klikt u op het tandwielpictogram voor ' Instellingen ' in de rechterbovenhoek van het scherm, net onder waar uw profielpictogram wordt weergegeven. Selecteer Thema's in de lijst.

Google biedt een indrukwekkende verzameling achtergronden om uit te kiezen.

Kies er gewoon een, klik op Selecteren en vervolgens op Opslaan . De achtergrond van uw volledige inbox verandert in de geselecteerde afbeelding.
Verzonden berichten, spam, prullenbak en meer
Aan de linkerkant van je inbox vind je de rest van je e-mailmappen. Iets later, wanneer u nieuwe labels maakt, zullen deze ook worden weergegeven.

Wanneer u voor het eerst aan de slag gaat, vindt u hier vier extra mappen naast de inbox.
- Met ster : elk e-mailadres dat u ster (op het sterpictogram) wordt weergegeven in deze map
- Belangrijk: elk e-mailadres dat u als belangrijk markeert, wordt hier weergegeven
- Verzonden berichten : wanneer u een e-mail naar iemand stuurt, wordt er een kopie van opgeslagen in deze map
- Concepten: als u begint met het schrijven van een e-mail en vervolgens het venster met de componist sluit, bevindt een kopie van dat concept zich in deze map
De Starred en Important-mappen zijn twee goede manieren om uw e-mails te sorteren en te ordenen. Beheersing van Gmail Inbox Angst Hoe Gmail-inbox in de hand te houden Angst Zoveel e-mails, zo weinig tijd. Voel je je op deze manier als het gaat om het beheren van je Gmail-inbox? We laten je eenvoudige instellingen en handige hulpmiddelen zien om je Gmail-inbox te organiseren en stressbestendig te maken. Meer lezen, maar er zijn ook veel andere manieren. Dit is het onderwerp waar we in gaan duiken.
Tips om uw e-mail te organiseren
Als u in de loop van een dag veel e-mail ontvangt, is het van essentieel belang dat u uw Postvak IN zodanig organiseert dat u al die binnenkomende correspondentie kunt sorteren, ordenen en archiveren. Gelukkig is Gmail een van de beste tools om precies dat te doen. Het biedt een assortiment functies waarmee u alles kunt organiseren en prioriteiten kunt stellen.
Contacten
Google Contacts is een verrassend krachtige tool waarmee je je contacten op veel verschillende apps en apparaten kunt synchroniseren. Om toegang te krijgen tot contacten, klikt u op de pijl naast het woord Gmail in de linkerbovenhoek van het venster.

Deze contactpersonen worden samengevoegd tussen de e-mailcontacten die u toevoegt en de telefooncontacten die u hebt toegevoegd vanaf uw Android-telefoon of een andere service waarbij u zich aanmeldt met uw Google-account, met integratie van Contactpersonen.
U kunt uw contactpersonen eenvoudig organiseren met labels als Vrienden, Familie, Werkcollega's en meer.

Het up-to-date houden van uw contacten helpt u bij het opstellen van uw e-mails, omdat u de naam van de persoon hoeft te typen en het e-mailadres voor contact automatisch wordt ingevuld in het veld Aan.
Stars
Een van de snelste en gemakkelijkste manieren om inkomende e-mails te behandelen, is door ze in de hoofdrol te zetten. U kunt een e-mail een ster geven door op het sterpictogram aan de linkerkant van de e-mail te klikken wanneer u het in uw inbox bekijkt.

Het idee hierbij is dat je snel door je e-mails kunt bladeren en op het sterpictogram op de items kunt tikken waarvan je weet dat je deze later moet opvolgen. Op deze manier wanneer u later terugkeert, hoeft u alleen naar de map met ster te gaan om al deze items op één plaats te bekijken.
Lees meer over hoe e-mails met een ster je kunnen helpen e-mails te organiseren Hoe de sterren in Gmail je leven gemakkelijker kunnen maken Hoe de sterren in Gmail je leven gemakkelijker kunnen maken Gmail-sterren kunnen vervelend lijken als je niet weet hoe je ze moet gebruiken. Hier leest u hoe u ze onder controle krijgt of helemaal verwijdert. Lees verder .
labels
Waarschijnlijk een van de krachtigste tools op Gmail is de mogelijkheid om labels toe te passen op e-mails. Hiermee kunt u inkomende e-mails op een gedetailleerd niveau ordenen.
Als u een nieuw label wilt maken, klikt u op het labelpictogram in het bovenste menu en kiest u Nieuw maken in de lijst.

Als u een e-mail hebt geopend, kunt u deze in een van die labels sorteren door op hetzelfde pictogram te klikken en op het selectievakje naast het label te klikken waar u de e-mail wilt opslaan. Hiermee sorteert u de e-mail onder dat label in de linkernavigatiebalk en u kunt het label ook toevoegen als een afzonderlijk tabblad in uw hoofdvenster van Gmail, zoals vermeld aan het begin van dit artikel.
Zoals je kunt zien, bieden labels je de mogelijkheid om je Postvak IN beter georganiseerd te houden dan ooit. Meer informatie over het gebruik van labels in Gmail Hoe je je Gmail-postvak op Sorteer op afzender, onderwerp en label Sorteer je Gmail-inbox op afzender, onderwerp en label Kun je geen dingen vinden in je rommelige Gmail-inbox? We laten u de vijf beste manieren zien om uw e-mails te sorteren. Leer deze tweaks en je zult alles kunnen vinden! Lees verder .
Geavanceerde Gmail-functies
Inmiddels denk je misschien dat Gmail een behoorlijk nuttige en veelzijdige webgebaseerde e-mailclient is, maar hier houdt het niet op. Er is een hele bibliotheek met andere functies waarmee je kunt automatiseren hoe je omgaat met inkomende e-mails en zelfs extra accounts kunt toevoegen, zodat je andere e-mailaccounts kunt beheren vanuit je enige Gmail-inbox.
Algemene instellingen
Als u naar deze geavanceerde instellingen wilt gaan, klikt u op het tandwielpictogram in de rechterbovenhoek van het venster en vervolgens op Instellingen .

Op het tabblad Algemeen in het instellingenmenu vindt u een hele reeks dingen die u kunt aanpassen met uw Gmail-account. Deze omvatten het volgende:
- Taal en land: stel de lokale taal en de standaard landcode-instellingen voor uw account in
- Paginaformaat: hiermee kunt u het aantal e-mailconversaties en contactpersonen beperken dat per pagina wordt weergegeven
- Afbeeldingen: laat u blokkeren of inline afbeeldingen worden weergegeven in e-mails
- Verzenden ongedaan maken: hiermee kunt u het verzenden van een e-mail annuleren als u deze annuleert binnen de opgegeven tijdsperiode
- Standaardantwoord: als u op de knop Beantwoorden drukt, wilt u dan automatisch antwoorden of alleen beantwoorden aan afzender?
- Standaard tekststijl: Stel de standaardindeling in voor wanneer u een nieuwe e-mail maakt
- Conversatieweergave: in de gespreksweergave worden groepen van hetzelfde onderwerp samengevoegd - u kunt dit desgewenst uitschakelen
- Verzenden en archiveren: hiermee wordt de knop 'Verzenden en archiveren' weergegeven of verborgen
- Voorvertoningsvenster: hiermee kunt u een bericht automatisch markeren als gelezen als u het in het voorbeeldvenster voorbij het opgegeven tijdsframe hebt gehad
- Sterren: wanneer u een ster een ster geeft, kunnen er meerdere stervormige kleuren en pictogrammen zijn. Met deze instelling bepaalt u welke kleuren of pictogrammen worden weergegeven, afhankelijk van hoe vaak u op het sterpictogram klikt
- Bureaubladmeldingen: schakel meldingen in of uit of stel ze alleen in voor belangrijke e-mail
- Toetsenbordsnelkoppelingen: snelkoppelingen kunnen worden uitgeschakeld als je wilt
- Knoplabels: labels voor knoppen kunnen worden ingesteld als pictogrammen of tekst
- Mijn afbeelding: laad je profielfoto en maak deze zichtbaar voor iedereen of alleen voor bepaalde mensen
- Personen Widget: u kunt beschikbare informatie over mensen rechts van gesprekken weergeven als u dat wilt
- Maak contacten voor automatisch aanvullen: hiermee kunt u automatisch mensen aan uw contactenlijst toevoegen wanneer u op hun e-mails antwoordt
- Belangssignalen voor advertenties: dit zijn advertentiepersonalisatie die wordt geladen op basis van uw e-mails, maar u kunt ze aanpassen op basis van wat u wilt dat ze adverteerders over u vertellen
- Handtekening: Wilt u een aangepaste handtekening maken voor uw e-mail voetteksten - dit is waar u het maakt
- Indicatoren op persoonlijk niveau: hiermee wordt een enkele pijl in de buurt van berichten die niet naar een mailinglijst zijn verzonden, en een dubbele pijl naast berichten rechtstreeks naar u verzonden
- Fragmenten: fragmenten van e-mailinhoud weergeven in uw inbox
- Vacation Responder: hiermee kunt u schema-vakantiereacties automatisch aanpassen en verzenden wanneer u er niet bent om e-mails te beantwoorden
Zoals je op het tabblad Algemeen kunt zien, kun je heel wat aanpassen over je hele inbox en je Gmail-gebruikerservaring.
Accounts en import
Het menu Accounts en import is de plaats om uw wachtwoord of Google-instellingen bij te werken (onder Accountinstellingen wijzigen ), of om te bepalen hoe e-mails en contactinformatie worden geïmporteerd uit uw externe accounts zoals Yahoo !, Hotmail of een ander POP3-e-mailaccount zou kunnen hebben.
Om Gmail externe POP3-accounts te laten controleren, klikt u gewoon op de e-mailaccount toevoegen in het gedeelte E- mail controleren van andere accounts:.

Gmail probeert e-mails te importeren met Gmailify. Als dit niet mogelijk is, kunt u klikken op Volgende om te importeren met POP3-instellingen. Zorg ervoor dat u op de POP3-instellingspagina de juiste POP3-server en het poortnummer invoert dat wordt opgegeven door de e-mailaccountservice die u importeert.

Vergeet niet om Gmail te vertellen wat te doen met die inkomende e-mails, zoals het toepassen van een specifiek label (dat je kan helpen deze beter te organiseren, zonder je hoofdinbox te vullen).
Vergeet niet om de e-mailinstellingen in het gedeelte E- mail verzenden als: in te stellen. Hier configureer je de SMTP-serverinstellingen zodat je e-mail kunt verzenden via je Gmail-account, maar het lijkt alsof je het via het externe POP3-e-mailaccount verzendt.
Elke e-mailaccount die u hier instelt, wordt weergegeven in een vervolgkeuzelijst in de buurt van het veld 'Van' in het venster van uw e-mailcomponist.

Klik op Nog een e-mailadres toevoegen om de SMTP-instellingen voor uw externe POP3-account toe te voegen.
In dit venster typt u het SMTP-serveradres, het poortnummer en de juiste ID en het juiste wachtwoord voor de account, evenals de juiste beveiligingsopties.

Als u klaar bent, ziet u alle accounts die u in de vervolgkeuzelijst in het veld Van hebt toegevoegd voor elk nieuw e-mailbericht dat u maakt.

Dit maakt het net zo gemakkelijk als altijd om al uw verschillende e-mailaccounts overal op internet te beheren vanaf een enkel punt - uw Gmail-account.
Deze instellingen werken ook wanneer u via uw mobiel verbinding maakt met uw Gmail-account (zie hieronder). Al deze accounts zijn ook toegankelijk voor het verzenden en ontvangen van e-mails vanaf uw mobiele apparaat.
Filters gebruiken
Onder het menu-item Filters en geblokkeerde adressen vindt u alle bestaande filters die u hebt ingesteld voor inkomende e-mails. Filters zijn een van de krachtigste manieren om binnenkomende e-mails niet alleen automatisch te sorteren, maar ook om inkomende e-mails te beantwoorden, door te sturen of te verwijderen zonder een vinger op te hoeven nemen.
Klik hiervoor op de link Een nieuw filter maken .
Het filterformulier is een zeer krachtige methode om de afhandeling van inkomende e-mails te automatiseren.

Er zijn veel velden in deze vorm, dus hier is een gids voor wat ze allemaal betekenen. We hebben ook vaak effectieve manieren besproken om e-mailfilters te gebruiken E-mailfilters instellen in Gmail, Yahoo Mail en Outlook E-mailfilters instellen in Gmail, Yahoo Mail en Outlook E-mailfiltering is uw beste hulpmiddel om uw inbox te houden netjes en georganiseerd. Hier leest u hoe u e-mailfilters in Gmail, Yahoo Mail en Outlook instelt en gebruikt. Lees verder .
Op dit eerste formulier definieert u inkomende e-mails waarop u de regel wilt toepassen.
- Van: e-mails van specifieke e-mailadressen (u kunt veelvouden met komma's opnemen).
- Aan: e-mails verzonden naar een specifiek adres. Dit is handig, vooral als u e-mails ontvangt voor meerdere e-mailaccounts.
- Onderwerp: e-mails met specifieke woorden erin. Gebruik dubbele aanhalingstekens (") als u naar een exacte zin wilt zoeken.
- Heeft de woorden: zoekt naar woorden in de hoofdtekst van het bericht.
- Heeft niet: zoekt om ervoor te zorgen dat bepaalde woorden niet in de tekst van het bericht staan.
- Heeft bijlage: hiermee wordt gecontroleerd of het binnenkomende bericht al dan niet een bijlage bevat.
- Neem geen chats op: dit sluit alle chatbericht-e-mails van de regel uit.
- Grootte groter (of kleiner) dan: identificeer berichten met een bepaalde maximale grootte.
Zoals u zich kunt voorstellen, bieden al deze criteria u behoorlijk krachtige zoekmogelijkheden om uw inkomende e-mails correct te filteren en te ordenen. De volgende stap, als je eenmaal die inkomende e-mails hebt geïdentificeerd, is om ze automatisch af te handelen. Dit deel wordt behandeld op de volgende pagina van het filterformulier.

Dit is wat elk van deze filteracties zal doen als u ze selecteert.
- De inbox overslaan (archiveren): hiermee wordt het binnenkomende bericht onmiddellijk gearchiveerd. Dit is handig voor spam-berichten van bedrijven waarmee u mogelijk bent aangemeld, maar die hun advertentie-e-mails niet echt willen lezen.
- Markeren als gelezen: dit markeert het bericht als "gelezen", ook al heb je het nog niet gelezen. Hiermee wordt voorkomen dat het bericht wordt weergegeven als gemarkeerd (ongelezen) in uw Inbox. Dit is handig voor inkomende e-mails waarvan u weet dat ze niet erg belangrijk zijn.
- Doe het als volgt: als u zeker weet dat bepaalde e-mails van een bepaalde persoon belangrijk zijn, moet u deze automatisch een ster geven!
- Het label toepassen: met deze actie worden inkomende e-mails die overeenkomen met uw zoekopdracht, onmiddellijk gemarkeerd. Dit is eigenlijk een geweldige manier om automatisch e-mails van verschillende accounts te sorteren door het een label voor dat account te geven.
- Doorsturen naar: hiermee kunt u specifieke e-mails automatisch doorsturen naar een ander e-mailadres of andere adressen.
- Verwijderen: hiermee wordt elke e-mail die overeenkomt met uw filter automatisch verwijderd, dus wees voorzichtig!
- Stuur het nooit naar Spam: dit is handig als u weet dat Google meestal specifieke e-mails doorstuurt naar de spammap. U kunt dit filter instellen om nooit e-mails van dat adres naar de spammap te verzenden.
- Ingebed antwoord verzenden: met deze actie kunt u automatisch reageren op specifieke e-mails. Dit is handig als u een bedrijf heeft en u de afzender onmiddellijk wilt bedanken voor het e-mailen van u.
- Markeer het altijd als belangrijk: wil je elke e-mail van je baas markeren als belangrijk? Dit is de actie die moet worden gebruikt.
- Markeer het nooit als belangrijk: gebruik deze als je je baas haat.
- Categoriseren als: hiermee kun je een e-mail automatisch verplaatsen naar een specifieke categorie in je inbox. Nogmaals, dit is een andere zeer handige manier om uw e-mails automatisch te organiseren.
U kunt alle filters zien die u hebt gemaakt (en u kunt ze verwijderen of bewerken als u dat wilt) op het tabblad Filters en geblokkeerde adressen .
E-mail doorsturen en POP / IMAP
Het volgende tabblad in het instellingenmenu dat de moeite van het vermelden waard is, is het tabblad Doorsturen en POP / IMAP .
Er zijn drie secties in dit gebied. De eerste is om automatisch een kopie van alle inkomende e-mails door te sturen naar een specifiek e-mailadres.

Dit is meestal voor mensen die het grootste deel van de dag een andere e-mailclient gebruiken, zoals hun zakelijke e-mail, en die inkomende Gmail-e-mails ook op dat adres willen ontvangen. Met deze optie kunt u automatisch de inkomende e-mails verwijderen of een kopie bewaren in uw Gmail-inbox.
Het volgende gedeelte op deze pagina is de POP-download . POP staat voor Post Office Protocol. Het is een protocol dat de meeste e-mailserviceproviders gebruiken om e-mail te verzenden. In dit gebied kunt u POP inschakelen in uw Gmail-account. Hiermee kunt u elke e-mailclient (zelfs desktop-e-mail) gebruiken om al uw Gmail-e-mails te importeren, op voorwaarde dat de client verbinding kan maken met een POP-server.

Hier configureert u Gmail om een kopie van de oorspronkelijke e-mail te bewaren, te markeren als gelezen, te verwijderen of te archiveren. Als u op Configuratie-instructies klikt, kunt u specifieke server- en poortinstellingen lezen om te gebruiken bij het instellen van uw e-mailclient om uw Gmail-e-mails te ontvangen.
De IMAP-sectie van dit tabblad is vergelijkbaar met de POP-sectie, met een paar variaties. IMAP staat voor "Internet Message Access Protocol" en net als POP is het gewoon een ander protocol voor e-mailtransmissie.
Als u IMAP-e-mailclients toegang wilt geven tot uw Gmail-account, moet u IMAP hier inschakelen .

IMAP is een uitwisseling in twee richtingen, dus je kunt Gmail instellen om de acties die je gebruikt in een IMAP-client te kopiëren. Dus wanneer je het daar verwijdert, kun je Gmail zo configureren dat het ook in je lokale Gmail-account wordt verwijderd.
Klik opnieuw op Configuratie-instructies voor de exacte IMAP-servers en -poorten die moeten worden gebruikt wanneer u uw IMAP-e-mailclient configureert om verbinding te maken met uw Gmail-account.
Offline e-mail
Met het tabblad Offline kunt u de toegang tot uw Gmail inschakelen, ook als u niet online bent. 12 Offline Chrome-apps blijven productief zonder internet 12 Offline Chrome-apps blijven productief zonder internet Met Chrome kunt u dingen offline doen. Met deze Chrome-productiviteitsextensies kunt u de afleiding van internet doorbreken en direct aan het werk gaan! Lees verder . Dus laten we zeggen dat je in het vliegtuig zit zonder webtoegang, dat je de mogelijkheid hebt om te antwoorden en e-mails te versturen zonder je aan te melden bij je online Gmail-account.
Als u Gmail offline inschakelt, wordt een lokale Gmail-clientextensie naar uw browser gedownload, zodat u uw e-mail kunt beantwoorden en lezen of contactpersonen kunt opnemen. Wanneer uw computer opnieuw verbinding maakt met internet, worden alle offline wijzigingen opnieuw gesynchroniseerd en wordt uw online Gmail-account bijgewerkt. U kunt zelfs bijlagen toevoegen die worden verzonden wanneer u weer online bent.
Als u Offline wilt inschakelen, klikt u op de link Gmail Offline installeren en Gmail installeert de Chrome-extensie en maakt een pictogram op uw bureaublad. Het lijkt bijna alsof een e-mailclienttoepassing op uw computer is geïnstalleerd. Het voordeel van deze extensie is dat zelfs als je computer sterft, je nog steeds al je e-mails en contacten veilig in de cloud in je Gmail-account hebt opgeslagen.
Labs
Hoewel het gebied van Gmail Labs (toegankelijk op het tabblad Labs ) in veel jaren niet veel heeft opgedaan met interessante nieuwe functies, zijn de beschikbare add-onfuncties best handig. Hier is een korte lijst met de beste.
Met standaardantwoorden kunt u uw e-mailautomatisering naar een geheel nieuw niveau tillen.
Wanneer u een nieuwe e-mail opstelt, klikt u op de vervolgkeuzepijl rechtsonder in het venster en vervolgens op Standaardantwoorden .

Je vindt een lijst met alle standaardantwoorden die je al hebt gemaakt, onder Invoegen, Opslaan of Verwijderen .
- Invoegen : klik hierop om het geselecteerde standaardantwoord in te voegen in uw huidige venster voor e-mailcomponisten.
- Opslaan : klik hierop om het momenteel samengestelde e-mailbericht op te slaan als een nieuw standaardantwoordsjabloon.
- Verwijderen : klik hierop om het geselecteerde ingeblikte antwoord uit uw lijst met sjablonen te verwijderen.
Dit is vooral handig als u een manager bent en regelmatig bijna identieke e-mails naar een groot personeel moet sturen. Met behulp van een standaard antwoordsjabloon kunt u uw e-mail als een sjabloon schrijven, deze invoegen in elke nieuwe e-mail en vervolgens gewoon de specifieke details invullen die op die persoon van toepassing zijn.
Gebruik standaard antwoorden op een creatieve manier 4 manieren om gebruik te maken van standaardantwoorden voor e-mailproductiviteit 4 manieren om op creatieve wijze gebruik te maken van standaardantwoorden voor e-mailproductiviteit Als u effectief bent, doet u iets goed. Daarom moet u e-mailfilters gebruiken en de eindtijd plannen. Een truc is om ingeblikte antwoorden voor te bereiden op e-mails die je vaak schrijft. Lees meer omdat ze real-time spaarders zijn.
De functie Voorbeeldvenster in Labs is erg handig als u de inhoud van een e-mail in uw Inbox wilt bekijken zonder deze te hoeven openen. Als u deze functie wilt gebruiken nadat deze is ingeschakeld, klikt u op de vervolgkeuzepijl links van de knop Instellingen en kiest u of u het voorvertoningsvenster wilt splitsen in uw weergave inbox in een verticale splitsing of een horizontale splitsing.

Andere handige Lab-functies:
- Google Agenda-gadget : dit toont een gadget met je Google-agenda en -evenementen in de linkerbenedenhoek van je Gmail-inbox.
- Rechter chatten : dit maakt integratie mogelijk met Google Hangouts-chat aan de rechterkant van je Gmail-inbox.
- Meerdere inboxen: dit maakt een tabblad Meerdere postvakken in instellingen mogelijk waarin u meerdere inboxen kunt maken op basis van specifieke zoekopdrachten (vergelijkbaar met filters). Tabbladen moeten zijn uitgeschakeld om deze functie te laten werken.
Andere Lab-functies zijn naar verluidt een beetje schilferig of niet erg nuttig. Laat dat je er niet van weerhouden om ermee te experimenteren en je Gmail-inbox aan te passen in welk formaat je maar wilt!
Coole Gmail-integraties
Wanneer u gewend bent geraakt aan het gebruik van Gmail voor al uw e-mailbehoeften, onderzoek dan of u Gmail kunt integreren met andere cloudservices die u gebruikt. Hieronder volgen enkele Gmail-integraties die we hier bij MakeUseOf hebben behandeld. Aarzel niet om ze te verkennen en de door u gewenste te installeren.
- Gebruik de SecureGmail-extensie Hoe Gmail-berichten te versleutelen voordat ze de servers van Google bereiken Hoe Gmail-berichten te versleutelen voordat ze de servers van Google bereiken Bent u op uw hoede voor de nieuwsgierige ogen van Google, maar kunt u er niet voor zorgen dat u Gmail afsluit? Gebruik deze handige extensie om uw berichten te versleutelen en te voorkomen dat Google ze leest. Meer informatie om uw Gmail-berichten te coderen.
- Automatiseer je leven met Gmail met Gmail IFTTT-integraties Verbeter je Gmail-ervaring met deze 9 geweldige IFTTT-applets Verbeter je Gmail-ervaring met deze 9 geweldige IFTTT-applets Gmail en IFTTT combineren om je de meest productieve e-mailervaring ooit te geven. Lees verder .
- Integreer Gmail met populaire cloud-gebaseerde ToDo-apps Verander Gmail in een krachtige samenwerkingshulpprogramma met deze apps Verander Gmail in een krachtig samenwerkingsprogramma met deze apps Gebruik je Gmail voor samenwerking? In de universele inbox van de wereld zijn krachtige functies ingebakken en er zijn een aantal fantastische e-mail-samenwerkingshulpmiddelen van derden. Hier zijn enkele tips die kunnen helpen. Lees verder .
- Integreer uw Gmail-account met Dropbox Dropbox voor Gmail: waarom Google Chrome nu de beste Dropbox-client is Dropbox voor Gmail: waarom Google Chrome nu de beste Dropbox-client is Dropbox, een van de beste cloudopslagproviders, vereist een lokale client die op uw computer is geïnstalleerd echt nuttig zijn. Als u Google Chrome gebruikt, heeft u dat misschien niet meer nodig. Lees verder .
- Gebruik Mailstrom begraven in e-mails? Je massieve inbox verkleinen tot nul met mailstrom begraven in e-mails? Je massieve inbox verkleinen tot nul bij mailstrom We hebben de afgelopen jaren een aantal oplossingen geboden om je Gmail-account te beheren en een rommelige inbox op te ruimen. Niets is handiger dan een centrale online oplossing zoals Mailstrom. Lees Meer om uw Gmail-account schoon te houden Hoe Gmail op te ruimen en spam-e-mails te stoppen Hoe schoon ik Gmail op en stop spam-e-mails Krijgt u te veel e-mails? Deze slimme Google Mail-tips helpen je ongewenste e-mail te stoppen voordat ze je Gmail-inbox verstoppen. Lees verder .
- Gmail aanpassen met Chrome-extensies om Gmail meer op Outlook te laten lijken Gmail laten werken zoals Microsoft Outlook met Chrome-extensies Laat Gmail werken zoals Microsoft Outlook met Chrome-uitbreidingen In vergelijking met Microsoft Outlook mist Gmail functies en de vertrouwde Office-look. We laten u zien hoe u Outlook-functionaliteit aan Gmail in Chrome kunt toevoegen. Lees verder .
De mobiele Gmail-app
Geen e-mailservice is erg goed als je er geen toegang toe hebt vanaf meerdere apparaten. U kunt de Gmail-app voor Android downloaden van Google Play of voor iOS-apparaten via iTunes.
De interface voor de mobiele app is zeer intuïtief. U vindt alle dezelfde e-mailcategorieën onder het primaire postvak IN als u vindt op de webgebaseerde client.

Tijdens het bladeren door berichten kun je ze snel een ster geven door op de ster te tikken. U kunt ze ook lang ingedrukt houden om ze belangrijk te markeren of markeren.
Het samenstellen van e-mails op uw mobiele apparaat is snel en eenvoudig. Het is ook geïntegreerd met al je Google-contacten.

De mobiele Gmail-app geeft je toegang tot je Gmail-account snel en gemakkelijk, waar je ook bent.
The King of Cloud-gebaseerde e-mail
E-mail is sinds de eerste dagen van internet een cruciaal onderdeel van bijna iedereen online-ervaring. Het enige dat echt is veranderd, is waar en wanneer we toegang hebben tot onze e-mail.
Google bleef al die jaren op de hoogte van internettendensen met een e-mailplatform dat flexibel, intuïtief en compatibel is met vele andere services op internet. Gmail is gemakkelijk te stroomlijnen met behulp van een van de GTD-technieken. Hoe dingen gedaan krijgen en stoppen met uitstel Hoe dingen gedaan krijgen en stoppen met uitstel Heb je vaak deadlines verloren of werk je overuren? Ben je uitstelgedrag? Probeer deze strategieën en apps om gewoonten te veranderen, dingen voor elkaar te krijgen en stress te verminderen. Meer lezen waarover je misschien hebt gehoord.
Mogelijk hebt u al andere e-mailaccounts. Maar het is nog steeds de moeite waard om je aan te melden voor Gmail om te zien of dit je helpt tijd en energie te besparen. Zelfs als het je maar een uur per dag bespaart, is het de moeite waard.
Gebruik je Gmail? Welke tips heb je voor andere Gmail-gebruikers? Of voor iedereen die zich voor het eerst aanmeldt voor Gmail? Deel uw eigen advies in de comments hieronder!
Afbeelding Krediet: Google Gmail-app via DepositPhotos
Oorspronkelijk geschreven door Taty op 9 juli 2010