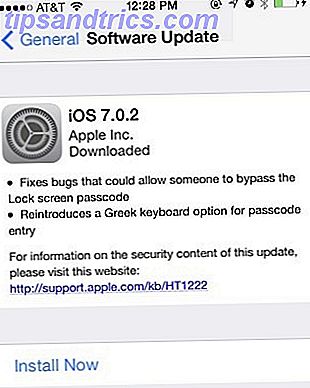Het is frustrerend als je computer een eigen mening lijkt te hebben. Een van de manieren waarop dit zich manifesteert, is de kracht van uw pc. Soms zweer je dat je je systeem in de slaapstand zet, maar een minuut later teruggaat en merkt dat het weer is ingeschakeld. Hoe je Windows-computer stopt Willekeurig ontwaken Hoe je je Windows-computer kunt stoppen Willekeurig wakker worden Computers kunnen rusteloze nachten ook. Soms schakelen ze zonder duidelijke reden in en gaan uiteindelijk weer slapen. Je computer 's nachts laten doorslapen is niet moeilijk en we laten je zien hoe. Lees verder .
Dit kan niet alleen irriterend zijn, maar ook energie verspillen. In het geval van een laptop, als de machine in uw tas wordt ingeschakeld, kan deze oververhitten vanwege de beperkte ruimte. Een veelvoorkomende oorzaak van machines die zelf uit de sluimerstand komen, is een extern apparaat dat ze aanzet. Hier is hoe je dat kunt uitschakelen.
Allereerst moeten we controleren op welke apparaten uw pc is geactiveerd. Open een opdrachtprompt 7 Algemene taken De Windows-opdrachtprompt maakt snel en eenvoudig 7 algemene taken De opdrachtprompt van Windows maakt snel en gemakkelijk Laat de opdrachtprompt u niet intimideren. Het is eenvoudiger en nuttiger dan je zou verwachten. Je zult misschien verrast zijn door wat je kunt bereiken met slechts een paar toetsaanslagen. Lees Meer door cmd in het menu Start te typen en typ de volgende opdracht:
powercfg -devicequery wake_armed Dit geeft een lijst van de apparaten hebben toestemming om uw computer te wekken. U ziet waarschijnlijk uw muis, toetsenbord en andere soortgelijke apparaten hier. Als u deze wilt aanpassen, typt u Apparaatbeheer in het menu Start om dat hulpprogramma te openen.
Hier vindt u alle apparaten voor uw systeem, geordend op type. Uw muis moet zich onder Muizen en andere aanwijsapparaten bevinden, terwijl toetsenborden zich duidelijk onder toetsenborden bevinden . Elk apparaat in Device Manager heeft dezelfde naam als in het opdrachtpromptvenster.
Dubbelklik op een apparaat dat werd vermeld en kies het tabblad Energiebeheer . Schakel dit selectievakje in Schakel dit apparaat uit om de computer te activeren en klik op OK om die keuze op te slaan. Herhaal dit voor elk apparaat waarvoor u de wachtrechten wilt intrekken; overweeg het commando nogmaals uit te voeren als je klaar bent om er zeker van te zijn dat je alles hebt.
Nu hoeft u zich geen zorgen te maken over het per ongeluk wakker worden van uw computer als u tegen een toets stoot die van uw bureau komt. U weet hoe u ervoor zorgt dat uw pc niet willekeurig wordt ingeschakeld, dus bekijk hoe u uw computer op afstand kunt bedienen en uw computer kunt bedienen 5 manieren om uw pc op afstand te bedienen met stroom of Wake On LAN 5 manieren om uw pc op afstand te bedienen met stroom of wakker te worden LAN Ooit gewenst dat je je computer op afstand of op een schema of andere triggers kon in- of uitschakelen? Stel je voor hoeveel tijd en energie je zou kunnen besparen! Tijd om bekend te raken met Wake On LAN! Lees verder .
Met welke apparaten maak je per ongeluk je computer wakker? Laat ons weten of je apparaten hebt uitgeschakeld met deze methode!
Image Credit: kurhan via Shutterstock