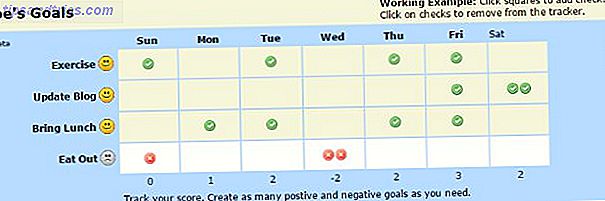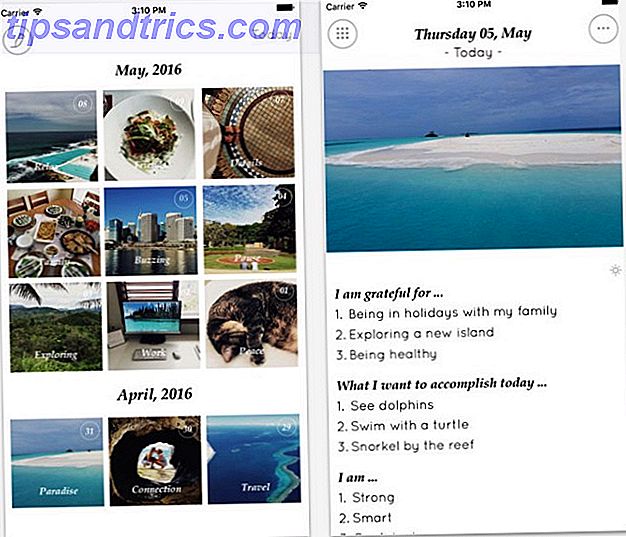Als een Linux-newbie is het normaal om te worstelen. Alles voelt gewoon zo anders dan Windows en je merkt dat je je hoofd krabt over de eenvoudigste taken. En terwijl de opdrachtregel Linux veel gemakkelijker maakt 5 Dingen gemakkelijker te doen in de Linux-opdrachtregel 5 Dingen die gemakkelijker te doen zijn in de Linux Command Line Read More, kan intimiderend zijn voor een beginner.
Gelukkig is alles wat je nodig hebt enkele eenvoudige trucjes om je op je gemak te voelen in de terminal. Geef het een paar dagen en misschien krijg je de voorkeur aan de commandoregel! Toegegeven, er is een leercurve, maar het is niet zo moeilijk als je denkt. Ik beloof.
Als u nog nooit eerder de opdrachtregel hebt gebruikt, raad ik u aan eerst kennis te maken met terminal A Beknopte handleiding Aan de slag met de Linux-opdrachtregel Een beknopte handleiding Aan de slag met de Linux-opdrachtregel U kunt veel verbazingwekkende dingen doen dingen met opdrachten in Linux en het is echt niet moeilijk om te leren. Lees meer voordat u doorgaat. Maar als je zelfvertrouwen hebt, voel je toch vrij om te blijven lezen.
Het juiste commando vinden
Een nieuwe terminal is een eindeloze zee van mogelijkheden. Je kunt er zoveel mee doen, en dat is precies waarom het zo angstaanjagend is. Met zoveel opdrachten beschikbaar op de toppen van je vingers, hoe moet je in vredesnaam weten welke in een bepaalde situatie moeten worden gebruikt?
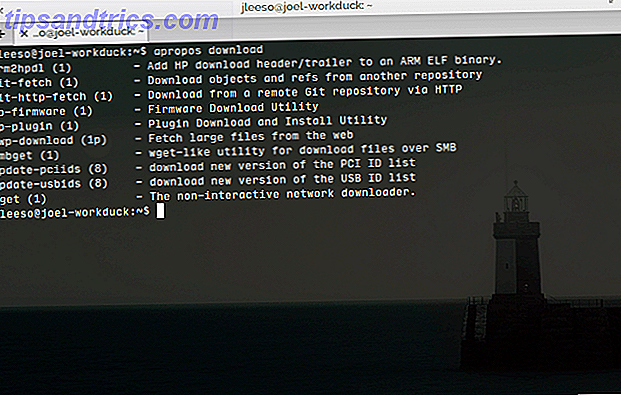
Het goede nieuws: je hoeft niets te onthouden. Met behulp van de apropos opdracht kunt u snel achterhalen welke opdrachten leiden tot de acties die u wilt uitvoeren.
apropos "description"
Door het bovenstaande in te typen, krijgt u een lijst met alle opdrachten die overeenkomen met de tekenreeks "description" met de Help-tekenreeks van de opdracht. Dus als ik zou typen:
apropos "list directory"
Dit resulteert in alle opdrachten met een "lijstmap" die is opgenomen in de Help-reeks. Voor mijn systeem betekent dat de opdrachten dir, ls, ntfsls en vdir .
Voer een vorige opdracht uit
Iedereen die Linux voor een langere periode gebruikt, zal uiteindelijk zijn toevlucht nemen tot de opdrachtregel voor het oplossen van problemen. Wanneer die dag voor u komt, merkt u misschien dat u veel van dezelfde opdrachten typt en overtypt.
Een manier om dit te omzeilen is om op de Omhoog- toets te drukken, die door voorgaande commando's zal lopen die u hebt ingetypt. Dit is wat de meeste nieuwkomers uiteindelijk doen, maar er is een betere manier.

De opdracht history geeft een overzicht van alle opdrachten die u hebt ingevoerd sinds de terminal is gestart, samen met een identificatienummer naast elke opdracht. U kunt elk van de weergegeven opdrachten herhalen door het volgende te typen:
!#
waarbij # het nummer is dat wordt vermeld bij de opdracht die u wilt herhalen. Het is veel handiger dan een miljoen keer de toets Omhoog stampen om die ene opdracht te vinden die moet worden herhaald.
Op dezelfde manier kunt u typen !! om de laatst ingevoerde opdracht te herhalen.
Voer opdrachten uit op een specifiek tijdstip
Laten we zeggen dat je een opdracht wilt uitvoeren, maar niet op dit exacte moment. Laten we om wat voor reden dan ook zeggen dat er een bepaald commando (of reeks opdrachten) is dat op een bepaald moment in de toekomst moet worden uitgevoerd. Linux staat het toe.
at 8:30 AM 03/21/15
Met de opdracht Aan kunt u een datum en tijd opgeven. Als u dit doet, wordt een invoerprompt geopend waarin u een reeks opdrachten kunt invoeren die moeten worden uitgevoerd op de datum en tijd die u hebt opgegeven. Als je klaar bent, typ je Ctrl + D om de invoerprompt af te sluiten.
De parameter voor datum en tijd is extreem flexibel. Om een beter idee te krijgen van het juiste formaat, bekijk dit overzicht van de opdracht.
Eenvoudig taakbeheer
Windows heeft veel taakbeheerprogramma's 5 Krachtige alternatieven voor Windows Taakbeheer 5 Krachtige alternatieven voor Windows Taakbeheer Taakmoordenaar zou een betere naam zijn voor de systeemeigen Windows Task Manager omdat we dit alleen maar ter sprake brengen om niet-reagerende processen te elimineren. Alternatieve taakmanagers stellen u in staat om uw processen daadwerkelijk te beheren. Lees meer dat grafische manieren biedt om open applicaties en lopende processen te beheren. Linux heeft zoiets niet, maar je kunt iets soortgelijks bereiken met het htop commando.
De meeste Linux-distro's komen niet met htop geïnstalleerd. Als je op Ubuntu of een Ubuntu-afgeleide distro zit, zou het volgende moeten werken:
sudo apt-get install htop
Zodra htop is geïnstalleerd, kunt u het uitvoeren door htop op de opdrachtregel te typen. Wanneer u dit doet, krijgt u een volledig overzicht van alle processen die op uw systeem worden uitgevoerd, samen met details zoals proces-ID's, CPU- en RAM-gebruik en hoe lang ze zijn uitgevoerd.

Wat ik zo leuk vind aan htop, in tegenstelling tot het standaard bovenste commando, is het gebruiksgemak. Tik met de cursortoetsen links en rechts om door de details te bladeren (als ze niet allemaal in de breedte van de terminal passen) en omhoog en omlaag om door de andere vermelde processen te bladeren.
Andere functies, zoals sorteren, maken het gemakkelijker om te vinden wat u zoekt, en de kleurgecodeerde tekst maakt het allemaal gemakkelijker om in een oogopslag te lezen.
Eenvoudige bestandssysteemnavigatie
Een andere bruikbare opdracht is ranger, wat in de meeste Linux-distributies niet als een standaardtoepassing komt, maar het is eenvoudig te installeren. Nogmaals, als je op Ubuntu of een Ubuntu-afgeleide distro zit, zou je het moeten kunnen krijgen met:
sudo apt-get install ranger
Wat doet ranger ? Eenmaal geïnstalleerd, typt u ranger in de opdrachtregel en uw terminal zal transformeren in een interface die het gemakkelijk maakt om door uw gehele bestandssysteem te navigeren met slechts een toetsenbord (hoewel u uw muis ook kunt gebruiken, als u dat wilt).

Elke kolom vertegenwoordigt een map. Gebruik de linkertoets om één map omhoog te gaan, de rechtersleutel om de geselecteerde map in te voeren en de toetsen omhoog en omlaag om door de huidige map te bladeren. Het is verrassend hoe snel het is om op deze manier door een bestandssysteem te bladeren in plaats van te klikken op mappen in Nautilus.
Houd software up-to-date met PPA's
Op Ubuntu wordt de software op uw systeem beheerd door iets dat een pakketbeheerder wordt genoemd. Uw gids voor Ubuntu-repositories en pakketbeheer Uw gids voor Ubuntu-opslagplaatsen en pakketbeheer Meer lezen. De pakketbeheerder onderhoudt een lijst met opslagplaatsen, die bronlocaties zijn voor pakketdownloads. Elke Linux-distro wordt geleverd met een kernset van repositories.
Maar wat als u een toepassing wilt installeren die niet bestaat in de kernrepository's? Je moet een repository vinden die het wel heeft, en dan dien repository handmatig toevoegen aan je pakketbeheerder. Dat is waar persoonlijke pakketarchieven (PPA's) van pas komen.
sudo add-apt-repository
Dit kan een verwarrende gedachte zijn voor Linux-beginners, dus maak je geen zorgen als je het niet meteen begrijpt. Dit lezen Wat zijn PPA's? post op AskUbuntu zou u op de juiste manier op weg moeten helpen. Zodra u PPA's begrijpt, zult u nooit meer worstelen met nieuwe software-installaties.
Sneltoetsen voor efficiëntie
Ten slotte zijn hier enkele sneltoetsen voor het toetsenbord die uw gebruik van de opdrachtregel drastisch kunnen versnellen zodra ze een tweede natuur worden.
- Alt + Backspace : verwijdert het vorige woord.
- Alt + F : springt vooruit naar de volgende ruimte.
- Alt + B : hiermee gaat u terug naar de vorige ruimte.
- Ctrl + U : snijdt alle tekst tot aan de cursor.
- Ctrl + K : knipt alle tekst na de cursor tot het einde van de regel.
- Ctrl + A : verplaatst de cursor naar het begin van de regel.
- Ctrl + E : verplaatst de cursor naar het einde van de regel.
Individueel lijken deze commando's misschien een beetje een gimmick en ik zou het je niet kwalijk nemen dat je dat denkt. Als u ze echter eenmaal samen combineert, kan dit de zaken echt versnellen wanneer u opdrachten opnieuw moet typen.
Ben je nu comfortabeler?
De opdrachtregel hoeft niet eng te zijn; het kost gewoon wat tijd om vertrouwd te raken met de meest essentiële commando's. Een AZ van Linux - 40 essentiële opdrachten die u moet kennen Een AZ van Linux - 40 essentiële opdrachten die u moet kennen Linux is het vaak genegeerde derde wiel naar Windows en Mac. Ja, in de afgelopen tien jaar heeft het open-source besturingssysteem veel grip gekregen, maar het is nog steeds ver verwijderd van het feit dat het wordt beschouwd als ... Lees meer. Zodra je je comfortabel voelt, vraag je je af hoe je het ooit hebt overleefd zonder de efficiëntie van een opdrachtregel.
Wat je ook doet, zorg ervoor dat je deze dodelijke Linux-commando's vermijdt. 9 Lethal Linux-opdrachten die je nooit zou moeten uitvoeren 9 Lethal Linux-commando's die je nooit zou moeten uitvoeren Je zou nooit een Linux-commando moeten uitvoeren tenzij je precies weet wat het doet. Hier zijn enkele van de meest dodelijke Linux-commando's die je voor het grootste deel wilt vermijden. Lees verder .
Heb je tips of trucs voor het gebruik van de Linux-opdrachtregel? Deel ze met ons in de comments hieronder!