
Hebt u ooit per ongeluk uw Word 2016-document afgesloten zonder op te slaan? Ongelukken gebeuren. Maar met Word is niet alles verloren. We laten je zien hoe je je werk snel terugkrijgt.
We laten u ook zien hoe u optimaal gebruik kunt maken van een Office-functie genaamd AutoRecover. Hoe kunt u niet-opgeslagen of overschreven Microsoft Excel-bestanden herstellen? Hoe kunt u niet-opgeslagen of overschreven Microsoft Excel-bestanden herstellen? U hoeft niet opnieuw te beginnen als u per ongeluk een Excel bestand. Als uw computer is gecrasht of u het document zonder opslaan hebt gesloten, is de kans groot dat u uw werk kunt herstellen. Lees verder . Je frustratie op je hoofd slaan behoort tot het verleden!
Niet-opgeslagen documenten herstellen
Dit is het scenario. Je bent aan het ploeteren op je Word-document. Je drukt op de sluitknop. Er verschijnt een venster met de vraag of u uw wijzigingen wilt opslaan. Per abuis klikt u op Niet opslaan . Ramp! Of is het?
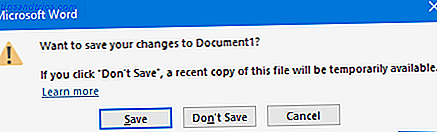
Open eerst Word. Navigeer naar Bestand> Openen . Hier ziet u een lijst met al uw recente documenten. Klik onderaan op Niet-opgeslagen documenten herstellen . Hiermee wordt een map geopend met al uw niet-opgeslagen documenten van de afgelopen 4 dagen.

Dubbelklik eenvoudigweg op uw bestand om het te openen. Onder het lint Hoe het Office 2016-lint of de meninterface te optimaliseren Hoe het Office 2016-lint of de meninterface te optimaliseren Zoekt u vaak naar menu-items in Microsoft Office? Het is tijd om het lintmenu opnieuw in te delen en aan te passen aan uw persoonlijke behoeften. Je zult verrast zijn hoe flexibel en gemakkelijk het is! Meer lezen, u ziet een bericht dat dit een hersteld bestand is dat tijdelijk op uw computer wordt opgeslagen . Klik op Opslaan als en kies ergens op uw systeem om het bestand permanent op te slaan. Eenmaal gekozen, klik op Opslaan .

Als u deze stap niet kunt uitvoeren en er problemen optreden bij het openen van het bestand, is het mogelijk dat het beschadigd is geraakt. Klik op uw bestand in de lijst en klik op de vervolgkeuzepijl naast Openen . Hier kunt u Open en repareren selecteren, die proberen eventuele problemen automatisch op te lossen.

Als u echter handmatig naar de map met niet-opgeslagen documenten wilt gaan, drukt u op Windows-toets + R om Uitvoeren te openen. Voer het volgende in en druk op OK :
C:\Users\%USERNAME%\AppData\Local\Microsoft\Office\UnsavedFiles Hoe AutoRecover te gebruiken
AutoHerstel is een Office-functie Automatisch opslaan in Office 2016 Laat u terugkeren naar eerdere versies van documenten AutoSave in Office 2016 biedt u de mogelijkheid om terug te keren naar eerdere versies van documenten Deze nieuwe functie kwam met de update van juli 2017 voor Office 365-abonnees. Je kunt het zien als een nieuwe schakelknop in de linkerbovenhoek in Excel 2016 en PowerPoint 2016. Lees meer dat nuttig is voor wanneer Word wordt verstoord, bijvoorbeeld als je systeem vastloopt of als je een stroomstoring hebt Stroomuitval en je Smart Home (Het is niet zo slecht als je denkt) Stroomuitval en je slimme huis (het is niet zo slecht als je denkt) Bezorgd dat al je slimme upgrades thuis niet meer werken op het moment dat de stroom uitvalt? Hier is hoe een stroomstoring van invloed kan zijn op vier belangrijke delen van slimme huistechnologie. Lees verder . Het is er niet om het sparen te vervangen via de gebruikelijke methode.
Om AutoRecover te gebruiken, start u Word en zou u het paneel Documentherstel moeten zien. Hiermee worden alle beschikbare bestanden met hun titel en tijdstempel weergegeven.

U kunt om de beurt op elk bestand klikken om te zien wat het bevat. Als er een is die u wilt opslaan, klikt u op de vervolgkeuzepijl naast het bestand en klikt u op Opslaan als ... Hier kunt u een permanente locatie kiezen om uw bestand op te slaan.
Word mag alleen de herstelde documenten aanbieden bij deze eerste lancering, dus wacht niet langer als u iets wilt opslaan.
Hoe AutoRecover aan te passen
AutoHerstel moet standaard zijn ingeschakeld, maar laten we dat nog eens controleren en zien hoe het kan worden aangepast terwijl we bezig zijn. Open Word en ga naar Bestand> Opties> Opslaan . Als dit nog niet het geval is, vink dan om de X minuten Autoherstellingsinformatie opslaan aan .
U kunt het minuteninterval aanpassen voor hoe regelmatig uw bestanden automatisch worden opgeslagen. Iets als 10 is een goed idee.

Vink ook de laatste versie van AutoRecovered aan als ik sluit zonder op te slaan .
Hieronder vindt u de locatie van het AutoHerstel-bestand . Als u het wilt wijzigen, klikt u op Bladeren ..., gaat u naar een mappad en klikt u op OK . Het standaard mappad is waarschijnlijk in orde.
Bestanden herrezen
Hopelijk heeft deze gids je geholpen het Word 2016-bestand te herstellen waarvan je dacht dat het voor altijd verdwenen was.
Onthoud, niets is beter dan constant je werk te bewaren. Bekijk onze handleiding over hoe u uw werk automatisch opslaat in Windows Hoe u uw werk automatisch opslaat in Windows Hoe u uw werk automatisch opslaat in Windows Hoe vaak bent u uw werk kwijtgeraakt omdat het bestand waar u aan werkte niet automatisch werkte opslaan? Laat dat nooit meer met je gebeuren. Lees meer voor enkele tips daarover. Naast de AutoRecover van Office introduceren we u ook functies voor automatisch opslaan in uw browser, Outlook, Notepad en hulpprogramma's van derden waarmee u te allen tijde een back-up van uw werk kunt maken.
Als u nog meer hulp wilt bij het terugbrengen van Word-bestanden, bekijk dan onze informatie over het herstellen van beschadigde Office-bestanden Toegang krijgen tot Corrupt Office-bestanden herstellen met deze tips Corrupte Office-bestanden openen en herstellen met deze tips Uw belangrijke document is beschadigd en u don ' Heb je een back-up? Niet alles is verloren! U kunt proberen het bestand te repareren of een back-up te vinden waarvan u niet wist dat u die had. Lees verder . Je zult je Word-bestanden met gemak herleven.
We hebben u eerder laten zien hoe u niet-opgeslagen Excel-bestanden kunt herstellen. Hoe kunt u niet-opgeslagen of overschreven Microsoft Excel-bestanden herstellen? Niet-opgeslagen of overschreven Microsoft Excel-bestanden herstellen U hoeft niet opnieuw te beginnen als u per ongeluk een Excel-bestand verliest. Als uw computer is gecrasht of u het document zonder opslaan hebt gesloten, is de kans groot dat u uw werk kunt herstellen. Lees verder . Dit artikel bevatte een methode voor het herstellen van overschreven bestanden die u mogelijk wilt gebruiken voor al uw Office-bestanden: maak er een gewoonte van om uw documenten in uw OneDrive-map op te slaan. Als u ooit een bestand overschrijft of verwijdert, kunt u de versiegeschiedenis van OneDrive gebruiken om het te herstellen.
Als u een Mac-gebruiker bent, raadpleegt u deze handleiding voor het terugzetten van bestanden. Vorige versies van pagina's, Word en andere Mac-documenten herstellen Vorige versies van pagina's, Word en andere Mac-documenten herstellen De beste manier om te herstellen bestanden is niet om ze te verliezen in de eerste plaats, maar bij gebrek hieraan zijn enkele dingen die je kunt proberen. Lees verder .
Heeft dit advies je geholpen een bestand terug te krijgen waarvan je dacht dat je het kwijtraakte? Heb je je eigen tips om te delen voor het herstellen van een Word 2016-bestand?



