
Een van de krachtigste en onderschatte functies van Photoshop is de mogelijkheid om uw ontwerp in lagen te organiseren. Het gebruik van lagen maakt het eenvoudig om elementen op een niet-destructieve manier te verwijderen en aan te passen.
Lagen in Photoshop wijzigen
- Zorg ervoor dat de laag waarvan je de grootte wilt wijzigen geselecteerd in het lagenpaneel door erop te klikken. (Als je het Lagenpaneel niet kunt zien, ga dan naar Venster > Lagen om het te openen.)
- Selecteer in het deelvenster Gereedschappen het gereedschap Rechthoekige selectiekader (of gebruik de sneltoets M ).
- Klik met de rechtermuisknop ergens op het canvas en selecteer Vrije transformatie . Er moet een selectiekader worden weergegeven rond de laag waarvan u de grootte wilt wijzigen.
- Plaats de muisaanwijzer op een van de hoeken van de laag, houd de Shift- toets ingedrukt om de beeldverhouding te behouden en sleep de hoek naar binnen, afhankelijk van of u de afbeelding kleiner of groter wilt maken. U kunt ook de Alt- toets ingedrukt houden als u wilt dat het hetzelfde middelpunt behoudt.
- Druk op Enter als je het hebt aangepast zoals je wilt.
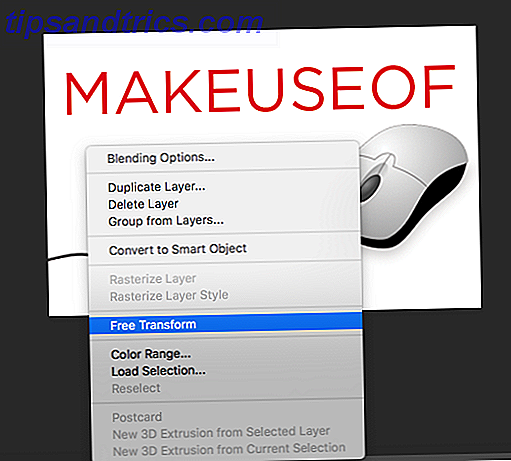
Je kunt ook het formaat wijzigen met een percentage. Nadat u Vrije transformatie hebt geselecteerd in plaats van het selectiekader te gebruiken om het formaat van uw afbeelding aan te passen, wijzigt u gewoon het percentage van de breedte of hoogte in het menu dat boven aan Photoshop wordt weergegeven. Zorg ervoor dat de afmetingen van de breedte en de hoogte zijn gekoppeld aan de knop voor de aspectverhouding die wordt weergegeven in de onderstaande schermafbeelding.
![]()
Lagen samenvoegen in Photoshop
Als u wilt voorkomen dat meerdere lagen onafhankelijk van elkaar worden gewijzigd, kunt u ze samenvoegen. Natuurlijk, als je lagen samenvoegt, kun je ze niet gemakkelijk scheiden, vooral in een complex ontwerp.
- Selecteer de lagen die u wilt samenvoegen door de toets Command (Mac) of Control (Windows) ingedrukt te houden en op de lagen te klikken. Als u opeenvolgende lagen selecteert, kunt u Shift ingedrukt houden.
- Klik met de rechtermuisknop op een van de geselecteerde lagen en selecteer Lagen samenvoegen .
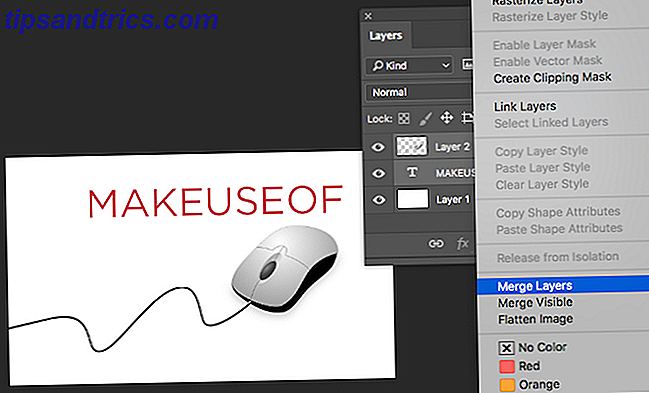
Als u alle lagen in uw afbeelding wilt samenvoegen, hoeft u geen van de lagen te selecteren. Klik met de rechtermuisknop op een laag en selecteer Afbeelding samenvoegen .
Wat zijn je favoriete tools of tips om het meeste uit Photoshop te halen? Laat het ons weten in de comments.



