
Niemand vindt het leuk om e-mail te beheren, vooral als het tijd is voor een vakantie. Als u weggaat of alleen maar een staycation neemt, kunt u een automatisch afwezigheidsantwoord (of vakantie) gebruiken Hoe u een e-mail Out of Office-responder instelt voordat u op reis gaat Hoe u een e-mailoutput instelt of Office Responder Voordat u op reis gaat Zou u niet graag op vakantie willen gaan, wetende dat u uw e-mail niet hoeft te controleren? Als je tijdens je afwezigheid niet kunt vertrouwen op een assistent, ga je naar autoresponders in Gmail. Meer lezen om mensen te laten weten dat u gedurende die tijd niet zult lezen of reageren op e-mails.
Vandaag bespreken we hoe we een afwezigheidsantwoord kunnen instellen in vijf van de meer populaire e-mailclients en webservices.
Apple Mail
In Apple Mail Apple Mail een betere desktop-e-mailclient maken Apple Mail een betere desktop-e-mailclient maken Neem de tijd om de saaie e-mailclient van Apple precies goed in te stellen en de verwerking van e-mail zo pijnloos mogelijk te maken. Meer lezen, er is geen speciale instelling voor een antwoord bij afwezigheid. In plaats daarvan moet u een regel instellen. Gelukkig is dit heel gemakkelijk om te doen.
Ga naar Mail> Voorkeuren en klik op Regels op de werkbalk. Klik vervolgens op Regel toevoegen .
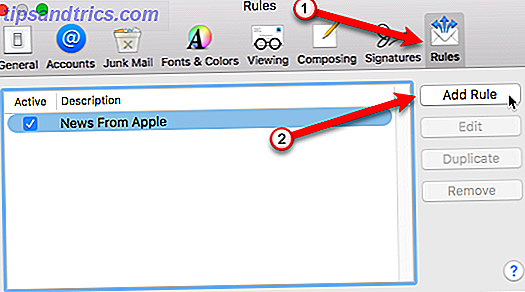
Voer een beschrijving in voor uw nieuwe regel. Dit wordt weergegeven in de lijst met regels.
Voor de Als aan een van de volgende voorwaarden wordt voldaan door een vervolgkeuzelijst, laat dan de standaardoptie van een geselecteerd. Selecteer Account onder de eerste vervolgkeuzelijst. Selecteer vervolgens het e-mailaccount dat u wilt gebruiken in de tweede vervolgkeuzelijst.
Vervolgens moet u opgeven welke acties zullen plaatsvinden wanneer een e-mail binnenkomt in het geselecteerde account. Selecteer onder Uitvoeren van de volgende acties Antwoord aan bericht in de vervolgkeuzelijst en klik vervolgens op Reactietekst beantwoorden .
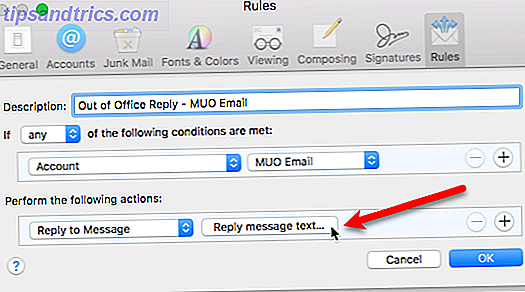
Typ uw afwezigheidsbericht in het vak in het dialoogvenster Bericht beantwoorden. Dit bericht wordt verzonden als automatisch antwoord op inkomende e-mailberichten
Klik op OK in het dialoogvenster Antwoordbericht en nogmaals in het dialoogvenster Regels .
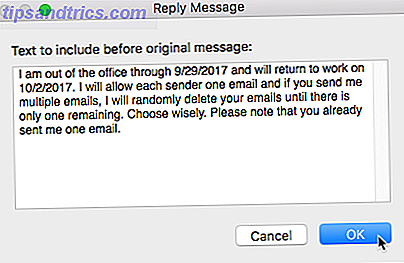
Er verschijnt een dialoogvenster met de vraag of u de nieuwe regel op bestaande berichten in uw mailbox wilt uitvoeren. Klik op de knop Niet toepassen . Als u op de knop Toepassen klikt, wordt het automatische antwoord verzonden voor alle bestaande berichten in uw inbox. Zorg ervoor dat u op de knop Niet toepassen klikt.
TFW u e-mail uw volledige inbox een afwezigheidsantwoord ... zoals iedereen ... allemaal ... achterhaald ... pic.twitter.com/epmnaRMdrr
- Sean Coakley (@stcoakley) 15 september 2017
Belangrijk: serieus, niet verpesten en druk op de knop Toepassen . Zorg ervoor dat je Do not Apply kiest!
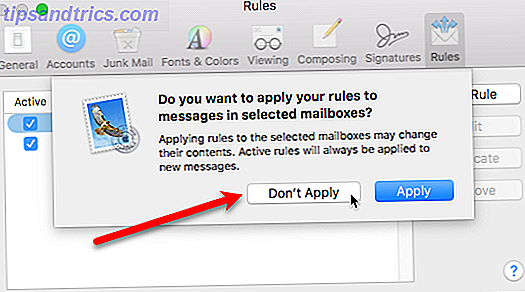
De regel is standaard actief zodra u deze maakt en alle e-mails die in het geselecteerde account worden ontvangen, ontvangen automatisch het antwoord dat u hebt ingesteld.
Als u de regel inactief wilt maken zodra u terugkeert, verwijdert u het vinkje uit het selectievakje naast de naam van de regel. De volgende keer dat je weggaat, kun je het gewoon nog een keer controleren (of op Bewerken drukken om het bericht te wijzigen) en het zal weer in werking treden.
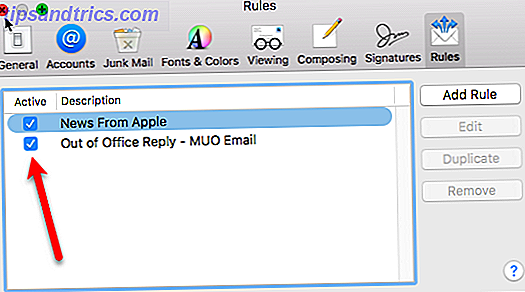
iCloud Mail
Het instellen van een afwezigheidsantwoord voor uw iCloud-e-mailaccount is eenvoudig met behulp van een instelling in de voorkeuren.
Meld u aan bij uw iCloud-account en klik op E-mail op het hoofdscherm. Klik vervolgens op het tandwielpictogram in de linkerbenedenhoek van het scherm en selecteer Voorkeuren in het pop-upmenu.
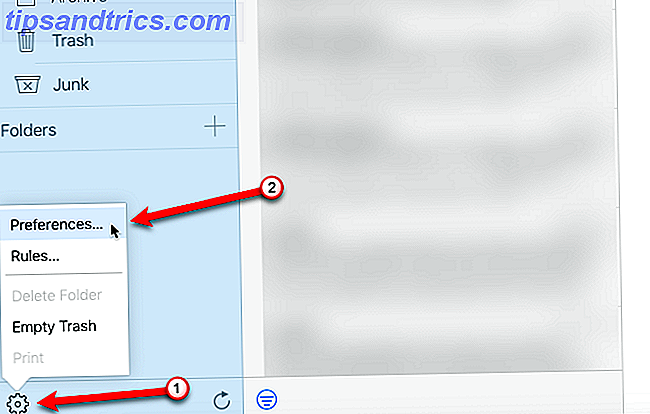
Schakel op het tabblad Vakantie het selectievakje Automatisch berichten beantwoorden in wanneer deze worden ontvangen in.
U kunt een optioneel datumbereik instellen waarmee de antwoorden op het kantoor automatisch worden gestart en gestopt. Klik op het vak Startdatum en selecteer een datum in de pop-upkalender. Doe hetzelfde voor de einddatum, indien gewenst.
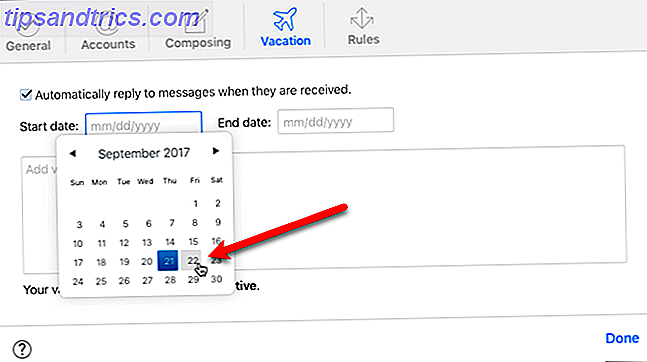
Voer uw afwezigheidsbericht in het vak in en klik op Gereed .
Uw afwezigheidsreactie wordt slechts één keer naar elk e-mailadres verzonden. Iedereen die u meerdere berichten stuurt terwijl u weg bent, ontvangt uw afwezigheidsbericht pas na het eerste bericht.
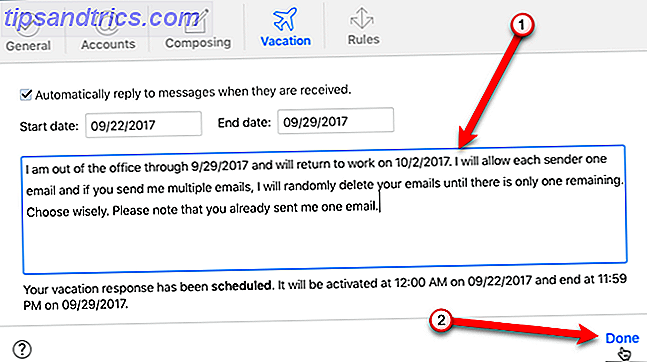
Outlook voor Mac
Reacties op kantoor in Outlook voor Mac Toegang verkrijgen tot uw Microsoft Outlook-e-mail vanaf elk platform Toegang krijgen tot uw Microsoft Outlook-e-mail vanaf elk platform Hier hebben we alle manieren verzameld, over meerdere platforms heen, die u kunt gebruiken om toegang te krijgen tot uw Microsoft Outlook e-mailaccount . Meer lezen is zoals Apple Mail. Er is geen instelling voor, dus u moet een regel maken om automatische antwoorden te verzenden.
Ga naar Outlook> Voorkeuren en klik op Regels in het gedeelte E-mail . Selecteer het type account dat u in de lijst aan de linkerkant heeft. Als u niet zeker weet welk type account u heeft, klikt u op Alles weergeven boven in het dialoogvenster.
Klik vervolgens op de plusknop onder aan het dialoogvenster om een nieuwe regel toe te voegen.
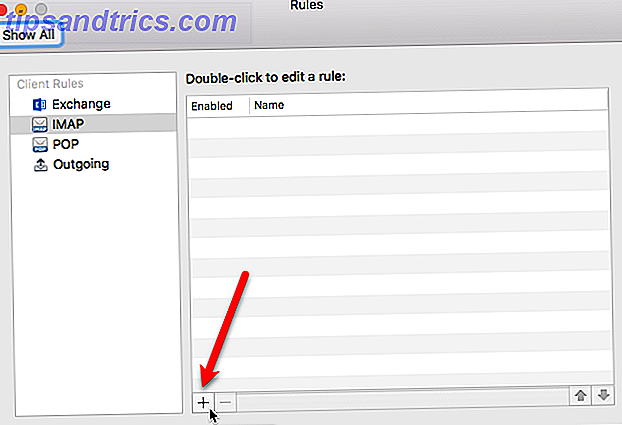
Voer in het dialoogvenster Regels een naam in voor de regel in het vak Regelnaam .
Rechts van Wanneer een nieuw bericht arriveert, accepteert u de standaardkeuze Als alle voorwaarden zijn vervuld in de vervolgkeuzelijst. Selecteer vervolgens Account in de eerste vervolgkeuzelijst, Is in de tweede en het account dat u in de derde wilt gebruiken.
Definieer nu de actie die moet worden ondernomen. We hebben slechts één actie nodig, dus klik op het minteken op de tweede rij onder Doe het volgende . Selecteer in de resterende rij Reply in de vervolgkeuzelijst en klik vervolgens op Reply Text .
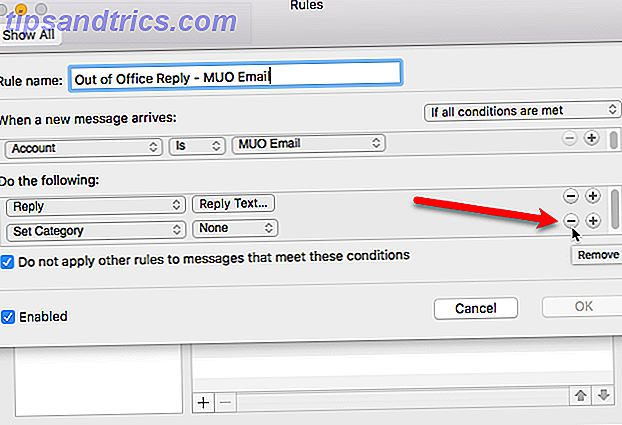
Voer uw afwezigheidsbericht in het vak in en klik op OK .
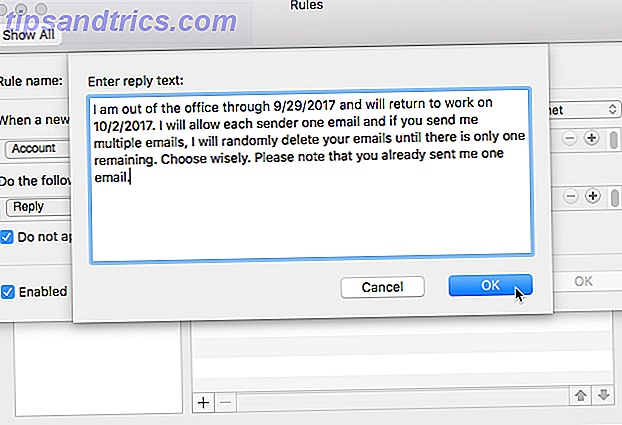
Controleer of het vak Ingeschakeld is ingeschakeld en klik op OK .
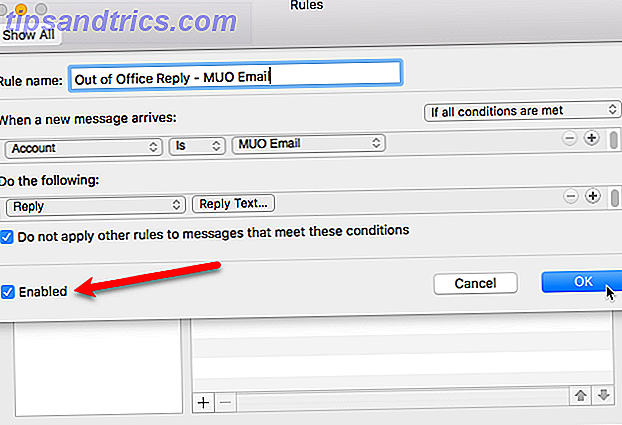
Wanneer u terugkeert, moet u de regel uitschakelen. Ga naar Outlook> Voorkeuren en klik op Regels om het dialoogvenster Regels te openen. Schakel vervolgens het selectievakje voor de regel uit.
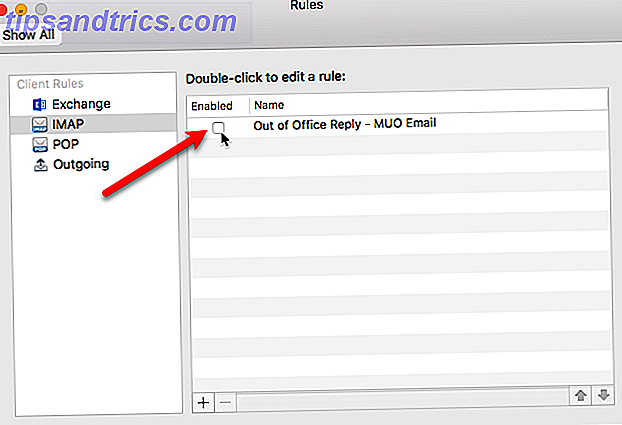
Outlook.com
De webgebaseerde versie van Outlook De nieuwe Outlook.com is hier: alles wat u moet weten De nieuwe Outlook.com is hier: alles wat u moet weten Microsoft heeft Outlook.com gereviseerd. Als uw account nog niet is gemigreerd, zal dit tegen het einde van dit jaar gebeuren. Bekijk wat er nieuw is in uw Outlook.com-inbox. Meer lezen omvat een functie voor het instellen van automatische antwoorden. Ga naar Outlook.com en log in. Klik vervolgens op het tandwielpictogram in de rechterbovenhoek van het venster en selecteer Automatische antwoorden in het vervolgkeuzemenu.
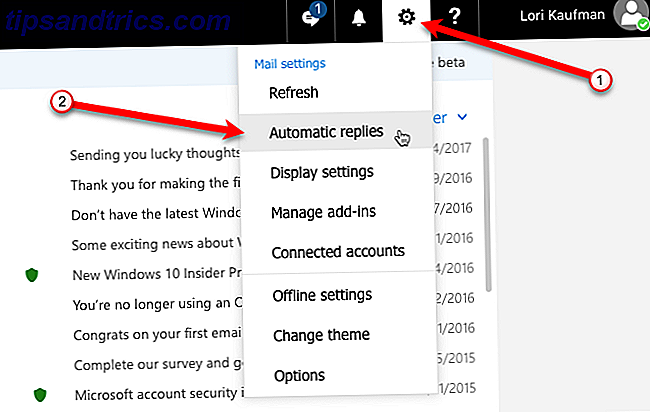
Klik in het diavenstervenster Automatische antwoorden op de optie Automatische antwoorden verzenden om de functie in te schakelen.
Als u de automatische antwoorden alleen gedurende een bepaalde periode wilt laten verzenden, klikt u op het vak Tijd starten en selecteert u een datum in de pop-upkalender. Selecteer vervolgens een tijdstip in de vervolgkeuzelijst. Doe hetzelfde voor de eindtijd .
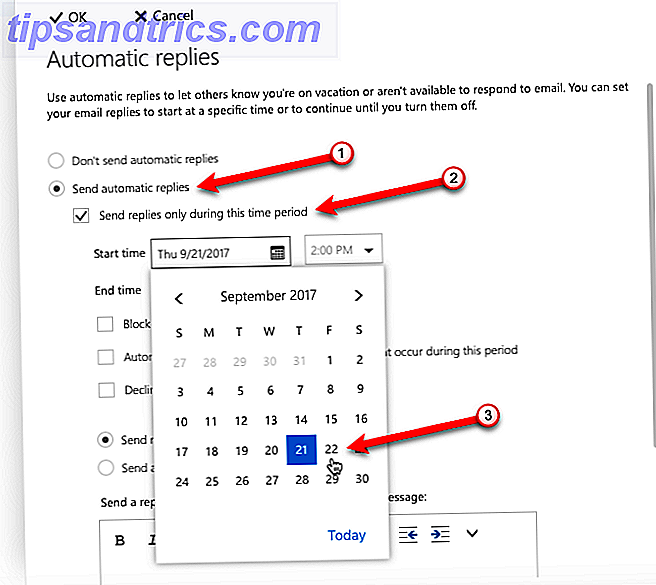
Bij het verzenden van automatische antwoorden raden we aan dat u dit alleen doet voor mensen in uw lijst met contactpersonen. Anders laat je iedereen weten dat je niet thuis bent, zelfs spammers en verkopers. Om veilig te zijn, selecteert u de antwoorden alleen verzenden naar mensen in mijn lijst met contactpersonen .
Voer je afwezigheidsreactie in het vak in en formatteer het zoals je wilt.
Klik vervolgens op OK boven in het deelvenster.
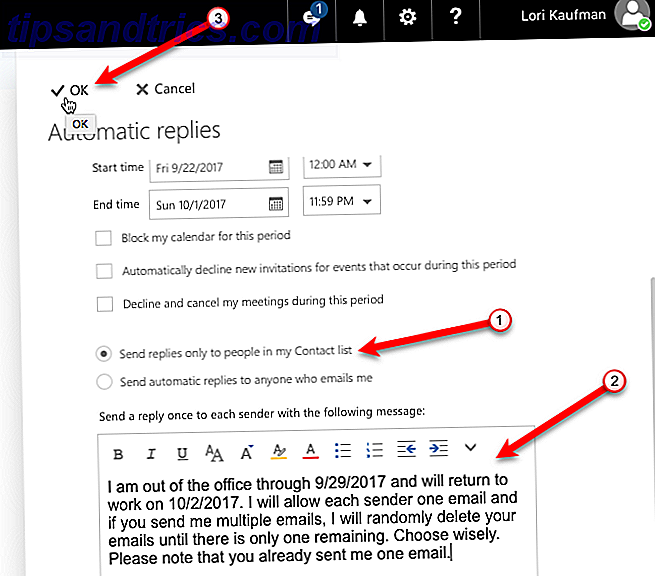
Als u geen starttijd en eindtijd hebt opgegeven, moet u de automatische antwoorden handmatig uitschakelen.
Klik op het tandwielpictogram en selecteer nogmaals Automatische antwoorden . Klik op de optie Geen automatische antwoorden verzenden en klik vervolgens op OK.
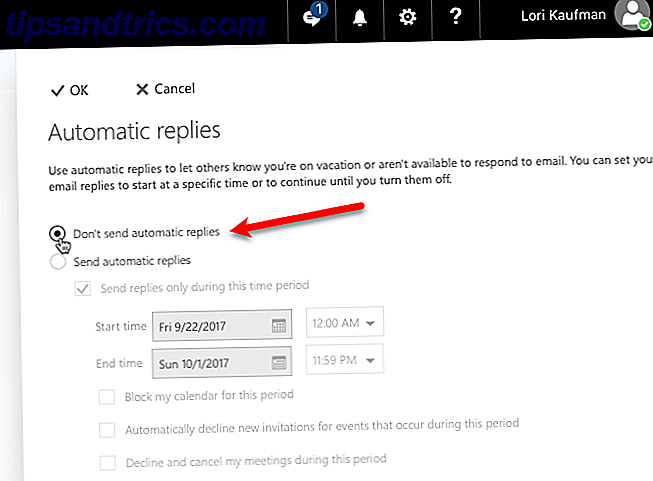
Gmail
Gmail Hoe schoon ik Gmail op en stop spam-e-mails Hoe schoon ik Gmail op en stop spam-e-mails Krijg je te veel e-mails? Deze slimme Google Mail-tips helpen je ongewenste e-mail te stoppen voordat ze je Gmail-inbox verstoppen. Read More heeft een functie voor het beantwoorden van de afwezigheid in de instellingen waarmee u gemakkelijk een afwezigheidsantwoord kunt instellen.
Meld u aan bij uw Gmail-account. Klik vervolgens op het tandwielpictogram in de rechterbovenhoek van het venster en selecteer Instellingen .
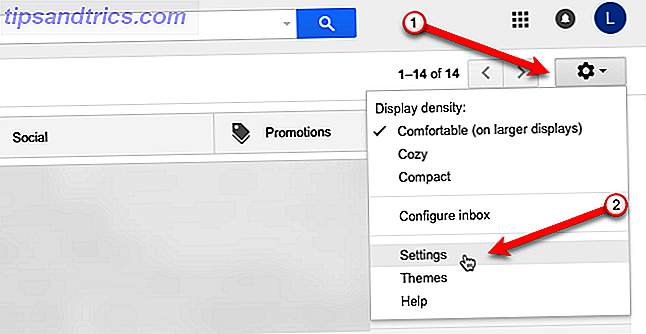
Blader omlaag naar het gedeelte Vakantie responder op het tabblad Algemeen en klik op de optie Vakantie responder aan .
Klik op het vak Eerste dag en selecteer een datum in de pop-upkalender. Het veld Laatste dag is optioneel. Als je weet wanneer je terug bent, vink je het vakje Laatste dag aan, klik je op het vakje rechts en selecteer je een datum zoals je deed bij Eerste dag .
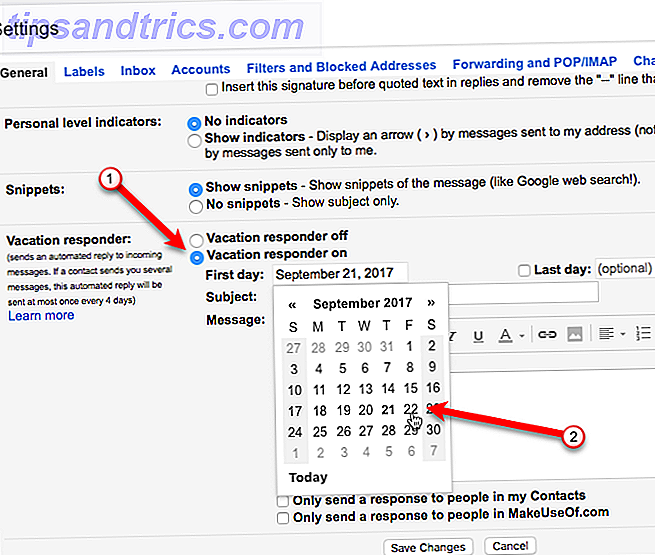
Voer een onderwerp en uw afwezigheidsboodschap in en formatteer het zoals u het wilt.
Bij het verzenden van automatische antwoorden raden we aan dat u dit alleen doet voor mensen in uw lijst met contactpersonen. Anders laat je iedereen weten dat je niet thuis bent, zelfs verkopers en spammers. Selecteer de optie Alleen een antwoord verzenden naar mensen in mijn Contactpersonen om veilig te zijn.
Klik op Wijzigingen opslaan wanneer u klaar bent.
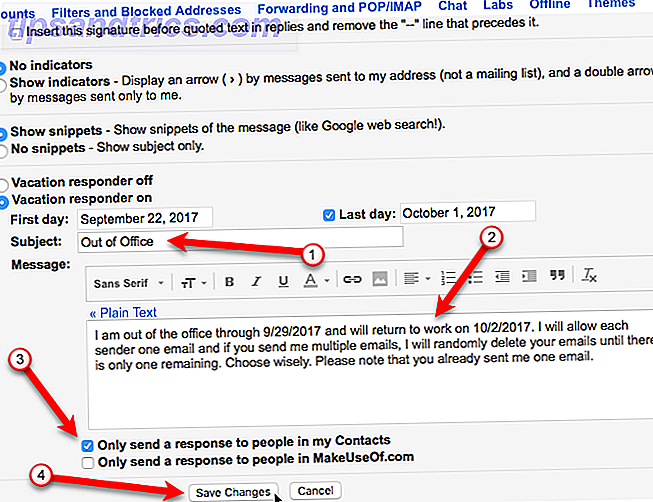
Als u geen laatste dag hebt opgegeven, moet u de afwezigheidsreactie handmatig uitschakelen.
Ga terug naar de instellingen in uw Gmail-account en selecteer de optie Vakantie responder uit in het gedeelte Vakantie-antwoordapparaat op het tabblad Algemeen .
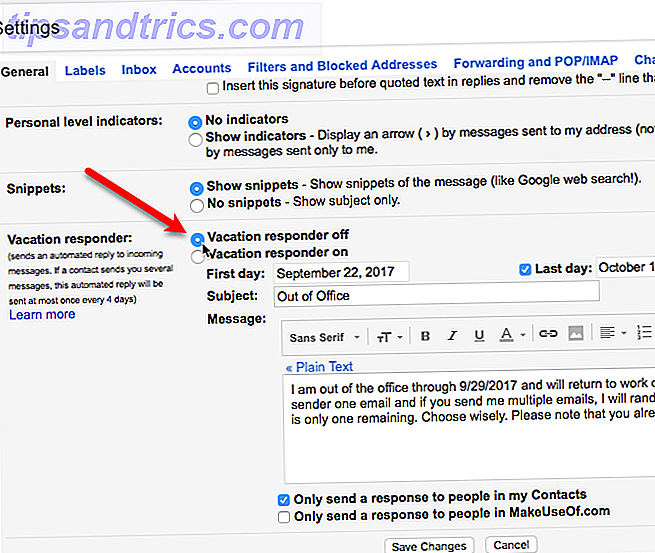
Gebruik je creativiteit, maar wees professioneel
Afwezigheidsreacties moeten informatief zijn, zodat de verzender weet wanneer u niet beschikbaar bent en met wie u contact kunt opnemen tijdens uw afwezigheid. Dat betekent niet dat het saai moet zijn. Gebruik je creativiteit om de volgende keer dat je op vakantie gaat een leuk, maar professioneel antwoord te geven.
Wat zijn enkele antwoorden van het kantoor die u hebt gebruikt? Denk je dat ze grappig of gewoon informatief moeten zijn? Laat ons je mening weten in de reacties.



