De bureaubladachtergrond van je computer is een verlengstuk van je persoonlijkheid, dus is het logisch om er een te maken waarvan je houdt. Veel mensen gebruiken de achtergrond voor de hoogste achtergrond Need A New Wallpaper? Deze 5 fantastische locaties brengen u naar een nieuwe achtergrond? Deze 5 geweldige sites zullen je erbij brengen. Je keuze voor bureaubladachtergrond zegt veel over wie je bent. Dus, als je achtergrond een uitdrukking is van wie je bent, waar vind je dan wallpapers die bij je persoonlijkheid passen? Lees Meer om coole afdrukken te maken, soms zelfs in een diavoorstelling, zodat u niet hoeft te beslissen over slechts één afbeelding.
Soms wint eenvoud echter en wilt u uw achtergrond een vaste kleur geven. Windows 10 biedt u de mogelijkheid om uit een breed spectrum aan kleuren te kiezen, maar wit ontbreekt merkwaardig in het gedeelte Aanpassen van Instellingen. Een bezoek aan Personaliseren in het configuratiescherm helpt u ook niet, omdat u ervoor kiest om een kleur te gebruiken om door te verwijzen naar de app Instellingen.
Wit komt absoluut niet overeen als je Windows 10 hebt uitgedost in een zwart thema. De donkere kant van Windows 10: een thema instellen en kleuren veranderen De schaduwzijde van Windows 10: een thema instellen en kleuren wijzigen Windows 10 is zo helder het kan vermoeide ogen veroorzaken. Een donker thema instellen is een eenvoudige manier om je ogen een pauze te geven. We laten u zien hoe u Windows 10 en zijn meest gebruikte thema's ... Lees Meer kunt u nog steeds instellen met een kleine tijdelijke oplossing als u dat wilt.
Hiervoor moeten we een aantal details gebruiken in de dialoog Uitvoeren Alles wat u moet weten Over het dialoogvenster Uitvoeren en de meest bruikbare opdrachten Alles wat u moet weten over het dialoogvenster Uitvoeren en meest bruikbare opdrachten Maakt u gebruik van de gemakkelijkste manier om tijd te besparen op Windows? Het is het dialoogvenster Uitvoeren. We laten u zien hoe u snel aangepaste opdrachten kunt maken om elk programma of bestand in twee eenvoudige stappen te openen. Read More, een hulpprogramma dat gemakkelijk te missen is maar veel nuttige opdrachten bevat. Druk op Windows-toets + R om Uitvoeren te openen en typ het volgende:
control /name Microsoft.Personalization /page pageWallpaper Als u dit uitvoert, verschijnen de bureaubladachtergrondopties in Windows 7-stijl. Hier kunt u de vervolgkeuzelijst selecteren op Afbeeldingslocatie: en kies Effen kleuren . Vanaf hier kunt u elke gewenste kleur selecteren in Instellingen, met de opvallende toevoeging van wit.
Waarom je niet in staat bent om een witte achtergrond in de normale achtergrondopties in te stellen is een curiositeit, maar er is tenminste een snelle manier omheen.
Heb je interesse in het gebruik van een witte achtergrond? Laat ons hieronder weten wat voor soort achtergronden je leuk vindt!
Image Credit: Pakhnyushchy via Shutterstock

![Het internet en het world wide web zijn niet hetzelfde [MakeUseOf Explains]](https://www.tipsandtrics.com/img/internet/398/internet-world-wide-web-are-not-same-thing.jpg)
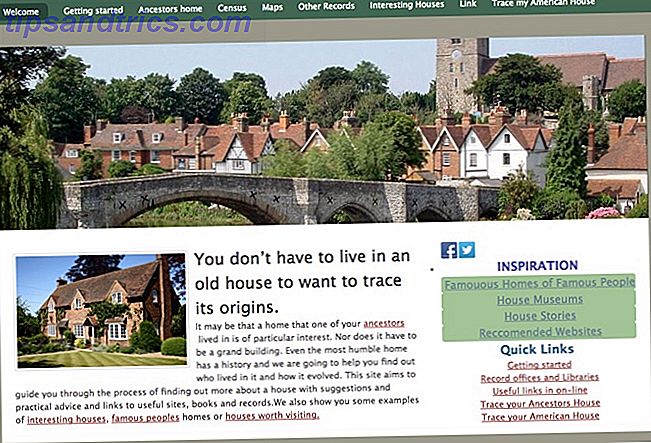
![IFTTT-automatisering voor uw Facebook-pagina [Wekelijkse Facebook-tips]](https://www.tipsandtrics.com/img/internet/354/ifttt-automation-your-facebook-page.jpg)