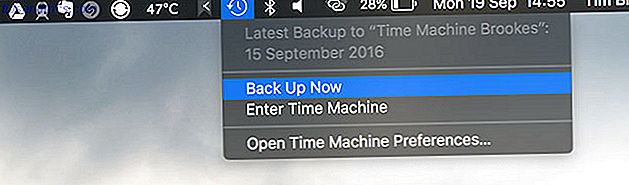Een van de problemen met de vroege Raspberry Pi-modellen was het gebrek aan ingebouwde verbindingen. Ethernet opzij, als je verbinding wilde maken met een draadloos netwerk, moest je een van de USB-poorten gebruiken, en in hub-less-situaties was dit een poort die je voor andere doeleinden zou kunnen gebruiken. Hetzelfde gold voor Bluetooth.
Terwijl de Raspberry Pi Model B + De Raspberry Pi B + hier is. Wat is er veranderd? De Raspberry Pi B + is hier. Wat is er veranderd? Lees meer en Raspberry Pi 2 5 dingen die alleen een Raspberry Pi 2 kan doen 5 dingen die alleen een Raspberry Pi 2 kan doen De nieuwste editie van de pint-sized computer is geweldig. Zo geweldig zelfs dat er 5 dingen zijn die je alleen op een Raspberry Pi 2 kunt doen. Read More bracht extra USB-poorten, de beste oplossing kon alleen ingebouwde Bluetooth en Wi-Fi zijn, iets wat we eindelijk met de Raspberry Pi kregen 3, uitgebracht begin 2016.
Maar hoe stel je draadloze netwerken en Bluetooth in op de Raspberry Pi 3?
Draadloos en Bluetooth op de Raspberry Pi 3
De Raspberry Pi 3 De Raspberry Pi 3: sneller, beter, met Wi-Fi en Bluetooth De Raspberry Pi 3: sneller, beter, met wifi en Bluetooth Vandaag heeft de Raspberry Pi-foundation de release van de Raspberry Pi 3 aangekondigd. de meest significante update tot nu toe van de populaire lijn van goedkope computers. Meer lezen komt met een aantal leuke nieuwe functies en de nieuwe draadloze en Bluetooth-component is misschien wel de meest indrukwekkende. Heb je het al gezien?
Je vindt het langs de korte kant van de Pi waar de microSD-kaart is geplaatst. Deze kleine, witte langwerpige chipantenne verbindt je met je draadloze router en maakt het mogelijk om een Bluetooth-toetsenbord of ander apparaat op de Pi aan te sluiten.

Dit onderdeel is echter delicaat. Pas op bij het installeren van de Raspberry Pi 3 in een behuizing, omdat de positie van de chipantenne kan leiden tot vastlopen. Dikke, donkerdere plastic (en dichtere) behuizingen kunnen ook het signaal van en naar de chipantenne blokkeren, waardoor het apparaat onbruikbaar wordt.
Tijd om het in te stellen!
Configureer draadloos netwerken op de Raspberry Pi 3
Om aan de slag te gaan met de Raspberry Pi 3, moet u deze met een Ethernet-kabel op uw router aansluiten om updates te ontvangen en wifi te configureren. Eenmaal aangesloten en opgestart, kunt u een toetsenbord aansluiten of verbinding maken via SSH of VNC VNC, SSH en HDMI: drie opties voor het bekijken van uw Raspberry Pi VNC, SSH en HDMI: drie opties voor het bekijken van uw Raspberry Pi De Raspberry Pi is een opmerkelijke kleine computer, maar het kan tijdrovend zijn om het in te stellen en aan te sluiten op uw monitor. Meer lezen om een update in de terminal uit te voeren.
sudo apt-get update sudo apt-get upgrade U hebt dan twee opties voor het instellen van een draadloze verbinding. Het lijkt misschien gemakkelijker om in de GUI op te starten, maar eigenlijk is het eenvoudiger om het op de opdrachtregel te doen. U zou uw SSID-naam al moeten hebben, maar als dat niet het geval is, gebruik dan
sudo iwlist wlan0 scan Dit zal de SSID onthullen in de regel "ESSID". Open vervolgens wpa_supplicant.conf:
sudo nano /etc/wpa_supplicant/wpa_supplicant.conf U moet het volgende toevoegen of bewerken:
network={ ssid="SSID" psk="WIFI PASSWORD" } Druk op CTRL + X om af te sluiten en op te slaan, druk op Y en Enter om te bevestigen. Draadloze connectiviteit zou onmiddellijk moeten starten; zo niet, gebruik
sudo ifdown wlan0 sudo ifup wlan0 ... om draadloos opnieuw te starten. Je zou ook eenvoudig sudo reboot kunnen invoeren.
Als u de GUI liever gebruikt, klikt u met de rechtermuisknop op het Ethernet-pictogram in het paneel (twee computermonitoren) en selecteert u de optie voor een draadloos netwerk. Vervolgens hoeft u alleen maar de juiste SSID te selecteren en het wachtwoord toe te voegen. U zou nu online moeten zijn en de ethernetkabel kunnen loskoppelen!
Configureer Bluetooth op de Raspberry Pi 3
Om Bluetooth te configureren, moet u beginnen met de update- en upgrade-opdrachten, zoals hierboven. Installeer vervolgens het Bluetooth-pakket:
sudo apt-get install bluetooth-pi Als u wilt, kunt u in plaats daarvan bluez installeren, die bluetooth-pi samen met andere hulpmiddelen installeert.
sudo apt-get install bluez bluez-firmware In dit stadium is alles geïnstalleerd voor het activeren van Bluetooth via de opdrachtregel
Om te beginnen met het configureren van de Bluetooth van je Pi, voer je uit
bluetoothctl Er zijn een groot aantal opties beschikbaar. Typ hulp om ze te zien.
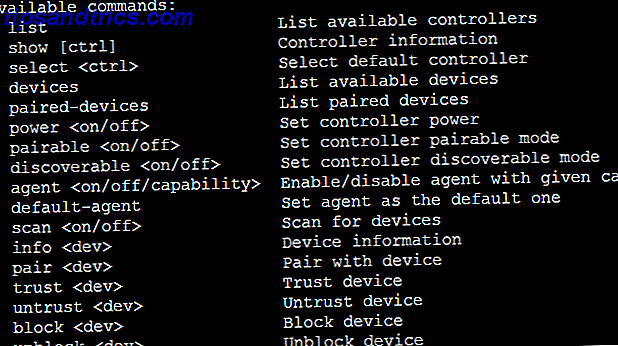
Om Bluetooth te laten werken, moet het ingeschakeld, vindbaar en in staat zijn om apparaten te ontdekken.
We gebruiken hiervoor drie commando's:
power on agent on scan on 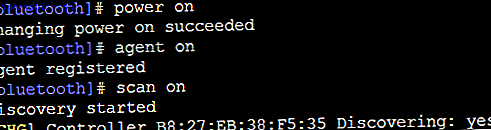
In dit scherm kunt u zien dat de Raspberry Pi mijn Ubuntu-telefoon heeft gedetecteerd. Een verbinding kan gemaakt worden door connect in te voeren, gevolgd door het MAC-adres. U hoeft echter geen verbinding te maken - u kunt Bluetooth-scannen gebruiken als een aanwezigheidsdetectie voor DIY smart home-systemen Make A Auto-Locking Office Door met Smartphone Proximity Sensor Maak een automatisch vergrendelende kantoordeur met Smartphone-nabijheidssensor We zullen instellen een Raspberry Pi opzoeken met een Bluetooth-adapter om op te letten wanneer uw smartphone buiten bereik is, en een relais in actie te brengen om de deur te vergrendelen. Lees verder .
Maak verbinding met Bluetooth in de GUI
Als u liever uw Raspberry Pi Bluetooth-verbindingen in X instelt, kunt u dat doen, zolang de blueman- software is geïnstalleerd.
sudo apt-get install blueman U moet de Pi opnieuw opstarten:
sudo reboot Merk op hoe we nu meer verbaal kunnen zijn met de Pi; voorheen was deze opdracht sudo shutdown -r (wat nog steeds werkt).
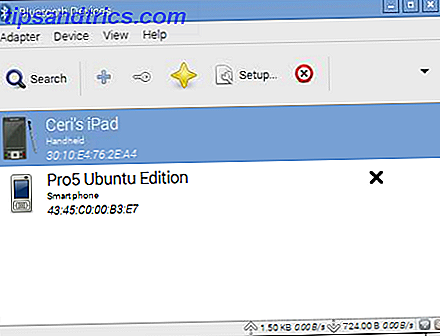
Nu de Pi opnieuw is opgestart en de X-bureaubladomgeving is geladen, opent u Menu> Voorkeuren> Bluetooth-beheer . Vindbare apparaten in de buurt worden weergegeven, klik met de rechtermuisknop en selecteer Verbinden om het koppelings- / vertrouwensproces te starten.
Bluetooth is in gebruik!
Wanneer Bluetooth mislukt
Hoewel de installatie eenvoudig is, zou het niet meteen duidelijk moeten zijn als uw hardware niet correct werkt. Ik ben gezegend met een Raspberry Pi 3 die defect was (hetzij vanwege een fabricagefout, wat onwaarschijnlijk is, of een fout die optrad toen het apparaat in de behuizing werd geïnstalleerd, nogmaals, redelijk onwaarschijnlijk), en gevonden dat tijdens het opzetten van een draadloos netwerk een volledige no-go is als de chipantenne beschadigd is, lijkt Bluetooth te werken.
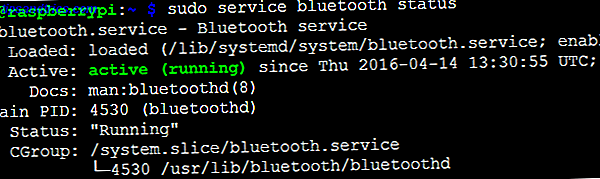
Ik kan je niet vertellen hoe bizar en frustrerend het is om sudo service bluetooth-status uit te voeren (zie hierboven) en te ontdekken dat alles goed gaat met Bluetooth, maar om een paar commando's later te vinden, is het hele ding min of meer in orde. Omdat draadloos werken en Bluetooth niet correct werken, heb ik in essentie een zeer goede spec Raspberry Pi 2 gekregen! Toch is het ideaal om OSMC 3-manieren te gebruiken om je Raspberry Pi in te stellen als een mediaserver 3 manieren om je Raspberry Pi als mediaserver in te stellen Welke mediacenter-applicatie moet je op je Raspberry Pi installeren? Verschillende opties worden aangeboden, en we zullen je nu door ze heen laten gaan, waarbij je kijkt naar de kenmerken, voordelen en nadelen van elk. Lees verder …
Heb je een Raspberry Pi 3? Heb je problemen met Wi-Fi of Bluetooth tegengekomen, of ging alles goed? Vertel ons in de reacties.

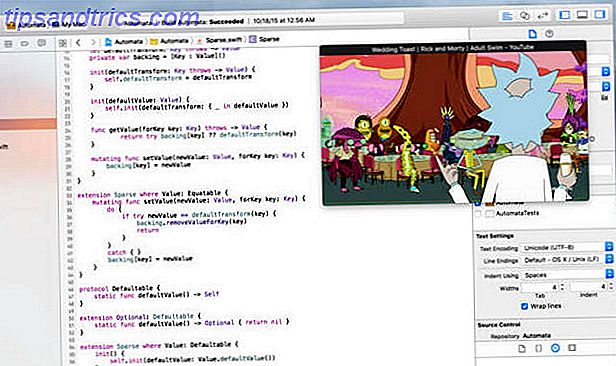
![Cappuccino: een gladde Google Reader-client [Mac]](https://www.tipsandtrics.com/img/mac/872/cappuccino-slick-google-reader-client.png)