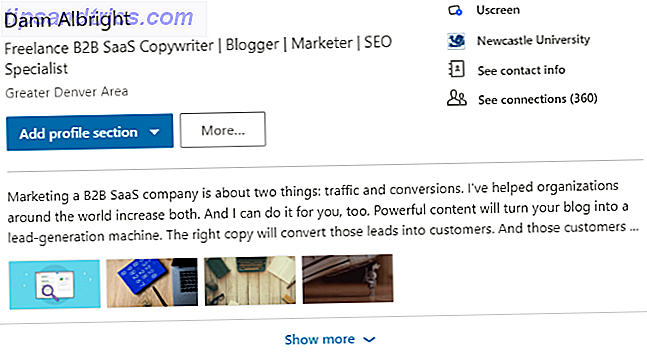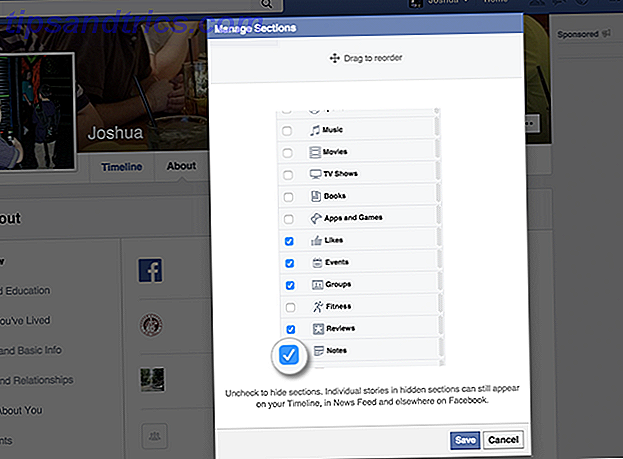macOS zit vol met verborgen verrassingen. Het biedt een hele reeks nuttige toegankelijkheidsverbeteringen en dockaanpassingen.
Het onderwerp van vandaag is een super eenvoudige timesaver: hot corners. Hete hoeken zijn gebaren die u klikken of onhandige multi-touch vingervlekken besparen. Ze maken toegang tot bepaalde functies iets gemakkelijker, en het is het soort functie dat snel natuurlijk wordt.
Laten we eens kijken wat hot corners voor uw Mac-workflow kunnen betekenen.
Wat zijn Hot Corners?
Met hete hoeken kunt u een specifieke functie activeren wanneer u met uw muis in de hoek van het scherm beweegt. Het is echter geen functie die uniek is voor macOS. Linux Mint heeft de functie vele jaren gehad en het is gemakkelijk om de functionaliteit aan Ubuntu toe te voegen. Zelfs Windows 8 had het.
geen gebruik maken van de hete hoeken op je Mac is voor mij gewoon niet logisch
- ernest baker (@ernestbaker) 5 januari 2011
De functie is misschien het nuttigst voor Mac-gebruikers die geen trackpad hebben, omdat er zoveel handige trackpad-bewegingen zijn Waarom OS X beter werkt met een trackpad Waarom OS X beter werkt met een trackpad Hoewel Microsoft zich heeft gericht op het naar de desktop brengen van touchscreen-technologie, Apple is doorgegaan met het optimaliseren van de meer traditionele op pointer gebaseerde benadering. Meer informatie voor het activeren van functies zoals Berichtencentrum of Missiebeheer. Hete hoeken zijn ook handig als je niet van Apple's gebaren houdt.
Hoe Hot Corners op Mac in te schakelen
Om hot-corners in te schakelen, ga je naar Systeemvoorkeuren> Mission Control en klik je op de knop Hot Corners onder aan het venster. U ziet een vervolgkeuzelijst voor elk van de vier hoeken van uw scherm, met dezelfde lijst met beschikbare functies voor elk vak.
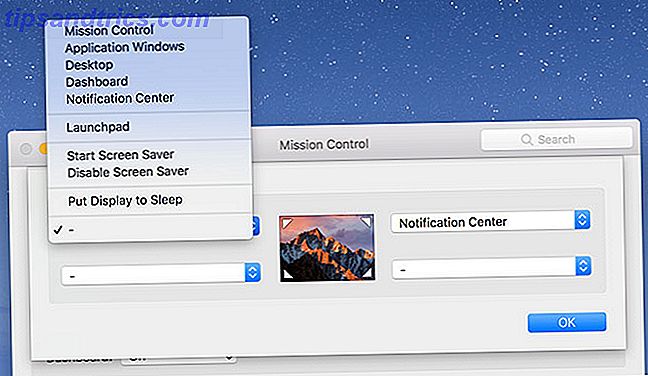
Klik op een vervolgkeuzelijst en wijs een functie toe aan een bepaalde hoek. De opties zijn:
- Mission Control: zoals het drukken op F3 op je toetsenbord; onthult alle momenteel draaiende apps en open vensters.
- Toepassingsvensters: toont alle huidige vensters voor een bepaalde toepassing.
- Desktop: verstrooit alle vensters om het bureaublad tijdelijk te tonen.
- Dashboard: toont het dashboard van de Mac Maak uw Mac Dashboard weer bruikbaar met webclips Maak uw Mac Dashboard weer nuttig met webclips Apple heeft geprobeerd Dashboard eerder te verwijderen, maar de functie is er nog steeds na de laatste macOS-update. Dus hoe maak je Dashboard weer bruikbaar? Lees Meer, als je het nog steeds hebt ingeschakeld.
- Meldingscentrum: opent het Berichtencentrum aan de rechterkant van het scherm.
- Launchpad: toont een lijst met geïnstalleerde applicaties, net als een iOS-startscherm.
- Start Screen Saver: activeert de screensaver, ideaal voor het snel vergrendelen van uw computer.
- Schermbeveiliging uitschakelen: voorkomt dat de schermbeveiliging wordt geactiveerd zolang uw muis zich in de hoek bevindt.
- Zet Display op Sleep: Schakelt uw display uit, die muis- of toetsenbordinvoer nodig heeft om weer op te staan.
Sommige hiervan zijn nuttiger dan andere, en sommige zullen een beetje moeten worden getest voordat je ze kunt afhandelen. Als u een bepaalde functie wilt uitschakelen, klikt u op de vervolgkeuzelijst en kiest u de koppeltekenoptie.
Hoeken te gevoelig? Gebruik Modificatietoetsen
Net als het idee van hete hoeken, maar bezorgd, zou je onbedoeld shortcuts kunnen activeren? Gebruik speciale toetsen om hoeken minder gevoelig te maken voor onbedoelde invoer. Ga terug naar Systeemvoorkeuren> Mission Control en klik op Hot Corners .
Houd tijdens het kiezen van een bepaalde functie de gewenste combinatie van modificatietoetsen vast. Om de hot corner te activeren, moet je dezelfde modificatietoets gebruiken. De modificatietoetsen die u hier kunt gebruiken zijn: Cmd, Shift, Option en Control .
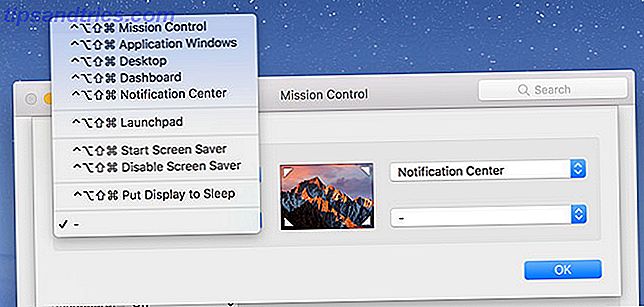
In het screenshot hierboven, hield ik alle sleutels tegelijk vast. U kunt elke combinatie van deze toetsen gebruiken en kunt ervoor kiezen verschillende modificatietoetsen te gebruiken voor verschillende hoeken. Dus als u het idee leuk vindt om uw scherm snel uit te schakelen, maar wilt voorkomen dat dit per ongeluk gebeurt, sluit u het achter een wijzigingscode.
Tips en trucs voor het efficiënt gebruiken van Hot Corners
Het beste van deze functie is dat u niet aan elke hoek een functie hoeft toe te wijzen. Afhankelijk van hoe je je dock hebt ingesteld, wil je misschien niet de onderste twee hoeken gebruiken, omdat de Finder- en Trash-pictogrammen hier vaak te vinden zijn en je per ongeluk snelkoppelingen kunt activeren.
Van alle functies vinden we twee van hen het nuttigst. De eerste is het toewijzen van de rechterbovenhoek aan een snelkoppeling van het Berichtencentrum, omdat hier in elk geval de schakelaar op het scherm voor de functie is. Het is perfect voor muisgebruikers die de tweevingerige veeg missen die een trackpad biedt.
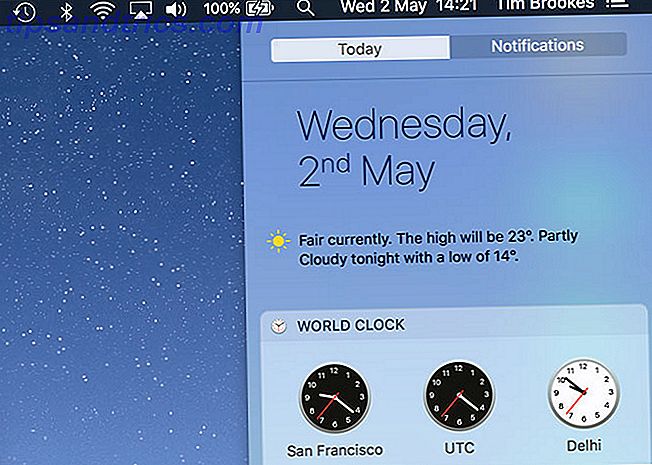
De andere brengt de linkerbovenhoek in kaart naar Desktop . Hoewel je gebaren kunt wijzigen onder Systeemvoorkeuren> Trackpad, is de standaardgebeurtenis "bureaublad onthullen" niet bijzonder intuïtief. Het beste deel van deze snelkoppeling is dat u kunt klikken en vasthouden om een bestand of map te verslepen en vervolgens de hot corner te activeren terwijl u het item nog steeds vasthoudt.
Dit maakt het kopiëren van items naar het bureaublad (en omgekeerd) veel gemakkelijker dan alleen vertrouwen op gebaren. U kunt hetzelfde concept gebruiken om een bestand naar een open toepassing te slepen door in plaats hiervan een hoek naar Mission Control in te stellen.
Een andere tip is om een hoek te gebruiken om snel je Mac te vergrendelen, of je je nu voor je baas verstopt of snel de kamer verlaat. Ga naar Systeemvoorkeuren> Beveiliging en privacy en zorg dat op het tabblad Algemeen de optie Wachtwoord vereist na slaapstand of schermbeveiligingstatus is aangevinkt.
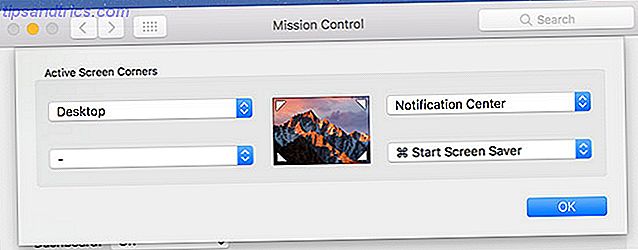
Wijs nu een gewenste hot corner toe aan Start Screen Saver . Wanneer u de snelkoppeling activeert, wordt uw screensaver geactiveerd en moet u het beheerderswachtwoord invoeren om door te gaan met werken. Merk op dat als u de schermbeveiliging onmiddellijk uitschakelt nadat deze is geactiveerd, de aanmeldingsprompt wordt overgeslagen.
Een soepelere workflow met hete hoeken
Hete hoeken zullen je leven niet veranderen, maar de functie kan bepaalde werkstromen drastisch versnellen en het navigeren door MacOS aangenamer maken. Helaas zijn er momenteel geen apps waarmee u deze functies kunt aanpassen voor geavanceerde bewerkingen zoals het activeren van scripts of het starten van applicaties.
CornerClick deed dit ooit, maar het project heeft sinds 2012 geen update meer gehad. BetterTouchTool is misschien de moeite waard om te bekijken als u op zoek bent naar iets krachtigers. Als je andere prille projecten kent om hete hoeken nog heter te maken, stuur ons dan een opmerking in de onderstaande opmerkingen.
Bekijk in de tussentijd andere Mac-systeemvoorkeuren die je moet configureren 9 Mac-systeemvoorkeuren Je hebt nog niet geknepen 9 Systeemvoorkeuren voor Mac Je hebt nog niet geknoeid Of je nieuw bent bij OS X of een oude gebruiker, er is waarschijnlijk iets in Systeemvoorkeuren die u nog niet hebt gevonden. Hier zijn negen dingen die je misschien hebt gemist. Lees verder .