
OneNote is meer dan een programma voor het maken van notities. Het is de ideale samenwerkingshulp voor het beheren van eenvoudige projecten 6 Tips voor projectbeheer die u kunt gebruiken om uw leven te organiseren 6 Tips voor projectbeheer die u kunt gebruiken om uw leven te organiseren Projectmanagement is het beroep om dingen voor elkaar te krijgen. Onze tips helpen u om het perspectief, de vaardigheden en de hulpmiddelen van een projectmanager te gebruiken om uw eigen leven te organiseren. Meer lezen in kleine teams. En in tegenstelling tot Evernot Hoe te migreren van Evernote naar OneNote, en waarom u moet migreren van Evernote naar OneNote en waarom zou u denken Denkt u dat Microsoft OneNote beter is dan Evernote? Of misschien past het gewoon in uw projectmanagementstijl. Hoe dan ook, dit is hoe je al je notities eenvoudig van Evernote naar OneNote kunt migreren. Lees meer e, OneNote is volledig gratis OneNote is nu echt gratis met meer functies dan voorheen OneNote is nu echt gratis met meer functies dan voorheen Evernote regeert niet langer de toonhoogte van notitie-apps. Microsoft heeft onlangs aangekondigd dat OneNote meer gratis zal zijn dan ooit tevoren. Laat ons u laten zien wat dit betekent in termen van functies en functionaliteit. Lees verder .
We laten u zien hoe u OneNote kunt gebruiken voor projectbeheer, alleen of samen met uw team, en we zullen onderweg basis- en geavanceerde OneNote-functies demonstreren.
1. Gebruik kladblokken, secties en pagina's
Met OneNote kunt u zoveel notebooks maken als u wilt . Binnen elk notitieblok kunt u meerdere secties bewaren (tabbladen staan bovenaan). En binnen elke sectie kunt u subpagina's maken (vermeld aan de rechterkant). Deze structuur is ideaal voor het verzamelen en organiseren van informatie .
Ik raad aan om aparte notitieblokken te maken voor al uw projecten. U kunt secties gebruiken om de belangrijkste deliverables of fasen van elk project bij te houden. Hoe elk project te organiseren met een Work Breakdown Structure Hoe elk project te organiseren met een Work Breakdown Structure Een reis van duizend mijl begint met een enkele stap. Elk complex project bestaat uit meerdere componenten. De Work Breakdown Structure kan u helpen bij het identificeren van alle stappen en ze in volgorde plaatsen. Lees verder . Met pagina's kunt u elke sectie verder onderverdelen.
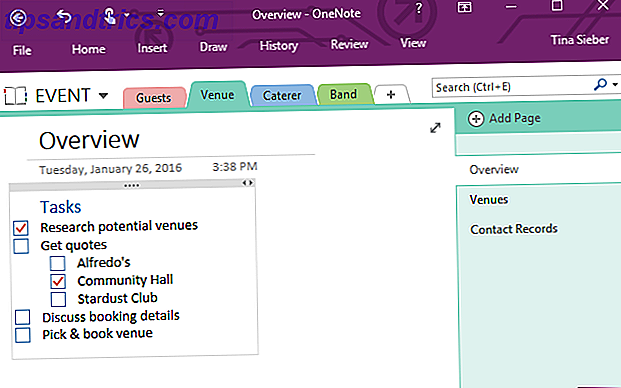
Laten we zeggen dat een van uw projecten is om een evenement te organiseren en dat u een locatie, een cateraar en een band moet zoeken. Elk van deze zijn deliverables - ie secties.
Wanneer u uw onderzoek voor elk van deze items uitvoert, kunt u uw resultaten opslaan op een pagina van het betreffende gedeelte. Andere pagina's onder dezelfde sectie kunnen gewijd zijn aan lijsten met uw volgende stappen, contactgegevens, boekingsdetails etc.
2. Deel notebooks
OneNote is platformonafhankelijk 5 Redenen om notities te maken met OneNote Anywhere 5 Redenen om notities te maken met OneNote Anywhere Weinig dingen zijn net zo belangrijk als goede notities, vooral voor studenten. OneNote is perfect voor notities over cursussen. We denken dat je het ook geweldig vindt om andere informatie te organiseren. Lees verder . Het is beschikbaar op Windows, Mac, Android, iOS, Windows Mobile en op internet. Chrome-gebruikers kunnen OneNote Clipper gebruiken om materiaal van elke website vast te leggen.
Wilt u iets vastleggen en delen op uw Windows-bureaublad? Gebruik de handige sneltoets voor Windows + Shift + S voor de functie Screen Clipping op OneNote.
Informatie kan eenvoudig worden gedeeld en benaderd vanaf vrijwel elk apparaat.
Wanneer u in een team werkt, kunt u notebooks delen en het hele team een bijdrage leveren. Om bij het voorbeeld van het evenement van boven te blijven, kunnen verschillende leden van uw team de locatie, traiteur en band helpen onderzoeken, terwijl anderen de definitieve informatie gebruiken om contact op te nemen met de potentiële kandidaten om offertes aan te vragen, de details te bespreken en reserveringen te maken .
Wanneer u een nieuwe notebook maakt, vraagt OneNote u of u mensen wilt uitnodigen .

Ga naar Bestand> Delen om een bestaande notebook te delen . Hier kunt u Delen met mensen afzonderlijk of een koppeling voor delen krijgen, ofwel voor het bekijken of bewerken van de notebookcomputer, die u naar uw team kunt verzenden.

3. Organiseer gegevens in lijsten en tabellen
Alles is gemakkelijker te verteren wanneer het op een gestructureerde manier wordt gepresenteerd. U kunt lijsten gebruiken om ideeën te verzamelen of projectdoelen te schetsen. Met tabellen kunt u belanghebbenden, bronnen of planningen bijhouden.
Voeg een tabel in
Als u een tabel wilt maken, gaat u naar Invoegen> Tabel en selecteert u de grootte. U kunt later extra rijen en kolommen toevoegen: klik met de rechtermuisknop op de tabel en ga naar Tabel> Invoegen ... Hier vindt u meer functies voor het opmaken van de tabel, zoals sorteren, schaduwen of grenzen verbergen.

Lijsten maken
OneNote ondersteunt drie soorten lijsten: opsommingstekens, genummerde en checklists. De specifieke opmaak van kogels en cijfers kan worden aangepast. Checklists kunnen worden gecombineerd met lijsten met opsommingstekens of genummerde lijsten.
Om een lijst te maken, typt u enkele items en markeert u ze. Het zwevende opmaakmenu zou moeten verschijnen. Als u niet met de rechtermuisknop op de lijst klikt, selecteert u Opsommingstekens, Nummering of Tag as To Do (ook wel checklist genoemd).

Snelkoppelingen voor OneNote-sneltoetsen Hoe elke Microsoft Office-sneltoets te vinden die u ooit nodig kunt hebben Elke Microsoft Office-sneltoets die u ooit nodig zou kunnen hebben Het vinden van een complete lijst met sneltoetsen kan een hele klus zijn. Laat Word automatisch een lijst van alle sneltoetsen genereren! U vindt ook sneltoetsen voor andere Office-toepassingen. Lees verder :
- CTRL +1 = checklists
- CTRL +. = kogels
- CTRL + / = nummers
Opmerking: Terwijl u takenlijsten kunt maken met OneNote 5 Tips voor het gebruik van OneNote als takenlijst 5 Tips voor het gebruik van OneNote als takenlijst Maakt u een takenlijst in uw takenlijst? Stel het in in OneNote om dingen zo eenvoudig mogelijk te maken. Meer lezen, het is een slecht hulpmiddel om tijdgevoelige taken bij te houden, tenzij u OneNote linkt met Outlook Outlook omzetten in een projectbeheerhulpprogramma Met OneNote Integration Outlook omzetten in een hulpmiddel voor projectbeheer Met OneNote Integratie OneNote kan meer doen dan u denkt. We laten u zien hoe u uw Outlook-takenlijst kunt omzetten in een krachtige projectbeheertool met behulp van de OneNote-plug-in voor Outlook. Lees verder .
Zoals uit het artikel van Ryan blijkt, biedt OneNote naadloze integratie met Microsoft Outlook. U kunt bijvoorbeeld 'taken' maken vanuit vergaderminuten in OneNote. Door OneNote aan Outlook te koppelen, kunt u al deze dagelijkse taken op één plek organiseren.
Taken kunnen in Outlook worden verzameld vanaf alle projectpagina's in uw OneNote-notitieblokken. Wanneer u een taak in Outlook voltooit, wordt de bijbehorende taak gemarkeerd als voltooid op de betreffende OneNote-pagina.
4. Volg e-mails en informatie over delen
E-mail is een effectieve communicatie-tool voor projecten, maar het is een slechte manier om belangrijke informatie of bestanden bij te houden. Bovendien hoeft niet iedereen CCed te zijn terwijl een gesprek in de aanloop naar een beslissing plaatsvindt. Hoe houdt u iedereen op de hoogte?
Als u informatie wilt delen, kunt u de knop Verzenden naar OneNote- lint van Outlook gebruiken of kunt u e-mails handmatig naar een gedeelde notitieblok slepen. Op deze manier kan iedereen het gesprek inhalen of details vinden wanneer dat nodig is.

Naast Outlook-e-mails kunt u inhoud van andere bronnen delen. Als u wilt aanpassen hoe OneNote inkomende inhoud afhandelt, gaat u naar Bestand> Opties> Verzenden naar OneNote . U kunt aangepaste instellingen kiezen voor Outlook-items, webcontent, Afdrukken naar OneNote en schermmessen. De standaardinstelling is Altijd vragen waar te verzenden .

U kunt zelfs e-mails of e-mailberichten rechtstreeks doorsturen naar OneNote via [email protected] via een geautoriseerd e-mailaccount. Ga naar uw OneNote Email Settings-pagina om e-mailadressen toe te voegen en te selecteren en kies de standaardbestemming voor inkomende content.
5. Een teamwiki opzetten
Of je nu teamcontacten wilt bijhouden, je geleerde lessen bij meerdere projecten wilt opnemen of een overzicht van specifieke processen wilt bieden, OneNote werkt ongelooflijk goed als een gedeelde en gezamenlijk bewerkte wiki. Een functie die u nodig hebt om dit te laten werken, is koppelen aan notitieblokken, secties, pagina's en alinea's.
Klik met de rechtermuisknop op een notitieblok, sectie, pagina of gebied op een pagina en selecteer Koppeling kopiëren naar ... Plak de koppeling nu ergens in uw notitieblok. U kunt ook een item markeren en er met de rechtermuisknop op klikken, Koppelen ... selecteren, het notitieblok, het gedeelte of de pagina kiezen waarnaar u een koppeling wilt maken en op OK klikken om het toe te voegen.

Een snelle manier om naar een pagina te linken is het typen van [[naam van de pagina]]. Als de pagina niet bestaat, wordt deze onmiddellijk gemaakt.
6. Maak vergaderingen productiever
Het is onmogelijk om met een team te werken en geen vergaderingen te hebben. Om het beste uit uw vergaderingen te halen, bereidt u een agenda voor en maakt u vergaderminuten. Dit zal u helpen om optimaal gebruik te maken van de vergadertijd en bij te houden wat er gezegd en beslist is.
De voordelen van het houden van vergadernotities in OneNote zijn talrijk:
- U kunt vergaderingsgegevens importeren vanuit Outlook via Home> Vergaderdetails .
- U kunt aantekeningen maken of audio opnemen 12 Tips om betere notities te maken met Microsoft OneNote 12 Tips om betere notities te maken met Microsoft OneNote Deze 12 tips laten u zien hoe u betere aantekeningen maakt in Microsoft Microsoft OneNote. Tegenwoordig gaat digitale notities net zoveel over vaardigheden, als over de tool. Meer lezen van meerdere apparaten.
- U kunt zelfs met de hand notities op uw tablet schrijven en ze converteren naar tekst met behulp van OneNote OCR 10 Unieke manieren om Microsoft OneNote 10 te gebruiken Unieke manieren om Microsoft OneNote te gebruiken OneNote is een van de meest onderschatte apps van Microsoft. Het is beschikbaar op bijna elk platform en kan veel tricks doen die je niet zou verwachten van een app voor het bijhouden van notities. Lees verder .
- Wanneer u werkt vanuit een notitieboek met een gedeeld project, heeft iedereen automatisch toegang; anders is het gemakkelijk om te delen.
- Ten slotte hoeft u niet elke keer uw agenda of notities te maken omdat OneNote sjablonen ondersteunt. Hoe OneNote-sjablonen te gebruiken om meer georganiseerd te zijn OneNote-sjablonen gebruiken om meer georganiseerd te zijn OneNote is een geweldige manier om uw gedachten georganiseerd te houden, en sjablonen kunnen dat proces nog eenvoudiger maken. Leer hoe u uw eigen sjablonen kunt gebruiken, bewerken en maken met deze handleiding. Meer lezen .
7. Gebruik projectsjablonen
Voor iteratieve projecten met terugkerende processen kan het een enorme hulp zijn om geteste en vertrouwde sjablonen te gebruiken. Wanneer u zaken zoals checklists of werkschema's beschikbaar maakt als sjabloon, bespaart uw team tijd. Het is minder waarschijnlijk dat een item wordt gemist en de consistentie in uw team zal toenemen.
OneNote wordt geleverd met een selectie van vooraf ingestelde sjablonen, waaronder verschillende vooraf ingestelde notities.
Vind ze onder Invoegen> Paginasjablonen ...> Zakelijk . Wanneer u een vergadering plant, gebruikt u een van die sjablonen om de agenda te maken en uw vergadernotities erop te baseren.

Als u een aangepaste sjabloon wilt maken, bereidt u de gewenste lay-out voor in OneNote en gaat u naar Invoegen> Paginasjablonen ... en klikt u onderaan op Huidige pagina als sjabloon opslaan .
OneNote vraagt u om een sjabloonnaam toe te voegen en indien gewenst kunt u deze als standaardsjabloon instellen voor nieuwe pagina's in de huidige sectie .

De volgende keer dat u uw sjabloon nodig heeft, haalt u deze op in de lijst onder Invoegen> Paginasjablonen ...> Mijn sjablonen .
Neem je deel aan Team OneNote?
OneNote kan professionele projectbeheersoftware zoals Microsoft Project niet vervangen. Het kan echter een krachtig hulpmiddel zijn voor eenvoudige projecten en kleine teams. Het Fool Proof-systeem voor het plannen en beheren van meerdere projecten Het Fool Proof-systeem voor het plannen en beheren van meerdere projecten Volledige Horizon Planning is een eenvoudig systeem om meerdere actieve en slapende projecten te beheren. Het is buitengewoon onbreekbaar als het gaat om die gegarandeerde, dagelijkse afleidingen. We laten u zien hoe u het digitaal instelt. Lees verder . En het is gratis.
Gebruikt u Microsoft OneNote voor het beheren van projecten? Welke andere toepassingen heb je ontdekt en welke functies zijn het nuttigst geweest?
Deel uw ervaringen in de opmerkingen zodat anderen hiervan kunnen profiteren!



