
Als u ooit tijd besteedt aan het aanpassen van de stijl en opmaak van uw document, zult u dol zijn op deze Microsoft Word-functie.
Microsoft Word zit boordevol krachtige functies, maar de meeste gebruikers gebruiken er maar een paar om hun maximale potentieel te benutten. We hebben eerder gewezen op onderbenutte Microsoft Word-functies. 7 Onderbenutte Microsoft Word-functies en hoe deze te gebruiken 7 Onderbenutte Microsoft Word-functies en hoe u ze kunt gebruiken Overweegt u enkele van de handigste functies van Microsoft Word? Deze applicatie heeft een verrassend aantal onderbenutte tools en opties. We hebben er zeven opgegraven en laten je zien hoe je ze kunt gebruiken. Meer lezen, zoals Inhoudsopgave Een inhoudsopgave maken in Word & Gratis sjablonen Een inhoudsopgave maken in Word & Gratis sjablonen Inhoudsopgave is een geweldige manier om uw documenten georganiseerd te houden en de navigatie te verbeteren. We laten u zien hoe u uw eigen inhoudsopgave maakt in vier eenvoudige stappen. Gratis sjablonen inbegrepen. Meer lezen en verborgen functies van Word 10 Verborgen Microsoft Word-functies die uw leven gemakkelijker zullen maken 10 Verborgen Microsoft Word-functies die uw leven aangenamer maken Microsoft Word is bedrieglijk eenvoudig. Het gaat prima zolang je een document opstart en gewoon typt. Maar Microsoft Word zou niet het Zwitserse mes zijn zonder zijn productieve functies. Meer lezen, zoals tweaks naar de overzichtsweergave.
In dit artikel laten we u zien hoe u de functie Word-stijlen gebruikt om de documentopmaak te automatiseren.
Wat is de stijlfunctie?
In de meeste gevallen ziet u Stijlen op het tabblad Start, iets rechts van het midden. Dit gedeelte is de galerie met snel stijlen .
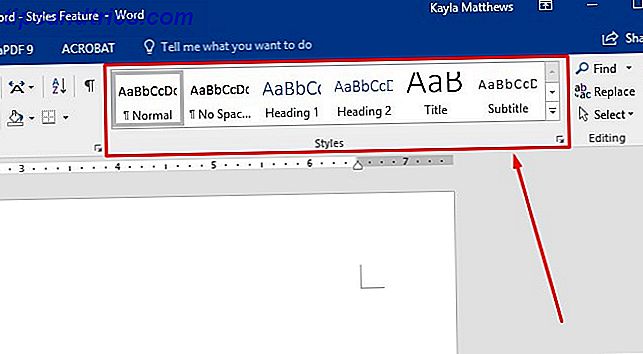
Let op de rechterpijlknop. Hiermee kunt u door meer stijlen scrollen dan die direct zichtbaar zijn.

De locatie kan echter verschillen, afhankelijk van de instellingen van uw documentvenster. Hoe kunt u Microsoft Word veranderen in een afleidingsvrije schrijver op Mac Hoe u Microsoft Word verandert in een afleidingsvrije schrijver op een Mac Microsoft heeft onlangs de focusmodus toegevoegd aan Office 2016 voor Mac, die elimineert afleiding en helpt u zich te concentreren op uw werk. Lees verder .
Als u het deelvenster Stijlen niet ziet, klikt u met de rechtermuisknop ergens in het menu boven aan het Word-document. Dit wordt het lint genoemd.

Klik op het lint aanpassen . Zorg ervoor dat het Home- vak onder Hoofdtabbladen is aangevinkt en klik op OK .

Als het deelvenster Stijlen nog steeds niet op uw lint verschijnt, kunt u de functie Stijlen direct toevoegen door dezelfde stappen als hierboven te volgen en door de lijst met Populaire opdrachten links van het vakje Hoofdtabs te bladeren.
Klik op Stijlen en klik vervolgens op Toevoegen .

Als je een bericht krijgt dat je een nieuwe groep moet maken, zoek je het tabblad waaronder je Styles wilt laten verschijnen. Klik erop en klik vervolgens op Nieuwe groep . Hernoem de groep Styles . Voer vervolgens de bovenstaande stappen nog een keer uit.

Die actie voegt de horizontale werkbalk hierboven toe aan het tabblad Start van Microsoft Word. Het biedt ook een meer gedetailleerd pop-upmenu aan de rechterkant van het scherm.
Wat doen Word Styles?
Let op de symbolen rechts van elke stijl. Ze geven aan welk documentkenmerk (alinea of lettertype) de stijl verandert.

Zie de huidige stijl van de geselecteerde tekstkop en het vak eronder? Dat gedeelte vertelt je over de stijl die werd gebruikt in het document dat op het scherm werd geopend. Tenzij iets eerder is gewijzigd, staat het nu in de instelling Normaal .

Als u alle beschikbare stijlen in Word wilt weergeven, klikt u op Stijlen beheren onder aan het vak met uitgebreide stijlen.

Nu weet u hoe u stijlen in Microsoft Word kunt vinden. Door een bepaalde stijl te kiezen, stelt u parameters in voor het hele document. Dat betekent dat u geen handmatige wijzigingen hoeft aan te brengen 5 Dingen die Microsoft Word automatisch voor u kan doen 5 Dingen die Microsoft Word automatisch voor u kan bijwerken Microsoft Word kan u helpen efficiënter te zijn. Het kan veel tijdrovende processen automatiseren, zodat u minder tijd kwijt bent aan rommelen en schrijven. Neem nu een paar minuten om uren later te besparen. Lees verder .
Hoe Microsoft Word-stijlen u tijd kunnen besparen
Microsoft Word-stijlen helpen u bij het automatiseren van de opmaak van een document. U kunt als volgt stijlen beter gebruiken en tijd besparen.
1. Pas stijlen toe op secties van slecht geformatteerde documenten
In veel gevallen hebt u misschien een opgemaakt document dat er niet uitziet zoals u dat wilt. De oplossing is net zo eenvoudig als het markeren van de tekst en vervolgens naar het menu Stijlen gaan .
Selecteer de bestaande woorden in het document en selecteer vervolgens een stijl om erop toe te passen. Klik gewoon op de gewenste stijl om deze te kiezen.

Als u de tekst eerst markeert, kan het hele document niet worden gewijzigd. Daarom is deze tip goed te gebruiken als je van een bestaande opmaak in een document houdt, maar niet tevreden bent met andere delen. In plaats van meerdere stilistische wijzigingen door te voeren, kunt u ze met een paar klikken bereiken.
2. Breng snel wijzigingen aan in een bestaande stijl
Microsoft Word heeft verschillende ingebouwde stijlen. Je zult merken dat veel van hen bijna zijn wat je nodig hebt, maar niet helemaal goed. Gelukkig kunt u de stijl aanpassen, zodat deze volledig aan uw specificaties voldoet.
Klik met de rechtermuisknop op een stijl in de lijst met stijlen om aan de slag te gaan. Kies Wijzigen .

Hiermee wordt het venster Modify Style geopend. Werk de stijl naar eigen voorkeur bij en klik vervolgens op OK .
U kunt ook selecteren om deze bijgewerkte stijl alleen op dit huidige document toe te passen, of u kunt het toepassen op nieuwe documenten op basis van de huidige sjabloon.

Als de stijl die u aan het wijzigen bent al in de galerij met Word-stijlen is gevonden, is het vak Toevoegen aan de stijlgalerij al aangevinkt. Als dit niet het geval is, kunt u het controleren om de stijl beter toegankelijk te maken.
Misschien volg je een cursus en de professor vindt het leuk dat je essays schrijft met felrode koppen. Dat is een voorbeeld van waarom je een instelling als deze zou kunnen veranderen.
Gebruik wat u zojuist hebt geleerd als u over het algemeen tevreden bent met hoe een stijl eruit ziet. Met je nieuwe kennis kun je in seconden dingen wijzigen, zonder dat je later handmatig wijzigingen moet doorvoeren.
3. Maak een inhoudsopgave met stijlen
U kunt voor lange projecten op Word rekenen, zoals onderzoeksdocumenten met meerdere secties of hoofdstukboeken. Als dat zo is, is een inhoudsopgave essentieel. Het stelt verwachtingen en vertelt mensen hoe ze bepaalde onderwerpen kunnen vinden. Dit gedeelte geeft uw document ook een professionele uitstraling, maar alleen als het op de juiste manier is geformatteerd. Dat is waarom Microsoft Word Styles u kan helpen tijd te besparen en het gewenste resultaat te bereiken. Een inhoudsopgave maken in Word en gratis sjablonen Een inhoudsopgave maken in Word en gratis sjablonen Inhoudsopgave is een geweldige manier om uw documenten overzichtelijk te houden en de navigatie te verbeteren. We laten u zien hoe u uw eigen inhoudsopgave maakt in vier eenvoudige stappen. Gratis sjablonen inbegrepen. Lees verder
Plaats gewoon uw cursor op het gedeelte van het document waar u de inhoudsopgave wilt plaatsen.
Ga naar het tabblad Verwijzingen en klik vervolgens op Inhoudsopgave . (Meer informatie over het tabblad Verwijzingen.)

Besteed aandacht aan het dialoogvenster dat verschijnt. Het selecteren van Automatische Tabel 1 of Automatische Tabel 2 versnelt het aanmaakproces.
Een handmatige tabel geeft meer controle dan de automatische tabellen, maar het zal langer duren om te updaten als u in de toekomst wijzigingen moet aanbrengen.
Bekijk de optie Aangepaste inhoudsopgave .

Door het te selecteren, kunt u stijlen gebruiken om de weergave van de inhoudsopgave te wijzigen. Klik op Wijzigen . (U kunt dit alleen doen als u de indeling Van sjabloon gebruikt.)
Als uw inhoudsopgave meerdere niveaus heeft, kiest u degene die u wilt wijzigen en klikt u op Wijzigen .

Vervolgens ziet u het nu bekende dialogenvenster dat wordt gebruikt bij het wijzigen van een stijl. Schakel indien nodig de kenmerken in en klik vervolgens op OK .
4. Vertrouw op stijlen wanneer u met tabellen werkt
Je hebt het misschien nog niet eerder gerealiseerd, maar Microsoft Word biedt ook tabelstijlen 8 Opmaak Tips voor perfecte tabellen in Microsoft Word 8 Opmaak Tips voor perfecte tabellen in Microsoft Word Een tabel is meer dan een raster van cellen. In Word zijn tabellen niet alleen containers voor gegevens, maar essentiële opmaakhulpmiddelen. Ontdek hoe u deze dubbele rol kunt beheren met acht eenvoudige tips. Lees verder . Ze kunnen u helpen uw punt duidelijk te maken, vooral bij het ordenen van gegevens en het benadrukken van bepaalde elementen.
Als u diagrammen in Word wilt weergeven, klikt u op Invoegen en vervolgens op Diagram .

Selecteer de soorten diagrammen die u in uw document wilt opnemen en klik vervolgens op OK .
Nu ziet u verschillende grafiekstijlen en opties verschijnen op een nieuw tabblad Ontwerpen onder Hulpmiddelen voor grafieken . Word doet dit automatisch wanneer u een diagram selecteert.

Zorg dat Microsoft Excel op uw computer is geïnstalleerd als u van plan bent met grafieken te werken. Excel opent en biedt u de mogelijkheid om gegevens aan uw diagram toe te voegen. Hoe maakt u zelf-actualiserende Excel-grafieken in drie eenvoudige stappen Hoe maakt u zelf-actualiserende Excel-grafieken in drie eenvoudige stappen We laten u zien hoe u uw Excel-diagrammen zelf kunt bijwerken . Voeg gewoon nieuwe gegevens toe en zie hoe ze automatisch in uw grafiek verschijnen. Het is snel en gemakkelijk. Lees verder .
De optie Snelle opmaak wijzigt meestal de dimensies van het diagram, zonder het algemene formaat van het diagram echt aan te passen. Als u bijvoorbeeld een staafdiagram hebt, kunt u met de functie Snelle lay-out alleen het formaat aanpassen aan andere staafdiagrammen. In de sectie Diagramstijlen kunt u daarentegen de achtergrond en 3D-effecten van het diagram wijzigen.
Zie je geen optie die je leuk vindt? Ga met de volgende dichtstbijzijnde en pas de kaartstijlen aan uw ontwerpvoorkeuren aan. Klik vervolgens met de rechtermuisknop op het diagram en selecteer Opslaan als sjabloon .
Geef uw sjabloon een naam zodat u deze later gemakkelijk kunt terugvinden voor soortgelijke projecten. 'Jaarlijks rapportdiagram' of 'Verkoopvergaderingstabel' herinnert u er bijvoorbeeld aan dat u al een sjabloon heeft voor het soort projecten dat u waarschijnlijk in de toekomst opnieuw gaat maken.

Als u deze stijl opnieuw wilt gebruiken, gaat u naar de map Sjablonen voor de volgende keer dat u een nieuwe grafiek invoegt.

Als u al een diagram hebt gemaakt en de stijl wilt wijzigen, kunt u eenvoudig op het huidige diagram klikken en vervolgens Diagramtype wijzigen kiezen in het gedeelte Ontwerp van de grafiekhulpmiddelen. Selecteer de eerder gemaakte sjabloon en klik op OK .

Hoe kunt u deze week stijlen gebruiken?
Zoals u kunt zien, is het werken met tekst of grafieken een tijdsbesparing. Zelfs als deze functionaliteit nieuw voor u is, zult u manieren vinden om deze efficiënter te maken.
Met de hand wijzigingen aanbrengen, verstoort je creatieve stroom. Dankzij Styles kunt u snel uw document instellen en verder gaan met uw werk.
Hoe gebruik je Word-stijlen om tijd te besparen? Vertel ons in de comments hieronder!



