
Of u nu net een upgrade naar Windows 10 hebt uitgevoerd of u gebruikt deze al jaren, u hebt waarschijnlijk nog steeds onbeantwoorde vragen. Hoewel Windows 10 blijft verbeteren en nieuwe functies toevoegt 9 Nieuwe instellingen Functies in de Windows 10 Fall Creators Update 9 Nieuwe instellingen Functies in de Windows 10 Fall Creators-update Verschijnt de app Instellingen elke keer dat u hem gebruikt? We laten u de belangrijkste functies zien die u mogelijk hebt gemist sinds de laatste Windows 10-update! Meer lezen, de gebruikerservaring laat nog veel te wensen over.
Windows 10 is verre van het meest eenvoudige besturingssysteem. De meest eenvoudige instellingen kunnen ongrijpbaar zijn, en zelfs de eenvoudigste taken kunnen verwarrend zijn 7 Dingen die ons echt irriteren Over Windows 10 7 Dingen die ons echt irriteren Over Windows 10 Het is geen geheim dat Windows 10 niet perfect is. Cortana grenst aan opdringerige, verplichte updates kunnen problemen veroorzaken, en veel lijkt halfbakken. We presenteren onze top 7 van meest in het oog springende Windows 10-ergernissen. Lees meer, op zijn zachtst gezegd. Hier zijn enkele van de meest voorkomende Windows 10-vragen die we hebben gehoord. Klik om verder te springen:
- Hoe kan ik opstaan in de veilige modus?
- Hoe herstel ik het systeem in Windows 10?
- Hoe herstel ik de fabrieksinstellingen in Windows 10?
- Hoe verander ik mijn Windows 10-wachtwoord?
- Hoe verwijder ik programma's in Windows 10?
- Hoe neem ik een screenshot in Windows 10?
- Hoe schakel ik Bluetooth in Windows 10 in?
- Hoe vind ik mijn productsleutel voor Windows 10?
- Hoe kan ik Windows 10 bijwerken?
- Hoe kan ik Windows 10 versnellen?
- Hoe kan ik hulp krijgen in Windows 10?
Hoe kan ik opstaan in de veilige modus?
Om Windows 10 opnieuw op te starten in de veilige modus, navigeert u naar geavanceerde opstartopties:
- Open het Startmenu.
- Zoek naar herstel en selecteer herstelopties .
- Blader naar het gedeelte met het label Geavanceerd opstarten .
- Klik op de knop Nu opnieuw starten .
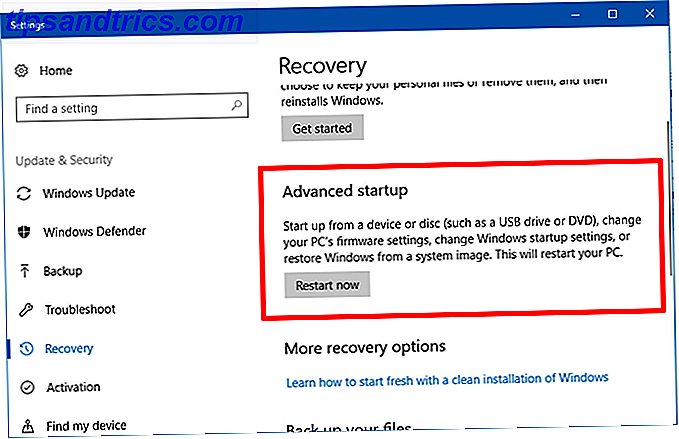
Een snellere manier om dit te doen, is door het Startmenu te openen, op het Power-pictogram te klikken en vervolgens te klikken op Opnieuw opstarten terwijl u de Shift-toets ingedrukt houdt .
Wacht tot je systeem opnieuw is opgestart. Het moet opstarten in het speciale menu Geavanceerde opstartopties, waar u opties kunt vinden om door te gaan, een ander besturingssysteem te gebruiken, problemen op te lossen of uw pc uit te schakelen:
- Selecteer Problemen oplossen .
- Druk in het volgende menu op de toets voor Veilige modus inschakelen .
- Wacht tot het systeem opnieuw is opgestart.
Nu zou je in de Veilige modus moeten zijn. Kijk linksonder in het scherm en je ziet de woorden 'Veilige modus', die bevestigt dat het gelukt is.
Hoe herstel ik het systeem in Windows 10?
Systeemherstel inschakelen in Windows 10:
- Open het Startmenu.
- Zoeken naar herstel en selecteer Een herstelpunt maken .
- Klik op het tabblad Systeembeveiliging op Configureren ...
- Selecteer Instellingen herstellen onder Instellingen herstellen.
- Wijzig onder Schijfruimtegebruik de hoeveelheid schijfruimte die u wilt toewijzen voor het opslaan van herstelpunten. We raden ten minste 1 GB aan.
Om Windows 10 terug te zetten naar een eerder herstelpunt:
- Open het Startmenu.
- Zoeken naar herstel en selecteer Een herstelpunt maken .
- Klik op het tabblad Systeembeveiliging op Systeemherstel ...
- Volg de wizard, selecteer het herstelpunt dat u wilt gebruiken wanneer u hierom wordt gevraagd en doorloop vervolgens de rest van de wizard.
Meer informatie in onze handleiding voor het gebruik van Systeemherstel in Windows 10 Hoe Systeemherstel en Factory Reset Werk in Windows 10 Hoe Systeemherstel en Factory Reset Werk in Windows 10 Spaarruimte voor een volledige herstelpartitie behoort tot het verleden. Systeemherstel en Factory Reset zijn verbeterd in Windows 10. We laten u zien hoe het nu allemaal werkt. Lees verder .
Hoe herstel ik de fabrieksinstellingen in Windows 10?
Om Windows 10 te vernieuwen of opnieuw in te stellen:
- Open het Startmenu.
- Zoek naar herstel en selecteer herstelopties .
- Blader naar het gedeelte met het label Deze pc opnieuw instellen .
- Klik op de knop Aan de slag .
- Als u Windows 10 wilt vernieuwen, klikt u op Mijn bestanden behouden . Klik op Alles verwijderen om Windows 10 opnieuw in te stellen. Bekijk de lijst met apps die tijdens dit proces worden verwijderd als u hierom wordt gevraagd. Als u hiermee akkoord gaat, klikt u op Volgende .
- Klik op Opnieuw instellen .

Meer informatie over de verschillen tussen Vernieuwen en Opnieuw instellen in Windows 10 De enige reden om Windows 10 opnieuw in te stellen of te vernieuwen: De enige reden om Windows 10 opnieuw in te stellen of te vernieuwen: rommel Wanneer Windows 10 zich traag voelt, kunt u verschillende vormen van rommel de schuld geven. U kunt Windows op snelheid krijgen door Reset te gebruiken of Vernieuwen. We leggen het verschil uit en hoe het te gebruiken. Lees verder . Deze opties zijn niet alleen handig voor het oplossen van problemen en het verbeteren van de prestaties, maar ze kunnen u ook helpen om rommel te elimineren en schijfruimte terug te winnen. De enige reden om Windows 10 opnieuw in te stellen of te vernieuwen: De enige reden om Windows 10 opnieuw in te stellen of te vernieuwen: rommel bij Windows 10 traag, je kunt verschillende vormen van rommel de schuld geven. U kunt Windows op snelheid krijgen door Reset te gebruiken of Vernieuwen. We leggen het verschil uit en hoe het te gebruiken. Lees verder .
Hoe verander ik mijn Windows 10-wachtwoord?
Om het wachtwoord van uw lokale gebruikersaccount in Windows 10 te wijzigen:
- Open het Startmenu.
- Zoek naar wachtwoord en selecteer je wachtwoord wijzigen .
- Blader naar beneden naar het gedeelte met het label Wachtwoord .
- Klik op de knop Wijzigen .
- Bevestig uw huidige wachtwoord wanneer daarom wordt gevraagd.
- Voer wanneer u hierom wordt gevraagd uw nieuwe gewenste wachtwoord en hint in.
- Klik op Voltooien .

Om het wachtwoord van uw Microsoft-account in Windows 10 te wijzigen:
- Open het Startmenu.
- Zoek naar wachtwoord en selecteer je wachtwoord wijzigen .
- Blader naar beneden naar het gedeelte met het label Wachtwoord .
- Klik op de knop Wijzigen .
- Bevestig uw huidige wachtwoord wanneer daarom wordt gevraagd.
- Bevestig wanneer daarom wordt gevraagd de laatste vier cijfers van het telefoonnummer dat aan uw Microsoft-account is gekoppeld. Wacht op de sms-code en voer vervolgens de code in.
- Bevestig uw huidige wachtwoord wanneer u hierom wordt gevraagd en typ vervolgens uw nieuwe gewenste wachtwoord twee keer in.
- Klik op Voltooien .
Hoe verwijder ik programma's in Windows 10?
Om apps en programma's in Windows 10 te verwijderen:
- Open het Startmenu.
- Zoek naar apps en selecteer Apps en functies .
- Scroll naar beneden en klik op de app die u wilt verwijderen.
- Klik op de knop Verwijderen .
- Herhaal dit voor alle ongewenste apps en programma's.

Hoe neem ik een screenshot in Windows 10?
Methode 1: Afdrukscherm
De toets Print Screen (soms afgekort als PrtScr) legt het volledige scherm vast en slaat het op het klembord op. U kunt het vervolgens in een afbeeldingseditor zoals Paint, GIMP of Photoshop plakken en vervolgens opslaan als een echt afbeeldingsbestand. Gebruik de sneltoetscombinatie Alt + Print Screen om alleen het momenteel gefocuste venster vast te leggen.
Een alternatief hiervoor is de Windows-toets + Shift + S- sneltoets, waarmee u een specifiek gedeelte van het scherm kunt vastleggen en op het klembord kunt opslaan.

Methode 2: Knipgereedschap
De Snipping Tool is een hulpprogramma-app die is ingebouwd in Windows. U kunt het starten door het Start-menu te openen en te zoeken naar een knip-tool . Het is vrij eenvoudig en eenvoudig te gebruiken, maar je kunt al zijn geheimen leren kennen in ons artikel over het optimaal benutten van de Snip Tool 9 Nifty Snipping Tool Sneltoetsen voor Screenshots in Windows 9 Handig Snipping Tool Sneltoetsen voor Screenshots in Windows De Snipping Tool is vaak over het hoofd gezien, maar met de sneltoetsen op het toetsenbord kunt u gemakkelijker schermafbeeldingen maken in Windows dan ooit tevoren. Lees verder .
Hoe schakel ik Bluetooth in Windows 10 in?
De primaire manier om Bluetooth in Windows 10 in te schakelen:
- Open het Startmenu.
- Zoek naar bluetooth en selecteer Bluetooth- en andere apparaatinstellingen .
- Zoek bovenaan naar de Bluetooth-optie en schakel deze in naar Aan .

U kunt Bluetooth ook inschakelen via het Action Center:
- Open het actiecentrum met de Windows-toets + Een sneltoets.
- Klik op het Bluetooth-pictogram om het in te schakelen.
Als u het Bluetooth-pictogram niet ziet, raadpleegt u onze handleiding voor het aanpassen van het Action Center Het Windows 10-actievenster aanpassen en uitschakelen Het Windows 10-actiegebied aanpassen en uitschakelen Het Windows 10 Action Center is een hulpmiddel voor ervaren gebruikers. Het verzamelt al uw belangrijke meldingen en belangrijke snelkoppelingen op het systeem in de taakbalk. We laten u zien hoe u uw Action Center tot in de perfectie configureert. Lees Meer zodat u het Bluetooth-pictogram kunt toevoegen. Je kunt ook de tijd nemen om onnodige snelkoppelingen in het Actiecentrum te verwijderen om een deel van de rommel te ontlasten.
Hoe vind ik mijn productsleutel voor Windows 10?
Microsoft maakt het niet eenvoudig om uw productsleutel voor Windows 10 te vinden. Gelukkig is er een gratis app van derden die je binnen no-time voor je opgraaft. Het heet ProduKey .
- Download de ZIP-versie van ProduKey.
- Pak het ZIP-bestand uit met behulp van 7-Zip, WinZip of welk ander hulpmiddel dan ook dat u gebruikt.
- Voer het programma produkey.exe uit.
- Zoek naar Windows 10 (of een variant) in de kolom Productnaam. De kolom Productsleutel ernaast is uw productsleutel.
- Klik met de rechtermuisknop en selecteer Geselecteerde items opslaan om de productsleutel in een tekstbestand op te slaan. Anders selecteert u Productcode kopiëren om de productcode op het klembord op te slaan.

Windows-productsleutels zijn altijd behoorlijk verwarrend geweest, maar het is erger geworden sinds de release van Windows 10. Ontdek wat u moet weten in onze gids met Windows-productsleutels Alles wat u moet weten Over Windows-productsleutels Alles wat u moet weten Over Windows-productsleutels 25 tekens bepalen je Windows-systeem. Uw productsleutel is $ 100 of meer waard, ongeacht of u een upgrade naar Windows 10 hebt uitgevoerd. We leggen uit wat u wel en niet kunt doen met uw Windows-licentie. Lees verder .
Hoe kan ik Windows 10 bijwerken?
Om updates toe te passen in Windows 10:
- Open het Startmenu.
- Zoeken naar updates en selecteer Controleren op updates .
- Klik onder Update-status op de knop Controleren op updates .
- Als er updates beschikbaar zijn, zal Windows deze automatisch downloaden en toepassen en u vervolgens vragen uw computer opnieuw te starten als u klaar bent.

In zeldzame gevallen kan Windows Update ervoor zorgen dat uw systeem defect raakt of persoonlijke gegevens verliest. We raden u dan ook ten zeerste aan de volgende stappen te nemen voordat u een Windows-update start. Doe dit voor elke Windows 10-update of installatie Doe dit voor elke Windows 10-update of installatie belangrijke updates twee keer per jaar, plus maandelijkse updates. We laten u zien wat u moet doen voordat u Windows Update uitvoert. Nu kan patch dinsdag komen! Lees verder . Als Windows Update niet correct werkt, raadpleegt u bovendien onze tips voor het oplossen van Windows Update-problemen Problemen met Windows Update oplossen in 5 eenvoudige stappen Problemen met Windows Update oplossen in 5 eenvoudige stappen Is Windows Update mislukt? Misschien is de download vastgelopen of is de update geweigerd om te installeren. We zullen u laten zien hoe u de meest voorkomende problemen met Windows Update in Windows 10 kunt oplossen. Meer lezen.
Hoe kan ik Windows 10 versnellen?
Windows 10 is geoptimaliseerd voor de kleinste gemene deler, waarbij absolute prestaties worden opgeofferd ten gunste van comfortfuncties die de meeste gebruikers waarschijnlijk zullen gebruiken. Helaas kan de out-of-the-box-configuratie voor Windows 10 behoorlijk langzaam zijn.
Om de snelheid en prestaties in Windows 10 te verbeteren:
- Schakel schijfstation van HDD naar SSD
- Schakel over naar het energiebeheerschema van High Performance
- Schakel de functie Fast Startup in
- Schakel onnodige opstartitems uit
- Schakel onnodige achtergrondtaken uit
- Schakel onnodige visuele effecten uit
- Verwijder bloatware en onnodige apps
- Verhoog het virtuele geheugen
- Voer een Windows 10-vernieuwing uit
Afzonderlijke instructies vallen buiten het bestek van dit artikel, maar ze zijn beschikbaar in onze artikelen over het verhelpen van trage opstartprocedures in Windows 10 5 Tips om de trage opstarttijd in Windows 10 5 Tips te repareren om de trage opstarttijd in Windows 10 te corrigeren Als uw Windows 10 opstarttijd is traag sinds de Anniversary Update, je bent niet de enige. We hebben de meest voorkomende oplossingen samengesteld om u te helpen dit probleem snel op te lossen. Meer informatie, wetende wat u veilig kunt uitschakelen bij opstarten Start Windows Start Faster: 10 Niet-essentiële opstartonderdelen die u veilig kunt verwijderen Maak Windows sneller aan de slag: 10 niet-essentiële opstartitems die u veilig kunt verwijderen Dus uw computer is de laatste tijd langzaam opgestart? U hebt waarschijnlijk te veel programma's en services die allemaal tegelijkertijd proberen op te starten. Vraag je je af hoe ze daar zijn gekomen en hoe ze te verwijderen? Meer lezen, de algehele prestaties van Windows 10 versnellen Windows 10 versnellen Van opstarten tot afsluiten Windows 10 versnellen Van opstarten tot afsluiten Registeraanpassingen en onheilspellende reinigingsprogramma's repareren zelden een trage computer. We hebben een lijst samengesteld met beproefde methoden om uw Windows 10-computer direct een prestatieverbetering te geven. Lees verder . Als u betere prestaties nodig heeft voor gaming, bekijk dan onze tips voor het verbeteren van spelprestaties in Windows 10 7 Methoden om Windows 10 voor gaming te optimaliseren 7 Methoden om Windows 10 te optimaliseren voor gaming Een groeiend aantal gamers maakt gebruik van Windows 10. Met deze eenvoudige aanpassingen, je zult in staat zijn om te genieten van de beste spelervaring die Windows 10 te bieden heeft! Lees verder .
Hoe kan ik hulp krijgen in Windows 10?
Als je zo ver bent gekomen en nog steeds onbeantwoorde vragen hebt, kun je het beste Microsoft's officiële bron van hulp en ondersteuning voor Windows 10-gebruikers raadplegen.
Cortana gebruiken
Als Cortana is ingeschakeld op uw systeem, kunt u gewoon een vraag typen in het zoekvak om resultaten te krijgen van Microsoft, Cortana en het web. Helaas is Cortana alleen beschikbaar in bepaalde regio's.

De virtuele agent gebruiken
De virtuele agent is als een online chathulp die volledig geautomatiseerd is. Het voelt alsof je met iemand aan de andere kant praat, maar het is letterlijk gewoon een bot. Je kunt om hulp vragen over welk onderwerp je maar wilt, zolang je het als een vraag uitspreekt, en de Virtual Agent zal antwoorden met relevante Microsoft-artikelen.
Om toegang te krijgen tot de Virtual Agent:
- Open het Startmenu.
- Zoek naar hulp en selecteer Hulp krijgen .

Gebruik de Tips App
De Tips-app is een offline kennisbank vol handige tips en trucs die je zullen introduceren in allerlei handige Windows 10-functies waarvan je geen idee had dat ze bestonden. Velen beschouwen het als de "ontbrekende handleiding" die Windows altijd nodig had maar nooit heeft gehad. En handig: elke tip verbindt u met relevante instellingen, zodat u ze kunt veranderen zoals u ze met geen moeite hoeft te doen.
Om toegang te krijgen tot de Tips-app:
- Open het Startmenu.
- Zoek naar tips en selecteer Tips .
Hoe vind je het leuk om Windows 10 te gebruiken? Heb je nog onbeantwoorde vragen waar je simpelweg geen antwoord op kunt vinden? Laat het ons weten in de comments hieronder!



