
Weet je nog toen Windows 8 uitkwam?
Het heeft zeker een hoop haat gekregen, zelfs vergeleken met dat van Windows Vista en Windows ME (Millennium Edition). Mede omdat de meesten van ons een hekel hebben aan verandering, maar verandering is een constante op technologiegebied en de moderne interface is er om te blijven.
Dat gezegd hebbende, het is zeker niet de meest ideale opstelling voor niet-touchscreen desktops en laptops. Maar doe de deur er niet voor dicht en keer terug Windows 7 Het is niet gemakkelijk, maar u kunt Windows 8 verwijderen en terugkeren naar uw oude besturingssysteem Het is niet gemakkelijk, maar u kunt Windows 8 verwijderen en terugkeren naar uw oude besturingssysteem Als u Windows 8 geïnstalleerd en merkte dat je wenste dat je terug kon gaan naar Windows 7 of een ander besturingssysteem, er is een manier om dit te doen. Als u Windows 8 hebt geïnstalleerd in een dual-boot ... Lees Meer nog niet. Geef deze tips een kans en kijk of ze je helpen productiever te zijn - misschien vind je het wel leuk!
Voeg een programmalijst toe aan uw taakbalk
"Waar zijn al mijn programma's gebleven ?!" Dit was een van de grootste klachten die mensen hadden met betrekking tot Windows 8. Er is niets meer anti-productief dan overal zoeken om iets te vinden. En zelfs met Windows 8.1 update is Windows 8.1 Update er! Wat het is en hoe het nu te krijgen Windows 8.1-update is er! Wat het is en hoe het nu te krijgen Benieuwd naar de nieuwste Windows 8.1-update of niet zeker waar dit over gaat? KB2919355 is een cumulatieve update die wordt geleverd met handige functies. Het kan ook worden verwijderd als dit problemen veroorzaakt. Meer lezen, er was nog steeds geen waterdichte oplossing.
Een van de eenvoudigste manieren om snel toegang te krijgen tot uw programma's is om de programmalijst toe te voegen aan de taakbalk. Een aangepast Windows 8 opstartmenu maken met behulp van werkbalken Een aangepast Windows 8 opstartmenu maken met behulp van werkbalken U gebruikt Windows 8. U wilt het startmenu terug - maar heb je het echt nodig? In plaats van te vertrouwen op een externe substituut, bouw je een aangepast Windows 8 Start Menu met een paar ... Lees meer. Dit moet niet worden verward met de map Programma's, maar eerder die in het Startmenu - er is een verschil.
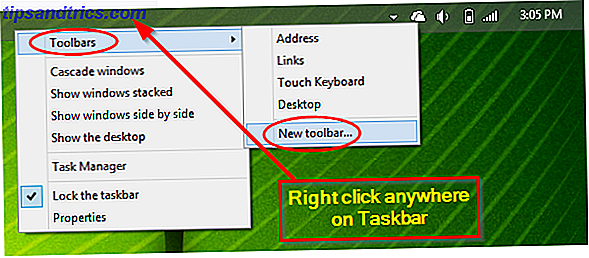
Klik met de rechtermuisknop op de taakbalk> Werkbalken> Nieuwe werkbalk. Plak vervolgens het volgende mappad hieronder in de adresbalk van Windows Verkenner.
C: \ ProgramData \ Microsoft \ Windows \ Startmenu

Klik op (maar open niet) de map Programma's, klik op "Map selecteren" en u bent klaar.

Gebruik Run Box of Launchy
Windows heeft een ingebouwde functie genaamd Run Box waarmee u programma's kunt starten die standaard op Windows staan (zoals Taakbeheer) en degene die u downloadt, zoals uw webbrowser. Hieronder wordt het gebruikt om Windows Live Writer te starten.

Het probleem met deze optie is echter dat het inconsistent is. Sommige prompts werken, terwijl andere dat niet doen. In de afbeelding hierboven werkt "windowslivewriter", net als typen in "chrome". Het is niet nodig om aan het einde zelfs ".EXE" toe te voegen. Andere programma's waarvan je zou denken dat ze zouden werken, zoals 'taskmanager' of 'recyclebin', worden echter niet gestart.

Ik weet zeker dat er werksnelkoppelingen zijn. Sterker nog, ik weet dat er - "taskmgr" is een relatief bekende. Maar er zijn er zoveel - die je bij een snelle zoektocht zult ontdekken - hoe moet je ze allemaal onthouden? Dat kan, maar wil je dat ?
Er is een eenvoudigere optie - Launchy. De stijlvolle launcher-app van derde partijen Hoe productiever te zijn met Launchy Program Launcher Hoe productiever te zijn met Launchy Programmastarter Meer lezen was in 2008 gedekt door MakeUseOf en is sindsdien in veel artikelen genoemd, waaronder een aantal van ondergetekende. Launchy is geen veteraan in de technische ruimte, maar nog steeds in zeer actieve dienst - het is efficiënt, minimalistisch, eenvoudig en ziet er goed uit. Begin met typen in elk programma en het haalt onmiddellijk de resultaten die het dichtst in de buurt komen.

Pin Folders To Taskbar & Start Screen
Pinningmappen bieden je niet alleen de mogelijkheid om snel toegang te krijgen tot deze mappen, maar het zorgt er ook voor dat je bureaublad opgeruimd blijft. Hoe maak je je Windows-bureaublad eens en voor altijd schoon Hoe maak je je Windows-bureaublad schoon? Voor eens en voor altijd is rommel schadelijker dan je denkt. Een opgeruimd Windows-bureaublad maakt dingen gemakkelijker te vinden, is aangenamer om te bekijken en vermindert stress. We laten u zien hoe u uw bureaublad op orde krijgt. Lees verder . Wist u dat "mappictogram" op de taakbalk een "verborgen" functie heeft in venster 7 en 8 waarmee u snel toegang hebt tot mappen met een rechterklik?

Als u naar de bovenstaande foto verwijst, kunt u eenvoudig het pictogram van de gewenste map slepen en neerzetten op het pictogram "Mappen vastgezet" in de taakbalk. Als u echter te veel vastgezette mappen heeft, ziet u deze mogelijk niet verschijnen. Om degene die u niet wilt te verwijderen, zweeft u over het vastgezette item (s) en klikt u op het pictogram "tack".

Misschien wilt u ook snel een aantal mappen openen vanuit het startscherm - denk niet dat u het zult gebruiken? Ik zal dat later behandelen. Zoek nu naar een map waarvan je denkt dat je deze wilt openen (of een map om te oefenen) en klik er met de rechtermuisknop op. In de bovenstaande afbeelding ziet u een optie in het contextmenu met de naam "Pin to Start".

Installeer een startmenu van derden

Het tumult over "geen startknop" op Windows 8 was overweldigend. En Microsoft besefte hun fout en repareerde het in 8.1. Ze voegden echter geen Startmenu toe, dat was waar tenminste de helft van de klachten over gingen. In plaats daarvan bracht de knop u naar het startscherm. Het was zeker een verbetering ten opzichte van helemaal geen knop, maar het is nog steeds geen Startmenu. Microsoft heeft dit ook erkend, maar wacht tot 2015 om het opnieuw te gebruiken in Windows 10 Windows 10 In Pictures - een rondleiding door het technische voorbeeld Windows 10 In Pictures - een rondleiding door het technische voorbeeld De technische preview van Windows 10 is nu voor iedereen beschikbaar. Sommige bugs terzijde, het ziet er veelbelovend uit. We zullen je stap voor stap door de nieuwe Windows-versie leiden. Lees verder .
Dus wat te doen tot die tijd? Tina bedekte 5 uitstekende Start Menu-apps van derden 2015 !? Geen sprake van Microsoft! Hoe u Windows 8.1 kunt krijgen Startmenu Nu 2015 !? Geen sprake van Microsoft! Hoe u uw Windows 8.1 krijgt Start Menu Nu krijgt Windows 8 toch geen native Start Menu. Maar waarom wachten op Microsoft? Hier leest u hoe u uzelf kunt helpen met tools van derden, zoals Classic Shell of Start8 en andere oplossingen. Meer lezen, evenals enkele extra opties die u heeft. Classic Shell, mijn persoonlijke favoriet, is een startmenuvervanging die we grondig hebben besproken. Maak Windows 8 minder zuigen met klassieke shell Windows 8 minder laten zuigen met klassieke shell Windows 8 bruikbaar maken voor mensen die denken dat dit niet het geval is. Voeg een startmenu toe aan het bureaublad en pas de manier aan waarop Explorer en Internet Explorer zich gedragen, allemaal dankzij een stukje software genaamd Classic ... Lees meer, maar verwijs naar haar artikel en de opmerkingen voor meer geweldige suggesties.
Belangrijk punt: dit is een pleister
Ik zal hier in een beetje meer over vertellen, maar ik wilde het nu ook kort bespreken. Vind een vervanging van het Startmenu niet omdat u vastzit op uw oude manier en niet van verandering houdt. Ik moet toegeven dat ik aanvankelijk niet blij was. Maar we moeten nu wel beseffen dat de technologie verandert, en in het algemeen gaat het in de goede richting. Zoals met elke verandering, zullen er aanvankelijk hikken zijn, maar het moderne startscherm is eigenlijk veel gemakkelijker te gebruiken dan het oude tekstrijke startmenu. Probeer voortaan een startscherm van een derde partij, maar wenig langzaam aan het moderne startscherm - u zult de vele nieuwe functies waarderen.
Master Essential Keyboard Shortcuts
Over het onderwerp "jezelf nieuwe dingen leren maken", wetende snelkoppelingen voor Windows 8 Elke Windows 8-snelkoppeling - Gebaren, bureaublad, opdrachtregel Elke Windows 8-snelkoppeling - Gebaren, bureaublad, opdrachtregel Windows 8 heeft alles te maken met snelkoppelingen. Mensen met aanraakgestuurde pc's maken gebruik van aanraakbewegingen, gebruikers zonder aanraakapparatuur moeten de muissnelkoppelingen leren kennen, machtige gebruikers gebruiken sneltoetsen op het bureaublad en nieuwe sneltoetsen op de opdrachtregel, en ... Meer lezen maakt je leven een stuk eenvoudiger. Laten we eens kijken naar enkele essentiële voor het navigeren rond Windows 8.1. Als je al een basiskennis had van sommige snelkoppelingen voorafgaand aan Windows 8, dan had je ongetwijfeld een gemakkelijkere tijd erin. Er zijn ook een aantal nieuwe snelkoppelingen naar Windows 8, zoals Win + X, die het Windows Tool-menu ongelofelijk opent 8 manieren om Windows 8 te verbeteren met Win + X Menu Editor 8 manieren om Windows 8 te verbeteren met Win + X Menu Editor Windows 8 bevat een bijna verborgen functie waarover je moet weten! Druk op Windows-toets + X of klik met de rechtermuisknop in de linkerbenedenhoek van uw scherm om een menu te openen dat u nu kunt aanpassen. Read More, ook bekend als het Power User Menu (zie hieronder).

Hieronder vindt u enkele snelkoppelingen die u moet kennen:
- Win + D - Toon / verberg Desktop
- Win + Tab Doorloop open apps
- Win + X - Start het Windows Tools-menu
- Win + links / rechts pijltjestoetsen - Dock windows naar links / rechts kanten
- Win +. (periode) + Pijltoetsen links / rechts - hiermee snapt u de huidige app naar rechts of links
- Win + J - Wisselt tussen moderne moderne apps
- Win + S - Start Search
- Win + E - Start Windows Verkenner
- Win + C - Start Charms-menu
Er zijn er veel meer (als je een favoriet hebt die ik heb gemist, deel het dan in de reacties!), Dus bekijk Craig's artikel op Windows 8 sneltoetsen Een handige lijst met sneltoetsen voor de komende Microsoft Windows 8 Handige toetsenbordsnelkoppelingen Lijst voor de Komende Microsoft Windows 8 Ik hoef niet naar uw muis te grijpen om de meest routinematige taak uit te voeren, en dat is een enorm voordeel dat ik elke dag geniet. Dat komt omdat ik mijn lijst met toetsenbordsnelkoppelingen van Windows 7 heb onthouden en ik gebruik ... Lees meer, evenals de MakeUseOf Windows 8 Sneltoetsen voor het toetsenbord Cheat Sheet Windows 8 Sneltoetsen voor het toetsenbord Windows 8 Sneltoetsen Lees Meer, dat je kunt downloaden als een PDF.
Dock Windows To Edge

Dit is eenvoudig, maar werkt wonderwel. Misschien weet u deze zelfs al omdat het ook een functie in Windows 7 was. Neem twee vensters op uw bureaublad, selecteer er één tegelijk en houd Windows-toets + pijl-links / pijl-rechts ingedrukt. Doe dezelfde procedure, maar tik op de tegenovergestelde pijl voor het tweede venster. Ik werk bijna uitsluitend in deze modus, vaak keer ik drie of vier vensters met elkaar.
Splits het scherm tussen het bureaublad, startscherm en apps

Multitasken met Windows 8 Wat u moet weten over multitasking in Windows 8 Wat u moet weten over multitasking in Windows 8 Windows 8 biedt twee typen multitasking op de voorgrondtoepassing. De eerste is de traditionele omschakeling van desktoptoepassingen, terwijl de tweede een beperkte multitasking op volledig scherm is die alleen te vinden is in de moderne applicaties die via de start zijn gestart ... Lees meer kan in het begin een beetje omslachtig zijn, maar als je eenmaal begrijpt hoe je de scherm, je zult je afvragen hoe je al zo lang zonder hebt kunnen spelen. In plaats van alleen desktoptoepassingen zoals de dockingfunctie, kunt u tegelijkertijd elke combinatie van een desktopvenster, startscherm of Windows 8-app gebruiken. Hieronder vindt u een korte zelfstudievideo, als u meer een visuele leerling bent.
Als u in een app bent, gebruikt u Win + pijltoetsen om deze opzij te zetten en vervolgens Win + D om het bureaublad en de vensters in het tegenoverliggende venster weer te geven. Vergeet Alt + Tab niet om snel te navigeren tussen bureaubladvensters en Win + Tab om door open apps te navigeren, die ook kunnen worden gebruikt om twee apps naast elkaar vast te zetten.

De verdeler kan heel gemakkelijk worden verplaatst om verschillende breedten aan te passen. Je zult ook merken dat terwijl het Desktop-paneel is geselecteerd, je twee vensters ook aan elke kant kunt vastzetten, hoewel dit op een kleiner scherm een beetje omslachtig wordt ... wat ons naar een geweldige oplossing leidt ...
Investeer in een opstelling met twee monitors

Of drievoudig, of hoe veel u ook wilt - kunt u eigenlijk te veel monitoren hebben? Voor praktische doeleinden, heb ik slechts één monitor plus mijn laptopscherm, maar dan aan elk van hen! Desalniettemin zijn meerdere monitoren ongelooflijk handig, vooral met Windows 8. Je zou het Startscherm altijd op één monitor kunnen hebben (wat je zeker wilt doen nadat je alles hebt gelezen over hoe geweldig het echt is). Of u kunt ze gebruiken om twee vensters weer te geven (de meest gebruikelijke route). Ten slotte zou je meerdere monitoren kunnen combineren met het splitsen van het scherm, zoals we zojuist hebben besproken, voor een onbegrijpelijke hoeveelheid productiviteit. Get Things Done! 5 Ideeën om het beste productieve gebruik van uw bureaublad te maken Krijg dingen gedaan! 5 Ideeën om het beste productieve gebruik van uw bureaublad te maken Mensen houden van hun desktops! Of u nu op een Mac, Windows of Linux-computer werkt, de desktop is een open ruimte die niet vooraf is gedefinieerd door een starre structuur. In tegenstelling tot de interfaces van mobiele apparaten of Windows 8's ... Lees meer - daar heb je absoluut geen reden om geen werk gedaan te krijgen ... behalve het feit dat een scherm waarschijnlijk een film of YouTube-video heeft.
Verlaat uw startscherm niet
Laat me raden, de reden dat je het moderne startscherm niet leuk vindt, is omdat het een heleboel "op internet lijkende spullen" heeft die je niet nodig hebt en vol zit met tegels van verschillende grootte die je naar de einde van de aarde om te vinden waar je naar op zoek bent ... zoals dit, of erger.

En hoe kom je terug op de desktop? Of iets vinden? Je moet je muis naar de onderste hoeken bewegen om iets te laten opduiken - waarom ?!
Allereerst heb je gelijk - de meerderheid van de standaardtegels is niet nodig. De beste manier om dit aan te pakken, is door de Ctrl- toets ingedrukt te houden en op elke tegel te klikken die u niet wilt. U kunt deze altijd later weer toevoegen. Klik vervolgens met de rechtermuisknop op een die je hebt geselecteerd en klik op Loskoppelen van Start.

Ten tweede, laat dit "werk" je niet weerhouden om te proberen het startscherm te gebruiken - er zijn zoveel hacks om het startscherm voor je te laten werken 10 Windows 8 Start Screen Hacks 10 Windows 8 Startscherm Hacks Windows gaat op weg naar een meer geblokkeerde richting met Windows 8 en het startscherm en de "moderne" app-omgeving. Het valt niet te ontkennen - je kunt zelfs geen aangepaste startschermachtergrond instellen zonder ... Lees meer.
Ik ga enkele belangrijke en eenvoudige opties bespreken om je op weg te helpen, maar Justin Dennis heeft zich uitgebreid verdiept in het uitleggen hoe Start Screen Tiles en moderne apps zoals een pro te beheren Startschermtegels & moderne apps zoals A Pro Manage Start Schermtegels & moderne apps zoals A Pro Sommige dingen kosten tijd om op u te groeien. Het Windows 8 Startscherm is er een van. Ik wed dat je het meer zult waarderen na het leren van deze tips en trucs. Lees verder .
Eenvoud is de sleutel
Aanvankelijk zou dit experimenteel kunnen zijn - zien welke programma's je het meest gebruikt, maar in het begin moet je gewoon vastleggen wat je het meest wilt gebruiken.
Breek de tegels vervolgens in groepen - ze organiseren, maar het werkt het beste voor u. Je kunt deze groepen labelen door met de rechtermuisknop ergens in het startscherm te klikken en te klikken op "Naamgroepen".

Begin gewoon met typen om te zoeken
Als u de robuuste zoekfuncties in Windows 8 nog niet hebt ontdekt Hoe u beter en sneller kunt zoeken op Windows 8 Hoe u beter en sneller kunt zoeken op Windows 8 De zoekfuncties van Windows 8 zijn behoorlijk robuust als u eraan gewend raakt. U kunt moderne en desktops gebruiken om op uw computer en internet te zoeken. Meer te weten komen! Lees Meer, je zult merken dat ze erg op elkaar lijken en ver superieur zijn aan vorige versies. Net als in Windows 7 wanneer je het startmenu hebt geopend, kun je meteen beginnen met typen in het startscherm om iets te zoeken. Het kan van alles zijn, van een map tot een app (zelfs bestanden die niet zijn gedownload of geïnstalleerd) naar een bladwijzer naar een bestand.

Voor meer geweldige tips voor het startscherm, bekijk de video van Alan Peto hieronder:
Alan heeft ook nog een geweldig artikel dat ik aanbevelen studeer genaamd Windows 8.1 met een muis en toetsenbord.
Hoe gebruik je Windows 8 productief?
Als je eenmaal leert iets buitenlands te gebruiken, kan het je veel voordeel opleveren, zelfs als het aanvankelijk niet logisch is. Windows 8.1 is hier een goed voorbeeld van. Natuurlijk, het heeft nog steeds een paar eigenaardigheden en ze worden gladgestreken, maar het is echt geweldig, zoals het is.
Heb je nog extra tips die je hebt ontdekt tijdens je ervaring met Windows 8? Deel ze alstublieft met ons en je mede MUOers in de comments!



