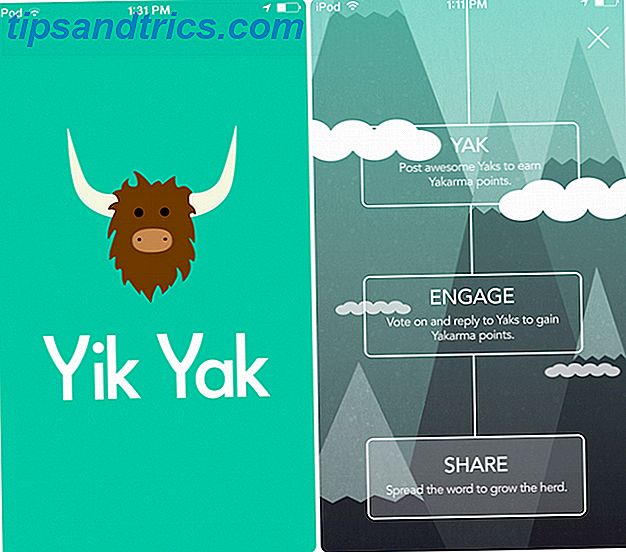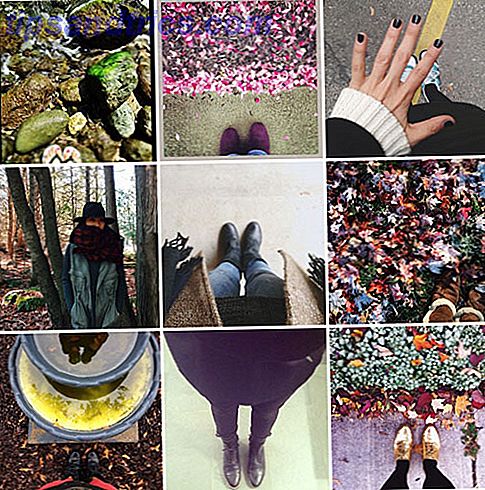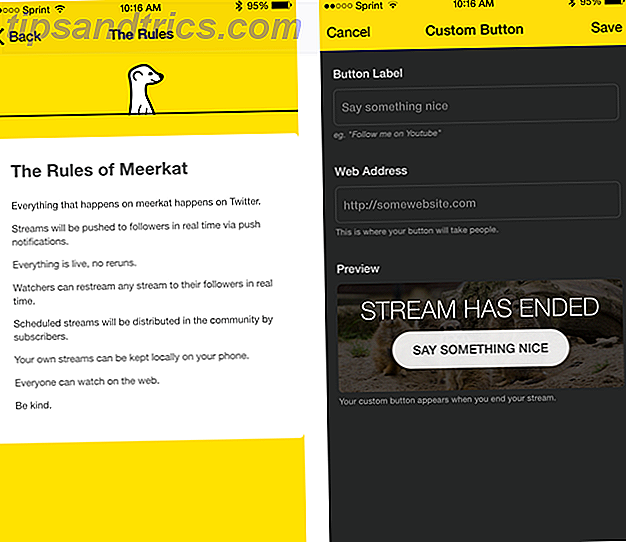U staat te popelen om Windows 10 te installeren. Helaas hebt u de Insider Preview gemist en nu duurt het even voordat de upgrade voor u is uitgerold. Jammer!
Microsoft neemt de tijd om een miljard apparaten naar Windows 10 te upgraden. En dat is OK. Als je echter niet kunt wachten om Windows 10 te proberen, moet je het heft in eigen hand nemen. Gebruik de Windows 10 Media Creation Tool van Microsoft om de Windows 10-upgrade te starten of installatiemedia te maken. Laat ons je door het proces leiden, zodat je vandaag kunt beginnen met spelen met Windows 10.
Opmerking: dit artikel is op 29 juli zwaar bijgewerkt om recente ontwikkelingen weer te geven.
Eerste dingen eerst
Voordat u een upgrade uitvoert naar Windows 10, moet u het volgende in overweging nemen:
- Komt u in aanmerking voor een Windows 10-upgrade?
U komt in aanmerking als u een licentie voor Windows 7 of Windows 8 of 8.1 bezit. Als u dat niet doet, hebt u problemen bij het activeren van Windows 10. - Is uw apparaat compatibel met Windows 10 ?
Als u momenteel Windows 8 of 8.1 gebruikt, is dat het geval. Meer specifiek heeft u een 1+ GHz-processor nodig van 1 GB (32-bits) of 2 GB (64-bits) RAM, 16 GB ruimte en een Microsoft DirectX 9 grafische kaart met WDDM-stuurprogramma. - Heb je voldoende vrije ruimte?
U hebt ruimte nodig voor de installatiebestanden van Windows 10. Bovendien zal Windows een Windows.old-exemplaar van Windows 7 of 8.1 opslaan zodra u een upgrade uitvoert; Hiermee kun je opnieuw downgraden, voor het geval je Windows 10 niet leuk vindt. Je totale vrije ruimte moet minimaal 10 GB zijn. - Ben je op de hoogte van wat er verandert met Windows 10?
Ten eerste wordt Windows 10 geleverd als Software as a Service. Zo kan Microsoft geld verdienen met Windows 10 Zo kan Microsoft geld verdienen met Windows 10 Niets in het leven is gratis, zelfs Windows 10. Veel miljoenen gebruikers krijgen inderdaad een gratis Windows 10-upgrade . Maar hoe gaan we op de lange termijn betalen voor Windows 10? Meer lezen (SaaS) en dit heeft invloed op hoe updates worden geleverd Windows 10 Upgrade - Gratis betekent niet Dat het helemaal niets kost Windows 10 Upgrade - Gratis betekent niet Dat het niets kost Er is een vangst voor de gratis Windows 10-upgrade. Microsoft begrijpt zijn doelgroep maar al te goed; ze betalen eerder voor de vrijheid van controle, dan voor extra functies. Lees verder . Ten tweede brengt Windows 10 een aantal nieuwe functies met zich mee, met name de digitale assistent Cortana. Hoe Cortana op te zetten en te verwijderen in Windows 10 Cortana instellen en verwijderen in Windows 10 Cortana is de grootste productiviteitstool van Microsoft sinds Office. We laten u zien hoe u aan de slag kunt gaan met de digitale assistent van Windows 10 of hoe u Cortana kunt uitschakelen voor betere privacy. Meer lezen en tegelijkertijd met pensioen gaan, zoals de alternatieven van Media Center 5 voor Windows Media Center voor Windows 10 5 Alternatieven voor Windows Media Center voor Windows 10 Windows 10 biedt veel nieuwe functies, maar sommige oude favorieten worden niet meer gebruikt. Het Windows Media Center wordt niet langer ondersteund. Hier vindt u een alternatieve mediacenter-applicatie die compatibel is met Windows 10 om ... Lees meer. We hebben veel dwingende redenen gevonden om 10 dwingende redenen om te upgraden naar Windows 10 10 te upgraden. Redenen om naar Windows 10 te upgraden 10 Windows 10 komt op 29 juli. Is het de moeite waard om gratis te upgraden? Als je uitkijkt naar Cortana, gamen volgens de nieuwste stand van de techniek of betere ondersteuning voor hybride apparaten - ja, zeker! En ... Lees meer en verschillende redenen waarom u misschien niet wilt opschalen naar Windows 10 Moet u upgraden naar Windows 10? Moet je upgraden naar Windows 10? Windows 10 komt eraan, maar moet je upgraden? Zoals bijna elke verandering is het meestal goed, maar het heeft ook nadelen. We hebben ze voor u samengevat, zodat u uw eigen mening kunt bepalen. Lees verder . - Ben je bereid om te upgraden?
Zorg ervoor dat je je hebt aangemeld om Windows 10 te krijgen Get Windows 10: It's Not a Virus! Download Windows 10: It's not a virus! Het pictogram Get Windows 10 in uw systeemvak is geen virus. Dit is de officiële upgradetaantekening van Microsoft voorafgaand aan de officiële release van Windows 10 op 29 juli 2015. Meer lezen. Als u deze optie niet kunt zien in uw systeemvak van Windows 7 of 8 / 8.1, probeer dan onze handleiding voor het oplossen van problemen met Windows 10-upgrades. Kan Windows Melding van upgrade niet zien? Hier is hoe het te activeren. Zie Windows 10 Upgrade-melding niet? Hier is hoe het te activeren. Zie je ook de Windows-app Krijg niet op je Windows 7- of 8.1-apparaten? Laten we u laten zien hoe u de upgrade-melding inschakelt of de upgrade annuleert voor het geval u uw ... Lees meer hebt gewijzigd.
Helemaal klaar? Weet je wat je kunt verwachten? Laten we verder gaan!
Windows 10 Media Creation Tool
Upgrade nu deze PC
Als u zich hebt aangemeld voor Windows 10, is de kans groot dat de installatiebestanden al naar uw computer zijn gedownload. Dit versnelt de dingen. Download de Windows 10 Media Creation Tool en selecteer Nu upgrade deze pc .
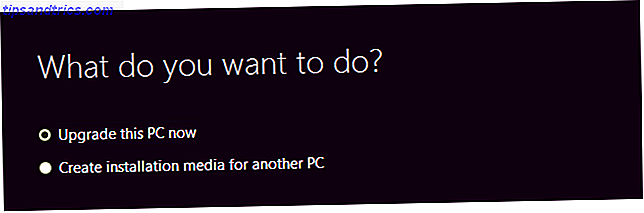
Als alles goed gaat, moet u door het download- en instellingsproces worden geleid. Wanneer u bij het scherm Klaar om te installeren komt, bevestigt u dat Persoonlijke bestanden en apps behouden is aangevinkt! U kunt wijzigen wat u wilt blijven gebruiken op de betreffende link onder uw selectie. Zodra u dit ijkpunt gepasseerd bent, gebruikt u Windows 10 snel.
Als de dingen niet zo goed gaan, ziet u mogelijk een handig scherm zoals hieronder.

Geen grapje! Dat is niet goed, maar we zijn hier nog niet klaar.
Maak installatiemedia
Voer het gereedschap opnieuw uit, maar selecteer Installatiemedia voor een andere pc maken . Selecteer uw taal, Windows 10-editie en 32-bits of 64-bits architectuur. U kunt dan kiezen tussen USB-flashstation (minimaal 3GB, wordt geformatteerd!) En ISO-bestand .

Om een opstartbaar Windows 10 USB-flashstation te maken, plaatst u een flashstation (merk op dat deze wordt geformatteerd), selecteert u de betreffende optie, klikt u op Volgende, controleert u of Windows het juiste station heeft gekozen en gaat u verder en volgt u de instructies op het scherm.
Als u ervoor kiest het ISO-bestand te downloaden, wacht u totdat het downloaden is voltooid en brandt u het ISO-bestand naar een dvd. Een opstartbare USB, CD of DVD maken om Windows te installeren Een ISO-bestand gebruiken Een opstartbare USB, CD of DVD om Windows te installeren met behulp van een ISO-bestand Moet u de installatie van Windows opnieuw installeren? In dit artikel laten we u zien waar u Windows 7, 8, 8.1 en 10 installatiebestanden kunt vinden en hoe u vanaf het begin een opstartbare USB, CD of DVD kunt maken. Meer lezen of je kunt het gebruiken om zelf een opstartbare USB te maken; we hebben eerder beide processen in detail beschreven. Kortom, om een opstartbare USB te maken, download Rufus, voer het uit als Administrator, selecteer het doelapparaat, vink de optie aan om een opstartbare schijf te maken met ..., kies ISO Image in het vervolgkeuzemenu en blader naar het ISO-bestand. Klik op Start en wacht tot Rufus klaar is.

Zodra uw opstartbare media - DVD of USB - is gemaakt, kunt u de Windows 10-installatie starten door setup.exe uit te voeren of door uw computer opnieuw op te starten met het geplaatste medium. Mogelijk moet u de opstartopties wijzigen om opstarten vanaf dvd of USB toe te staan.
Windows 10 kan uw computer upgraden terwijl u al uw persoonlijke bestanden en programma's in tact houdt. Zorg ervoor dat u Persoonlijke bestanden en apps bewaren tijdens het instellen selecteert of wijzig deze optie om uw persoonlijke keuze weer te geven.
ISO-bestand monteren om zonder installatiemedia te installeren
Als u geen reserve USB-flashdrive hebt en geen dvd's kunt branden, hebt u nog een laatste optie: om het ISO-bestand Geen dvd-station te koppelen? Geen probleem! Creëer en mount ISO-bestanden gratis met deze tools Geen dvd-drive? Geen probleem! ISO-bestanden gratis maken en koppelen met deze hulpmiddelen Mijn computer heeft geen optische-schijfeenheden meer. Dat betekent CD-drives, DVD-drives, Floppy-drives - ze zijn allemaal uitgeknipt en voorgoed weggedaan. Als een bepaald stuk perifere versnelling geen ... Lees meer heeft. Hiermee wordt een virtueel station gemaakt waaruit u Windows 10 kunt installeren. Windows 8 kan dit als volgt doen: klik met de rechtermuisknop op het ISO-bestand en selecteer Mount .

In Windows 7 hebt u een applicatie van derden nodig. Een hulpmiddel om dit te doen is WinCDEmu (onze recensie Mount uw afbeeldingsbestanden op een virtuele schijf met WinCDEmu [Windows] Monteer uw afbeeldingsbestanden op een virtuele schijf met WinCDEmu [Windows] Uw CD's, DVD's en Blu-Ray-schijven zijn rot en optische schijven als zodanig verdwijnen langzaam uit de markt, maar de ISO- en andere bestandsindelingen voor afbeeldingen moeten hier blijven en zijn een goede manier ... Lees meer). U kunt ook het virtuele CD-ROM Configuratiescherm van Microsoft gebruiken. Installeer de tool naar keuze, koppel het ISO-bestand aan en start setup.exe om Windows 10 te installeren.
Activeer Windows 10 handmatig handmatig
Deze methode werkte niet voor ons en als je Windows 10 Media Creation Tool aan de praat kunt krijgen, is het ook niet nodig. Als u echter een echte upgrade-ervaring wilt, bijvoorbeeld een upgrade naar Windows 10 via Windows Update, kunt u experimenteren.
Voor deze methode is het belangrijk dat u zich hebt aangemeld voor Windows 10. U kunt Windows Update Windows 10 downloaden door een eenvoudige opdracht uit te voeren. Druk op de Windows-toets + R, voer vervolgens de opdracht wuauclt.exe / watervow uit en controleer wat er gebeurt in Windows Update. Je zou moeten zien dat Windows 10 aan het downloaden is. Dat hebben we ook gezien.

Deze methode is mislukt voor ons na de stap Voorbereiden voor installatie .... Volgens bronnen op Reddit moet je je Windows datum- en tijdinstellingen wijzigen en een of meer dagen vooruit springen tijdens deze fase; dit werkte niet voor ons. Voor sommige Reddit-gebruikers werkte dit na een paar keer opnieuw opstarten. Anderen zeiden dat je de (verborgen) $ Windows. ~ BT map op je C: \ schijf moet verwijderen; hier worden Windows 10-installatiebestanden gedownload. We hebben ervoor gekozen om dat niet te doen.
Tijd om Windows 10 te verkennen
Na een succesvolle installatie van Windows 10, zou u de tijd moeten nemen om zijn nieuwe functies te verkennen, inclusief het nieuwe Startmenu Een gids voor Windows 10 Startmenu Een gids voor Windows 10 Startmenu Windows 10 lost het dilemma van het Startmenu op! Door grip te krijgen op het nieuwe Start-menu wordt je Windows 10-ervaring nog leuker. Met deze handige gids bent u snel een expert. Lees meer of Cortana. Lees ook de veelgestelde vragen en introductiepagina's van Microsoft Windows 10 voor meer informatie.
Hoe vind je Windows 10 tot nu toe leuk? Wat hebben ze verpest en welke functies vind je het leukst? Deel uw Windows 10-vragen met Windows 10 Release-dag: alles wat u moet weten Windows 10 Release Day: alles wat u moet weten De definitieve versie van Windows wordt op 29 juli vrijgegeven, maar veel dingen blijven vaag. We hebben de antwoorden op de meest gestelde vragen rond Windows 10 en de release ervan verzameld. Lees meer en opmerkingen hieronder!