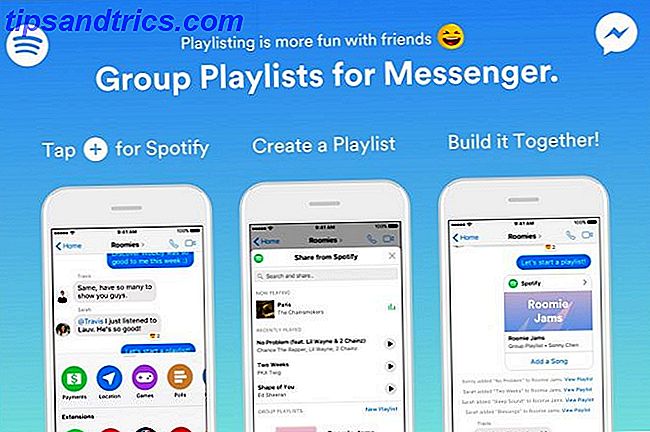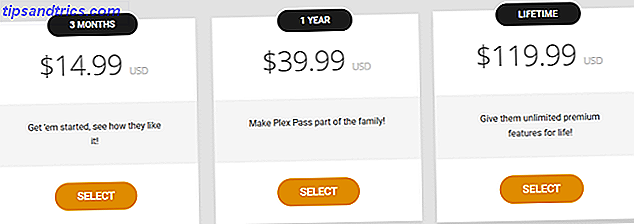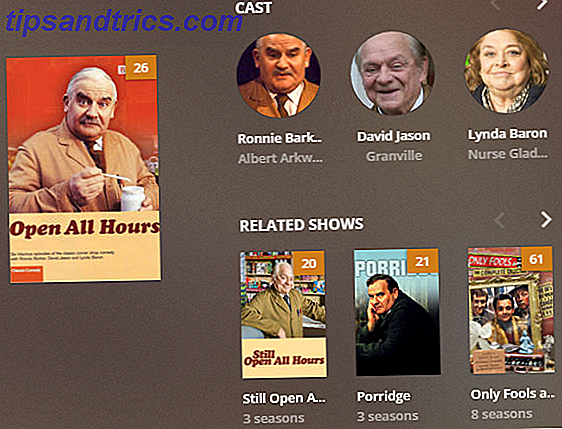Het proces om bestanden te verwijderen is louterend. We selecteren een lijst met oude of nutteloze bestanden, klik op Verwijderen en - poof - ze zijn weg. Maar zijn ze echt? De komst van de solid-state drive (SSD) betekent dat verwijderen niet altijd is wat het lijkt. En naarmate technieken voor gegevensherstel verbeteren, neemt ook de kans toe dat die oude kat selfies echt worden vernietigd.
Verwijdert je SSD je bestanden ooit? Of zijn ze gewoon tijdelijk verdoezeld? Laten we het uitzoeken.
Wat gebeurt er als je op Verwijderen drukt
We raken delete en het bestand verdwijnt van het scherm. Maar wat is er gebeurd? Welnu, het verwijderen van een bestand is een meerstappenproces. De eerste keer dat u een bestand verwijdert, wordt het eenvoudig verplaatst naar de Prullenbak (of Prullenbak). De inhoud van het bestand blijft intact. Hierdoor kunnen we bestanden herstellen die we per ongeluk verwijderen.
De volgende stap is het verwijderen uit de Prullenbak (of gebruik Shift + Delete om direct te verwijderen). De meeste besturingssystemen houden bestanden bij met behulp van 'wijzers'. Elk bestand en elke map heeft een aanwijzer die het bestandssysteem precies vertelt waar naar een bestand moet worden gezocht. Wanneer u een bestand uit de Prullenbak verwijdert, verwijdert Windows de aanwijzer en markeert u de schijfsectoren die de gegevens bevatten als beschikbaar voor overschrijven.
In je bestandsverkenner is het bestand verdwenen. In de praktijk echter, totdat de schijfsector die de bestaande gegevens bevat, wordt overschreven, bestaan de bestandsgegevens nog steeds. Dit is de reden waarom bestandsherstelprogramma's De beste gratis gegevensherstelprogramma's voor Windows De beste gratis gegevensherstelprogramma's voor Windows Gegevensverlies kan op elk moment optreden. We zullen de beste gratis hulpprogramma's voor gegevensherstel voor Windows benadrukken om uw waardevolle bestanden terug te krijgen. Meer lezen kan bestanden herstellen. Bovendien is dit de reden waarom sommige programma's voor het herstellen van bestanden delen van bestanden kunnen herstellen - de sector met oude gegevens was niet volledig overschreven, waardoor sommige gegevens intact bleven.
Dit is hoe bestandsverwijdering werkt op een gewone harde schijf 4 manieren om uw harde schijf volledig te verwijderen 4 manieren om uw harde schijf volledig te verwijderen Wanneer u een oude computer of harde schijf verkoopt, of zelfs als u er gewoon op uit bent om alles te verwijderen, alles veilig wissen op uw harde schijf is erg belangrijk. Maar hoe doe je dat? Lees verder . SSD's werken anders.
Waarom zijn SSD's anders?
SSD's verschillen van gewone HDD's Windows verplaatsen van HDD naar SSD om prestaties te verbeteren Windows verplaatsen van HDD naar SSD om prestaties te verbeteren Een Solid State Drive-upgrade verbetert de prestaties echt. Maar hoe kun je een grote Windows-installatie op een kleine SSD persen? Windows-gebruikers kunnen gemakkelijk migreren van HDD naar SSD in zeer korte tijd. Meer lezen, voornamelijk omdat ze verschillende technologieën gebruiken om gegevens te registreren. Een HDD is een draaiende schotel die schrijft met een bewegende mechanische arm. Een SSD lijkt meer op een flash-geheugenstick en slaat informatie op in cellen. Als u nieuwe gegevens naar een cel wilt schrijven, moet de schijf eerst bestaande gegevens wissen.
Dat is waar de TRIM-opdracht komt in 7 termen die u moet weten bij het kopen van een nieuwe SSD 7-voorwaarden die u moet weten bij het kopen van een nieuwe SSD Hoewel SSD-specificaties in eerste instantie misschien te angstaanjagend lijken, is de waarheid dat deze voorwaarden vrij eenvoudig te begrijpen zijn . Lees verder . Tijdens reguliere operaties, SSD's in essentie snel nul de gegevens met cel vóór het herschrijven van gegevens. SSD's behouden de controle over waar gegevens in de cellen worden geschreven. Dit betekent dat het besturingssysteem kan verzoeken om gegevens die moeten worden geschreven om 1000 te blokkeren, terwijl de SSD-aanwijzerstabel een totaal ander nummer bevat. Dit staat bekend als slijtage-nivellering.
De gegevens worden geschreven en opgehaald, maar er zijn verschillen. Met dit proces kunnen SSD's gegevens beheren, waarbij altijd een reeds op nul gezet blok wordt toegewezen voor het schrijfproces, terwijl wordt gegarandeerd dat het flash-geheugen met dezelfde snelheid degradeert.
Natuurlijk kunnen er nooit blokken vooraf worden nagebootst. En hoewel de SSD weet hoe de verwijzingen naar voor-nulpunten moeten worden doorgestuurd, is deze niet bekend met door het besturingssysteem gemarkeerde ongebruikte blokken. Dit is waar TRIM naar binnen gaat. Met de TRIM-opdracht kan het besturingssysteem de SSD informeren over welke blokken beschikbaar zijn voor pre-zeroing, waardoor tijd wordt bespaard en het schrijfproces snel blijft.
TRIM verwijdert echter niet veilig gegevens Hoe kunt u TRIM inschakelen en de levensduur van uw SSD's verlengen? Hoe kunt u TRIM inschakelen en de levensduur van uw SSD's verlengen? Als u de levensduur van uw SSD's wilt maximaliseren, moet u TRIM inschakelen ondersteuning zo snel mogelijk. Lees verder . Omdat de SSD-hardwareregelaar beslist om de blokken op niveau te brengen, weet u niet helemaal zeker wanneer uw schijf de taak zal voltooien. Bovendien gebruiken SSD's een kleine hoeveelheid niet-toegewezen ruimte als buffer tijdens het wear-leveling-proces, waarbij ze in essentie een gegevensrecord bewaren. Helaas betekent dit dat SSD's gevoelig zijn voor een reeks technieken voor gegevensherstel.
Hoe uw SSD veilig te verwijderen
Nu we precies begrijpen wat er met onze SSD aan de hand is, is het tijd om precies te overwegen hoe de gegevens permanent te verwijderen. Hoe permanent gegevens van een flash-drive te verwijderen Hoe permanent gegevens van een flash-drive te verwijderen Als u uw flash wilt wissen rijden zodat niets kan worden hersteld, moet u actie ondernemen. Hier zijn een paar eenvoudige methoden die u kunt gebruiken waarvoor geen technische expertise vereist is. Lees verder .
Er zijn een paar algemeen aanvaarde methoden en hulpmiddelen die je gegarandeerd vrijwel volledig van je SSD zullen afvegen.
Secure Erase met behulp van fabrikantenoftware
De eerste methode is Secure Erase. Secure Erase heeft een zeer hoog slagingspercentage, maar sommige studies hebben vastgesteld dat de opdracht slecht is geïmplementeerd en dat er dus nog steeds gegevens op de schijf staan. U kunt Secure Erase in uw besturingssysteem (als het doelstation niet uw primaire besturingssysteem bevat), of een Linux Live-omgeving gebruiken.
Veel SSD-fabrikanten ontwikkelen hardwarebeheertools met Secure Erase-functies:
- Samsung Magician
- Intel Solid State Toolbox
- OCZ Toolbox
- Corsair SSD Toolbox
- SanDisk SSD Toolkit
Veilig wissen met behulp van Parted Magic
Veel experts adviseren om Parted Magic te gebruiken De PC Repair Toolkit in je zak: Boot CD op een USB-stick De PC Repair Toolkit in je zak: Boot-CD op een USB-stick In de toolkit van mijn technicus Ik houd een USB-flashstation geladen met de meest verbazingwekkende gereedschappen op de planeet: mijn pc-reparatie-toolkit. In dit artikel deel ik de inhoud. Lees meer over door de fabrikant ontwikkelde tools. Parted Magic is een volledige Linux-distributie met allerlei tools voor het wissen van schijven en partitionering. De tool kost $ 11, maar je hebt altijd toegang tot de suite, wanneer je hem nodig hebt.
Parted Magic is een opstartbare Linux-omgeving, wat betekent dat je het op een USB installeert en daar vanaf start 10 Hulpmiddelen om een opstartbare USB te maken vanuit een ISO-bestand 10 Hulpmiddelen om een opstartbare USB te maken vanaf een ISO-bestand Een opstart-USB is de beste manier om installeer een besturingssysteem. Naast de ISO en een USB-drive heb je een hulpmiddel nodig om alles in te stellen. Dat is waar we binnenkomen. Lees meer. Hier is een snel overzicht van wat u precies moet doen:
- Download Parted Magic en maak een monteerbare USB-stick met Unetbootin.
- Start de schijf op en kies optie 1, Standaardinstellingen .
- Eenmaal opgestart, gaat u naar Start (linksonder)> Systeemwerkset> Schijf wissen .
- Kies de opdracht Intern: Secure Erase schrijft nullen in het volledige gegevensgebied en bevestig vervolgens het station dat u wilt wissen op het volgende scherm.
- Als u wordt gevraagd dat de drive is "bevroren", moet u op de knop Sleep klikken en dit proces herhalen totdat u verder kunt gaan. Als uw drive aangeeft dat er een wachtwoord vereist is, laat u het wachtwoord staan als "NULL".
- Bevestig dat u de risico's hebt gelezen en begrepen en druk vervolgens op Ja om uw schijf te wissen.
De drive wissen met PSID Revert
In sommige gevallen kan een SSD niet wissen vanwege hardwareversleuteling. In deze specifieke gevallen is het soms mogelijk om de Physical Security ID (PSID) van het apparaat te gebruiken om een PSID Revert uit te voeren. Een PSID Revert wist op een effectieve manier het station cryptografisch en stelt het vervolgens opnieuw in op de fabrieksinstellingen.

Een PSID Revert wist de volledige schijf. Dit proces werkt ook als de schijf hardware is gecodeerd, maar niet gecodeerd met software van derden. 4 Syskey Encryption Alternatives voor Windows 10 4 Syskey Encryption Alternatives voor Windows 10 Windows-coderingstool Syskey zal verdwijnen met de komende Windows 10-update. Hier zijn vier alternatieve hulpmiddelen om uw gegevens te beveiligen. Lees verder . Ontdek of uw drive PSID Revert ondersteunt door een zoekopdracht op internet uit te voeren naar "[uw stationsnaam] PSID Revert".
Verwijdert het de gegevens?
Secure Erase-methoden zouden theoretisch alle gegevens van een station bij de eerste doorgang moeten verwijderen. Maar zoals uit verschillende onderzoeken is gebleken, kunnen slecht geïmplementeerde of buggy Secure Erase-versies leiden tot slepende gegevens. Deze gegevens kunnen worden hersteld. De beste methode is om ten minste twee volledige Secure Erase-processen te voltooien om ervoor te zorgen dat elke SSD-cel volledig helder is.
Anders, als u de drive niet verkoopt en deze wilt vernietigen, drukt u gewoon herhaaldelijk op de SSD met een hamer. Houd er rekening mee dat hierdoor de inhoud van de drive en de drive zelf worden vernietigd. Maar uw gegevens zijn tenminste niet meer te recupereren.
Heb je je gegevens hersteld van een SSD? Heeft u geprobeerd de gegevens van tevoren veilig te wissen? Laat ons hieronder jouw mening weten!