
Op zich is de iPad Pro een geweldige productiviteitsmachine. iOS 11 heeft handige functies toegevoegd, zoals eenvoudigere multitasking Gebruik iOS 11's iPad Dock voor betere multitasking en app-switching Gebruik het iPad Dock van iOS 11 voor betere multitasking en app-switching Het iPad-dock, nieuw in iOS 11, is gemodelleerd naar het Mac Dock. Deze functie zorgt ervoor dat multitasking op je iPad eenvoudiger en leuker is - hier is hoe je het kunt gebruiken. Meer lezen en krachtige drag-and-drop-functionaliteit, maar het toevoegen van een toetsenbord aan de iPad brengt het naar een heel nieuw niveau.
Je krijgt meer dan alleen een fysieke set sleutels. Je navigeert je weg rond iOS sneller en je kunt snelkoppelingen gebruiken waarvan je waarschijnlijk al weet dat deze communiceren met je apps.
Het beste toetsenbord voor de iPad Pro iPad Pro 10.5 Review: Is de beste iPad goed genoeg? Beoordeling iPad Pro 10.5: is de beste iPad goed genoeg? De 9, 7 inch iPad Pro was de kortst geleide tablet in de geschiedenis van Apple en overleefde slechts 15 maanden voordat hij werd opgevolgd door het nieuwe 10, 5 inch-model. Dus 0, 8 inch doet genoeg om de ... Lees meer is Apple's slimme toetsenbord iPad Pro, Smart Keyboard & Apple Pencil Review iPad Pro, Smart Keyboard & Apple Pencil Review De iPad Pro is niet alleen een grotere en snellere tablet - hij vertegenwoordigt een geheel nieuwe manier om iOS te gebruiken. De echte vraag is: werkt het, en wat nog belangrijker is - heb je echt een nodig? Lees verder . Het hecht met magneten, er is niets te koppelen en de toetsen hebben een grote voelbare feedback. Je hoeft hem niet eens aan te zetten, hij werkt gewoon.
Dat gezegd hebbende, zijn de onderstaande tips van toepassing op alle externe toetsenborden (inclusief goedkope Bluetooth-toetsenborden 12 van de beste draadloze alles-in-één-toetsenborden voor Mac en pc 12 van de beste draadloze alles-in-één-toetsenborden voor all-in voor Mac en pc draadloos - één toetsenbord verandert een saaie woonkamercomputer in een opwindende thuisbioscoop-pc, welke is het beste voor u? Lees meer).
1. Spot overal vandaan

Waar u ook bent, met de toetsenbordcombinatie Command + Space krijgt u Spotlight-zoekfunctie Spotlight op uw iPhone gebruiken om tijd te besparen Spotlight op uw iPhone gebruiken om tijd te besparen Spotlight bestaat al een tijdje op iOS-apparaten, maar het is kreeg veel meer kracht met iOS 9. Lees Meer, net zoals op de Mac. Begin met typen en je zult de resultaten beginnen te zien.
Dit is het beste gedeelte: hoewel de app-resultaten onder de automatische suggesties worden weergegeven, start het indrukken van de Enter- toets automatisch de eerste gemarkeerde app (u hoeft niet naar de sectie te navigeren met de pijltjestoetsen).
2. Wisselen tussen apps

Net als de Mac brengt het drukken op de combinatie Command + Tab de vertrouwde apps-switcher. Dit omvat niet alle apps die op de achtergrond worden uitgevoerd, alleen de meest recente apps. Je vindt hier ook de optie voor je startscherm. Wanneer de app-switcher is geopend, gebruikt u de sneltoets Command + ~ (tilde) om in de tegenovergestelde richting te bewegen.
3. Ga naar huis
Zodra je het toetsenbord voor alles begint te gebruiken, zal het strekken van je vingers helemaal naar de Home-knop archaïsch zijn. Gelukkig zijn er meerdere manieren om rechtstreeks vanaf het toetsenbord naar het startscherm te gaan. Allereerst kun je Command + Tab gebruiken om in de App Switcher te komen en daar de optie Startscherm te vinden. Of u kunt gewoon de sneltoets Command + H gebruiken .
4. Toegang tot Emojis

Wanneer u berichten typt, vraagt u zich misschien af waar het Emoji-toetsenbord Emoji's typen op een Mac Emoticons typen op een Mac Er zijn meerdere manieren waarop u het emoji-spel van uw iPhone op uw Mac kunt matchen en in sommige gevallen kunt overtreffen met behulp van snelkoppelingen. Meer lezen ging. Op het Smart Keyboard vindt u de toetsenbordschakelaartoets in de linkerbenedenhoek. Het wordt aangeduid met het symbool Globe . Druk er één keer op en schuif het emoji-toetsenbord naar boven. Druk er opnieuw op en het verdwijnt.
5. Houd Command ingedrukt in Apps
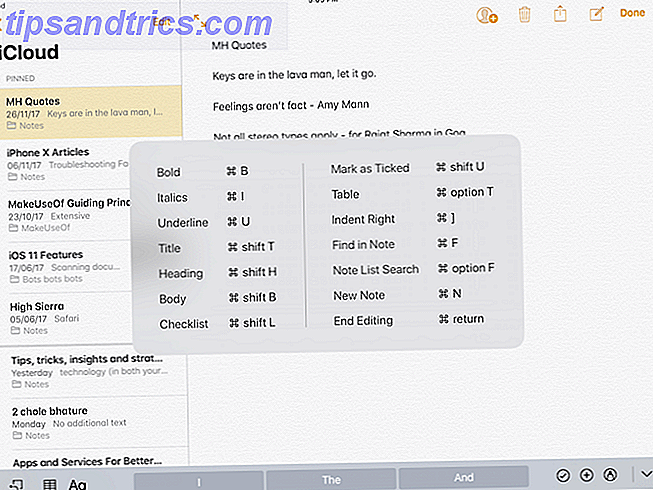
Productiviteits-apps zijn gevuld met ontzagwekkende snelkoppelingen. Maar het is niet duidelijk wanneer u de apps gebruikt. iOS heeft een geheime functie die je vertelt over alle beschikbare sneltoetsen in een bepaalde app.
Houd gewoon de Command- toets ingedrukt. Een popup toont alle sneltoetsen. Laat de Command-toets los en de pop-up verdwijnt.
6. Snelkoppelingen voor tekstbewerking

Als je al jaren een Mac of een pc gebruikt, ben je blij dat alle snelkoppelingen voor tekstmanipulatie je hebt geleerd De beste manieren om alle sneltoetsen te leren die je ooit nodig hebt De beste manieren om alles te leren de sneltoetsen die u ooit nodig zult hebben Er zijn veel sneltoetsen die u niet gebruikt. We bieden je alle juiste hulpmiddelen om je alles te leren wat je moet weten over sneltoetsen. Onthoud sneltoetsen voor onmiddellijke productiviteit. Meer lezen werkt op de iPad. Het selecteren en manipuleren van tekst op het iPad-scherm is geen betrouwbare ervaring. Dus zelfs als u niet weet van deze snelkoppelingen, zou ik u adviseren om enige tijd met hen kennis te maken.
- Command + Left: Spring naar het einde van de regel
- Command + Right: Spring naar het begin van de huidige regel
- Command + Up: spring naar de bovenkant van de pagina
- Command + Down: Spring naar de onderkant van de pagina
- Optie + Links / Rechts: verplaats de cursor één teken per keer
- Optie + Shift + Links / Rechts: selecteer het vorige / volgende woord
- Shift + Links / Rechts: Begin tekstselectie links / rechts van de cursor, één karakter per keer
- Shift + Command + Links / Rechts: Selecteer de volledige regel, Links / Rechts van de cursor
- Shift + Command + Up / Down: Selecteer alle tekst in het document (boven of onder van de cursor)
Anders dan dit, werken de sneltoetsen voor vet, cursief enzovoort ook op de iPad.
7. Verhoog je Screenshot Game

iOS 11 nam de screenshot-workflow 11 Manieren iOS 11 Maakt je iPad nog beter 11 manieren iOS 11 maakt je iPad nog beter iOS 11 is de eerste versie van iOS in de geschiedenis die voornamelijk op de iPad is gericht. Sterker nog, de nieuwe functies werken op de meeste iPads, zowel oude als nieuwe! Lees meer naar een geheel nieuw niveau. Je zou een screenshot maken en een voorbeeld op het scherm zien. Tik op het voorbeeld om naar het annotatiescherm te gaan. Maar als u een toetsenbord hebt aangesloten, kunt u snelkoppelingen gebruiken om dit proces te versnellen.
- Command + Shift + 3: maak een screenshot dat is opgeslagen in Camera Roll
- Command + Shift + 4: maak een screenshot en open deze automatisch in de mark-upmodus
8. App-snelkoppelingen voor populaire apps
Onthoud gewoon deze sneltoetsen voor je favoriete apps en je zult er doorheen vliegen terwijl je aan het werk bent op je iPad Pro.
Safari
- Command + T: nieuw tabblad openen
- Command + W: sluit het huidige tabblad
- Bediening + Tab: overschakelen naar het volgende tabblad
- Controle + Shift + Tab: Overschakelen naar het vorige tabblad
- Bediening + F: functie Zoeken
- Command + L: markeer het tekstinvoerveld
- Command + Shift + R: de Reader-modus activeren voor de huidige pagina
- Command + Option + F: zoek in je mailbox
- Command + R: antwoord
- Command + Shift + R: Allen beantwoorden
- Command + N: nieuw bericht
- Verwijderen: het huidige bericht verwijderen
- Command + Control + A: Archiefbericht
- Command + Shift + U: Markeren als ongelezen
Notes
- Command + Shift + T: titel
- Command + Shift + H: koers
- Command + Shift + L: Checklist
- Command + F: zoek in notitie
- Command +]: rechts inspringen
- Command + N: nieuwe notitie
sheets
- Command + F: zoeken in spreadsheet
- Command + Shift + [: overschakelen naar het vorige blad
- Command + Shift +]: overschakelen naar het volgende blad
- Command + Shift + N: nieuw blad invoegen
- Command + N: nieuwe spreadsheet
Je favoriete Smart Keyboard-snelkoppelingen
Het Smart Keyboard van de iPad Pro is een van de handigste hulpmiddelen die u kunt gebruiken als u onderweg productief bent. Binnenkort zul je denken dat de vegen met vier vingers om te schakelen tussen apps traag en inefficiënt zijn.
Wat zijn je favoriete gebaren en sneltoetsen voor smarttoetsenbord op iOS? Deel met ons in de reacties hieronder.



