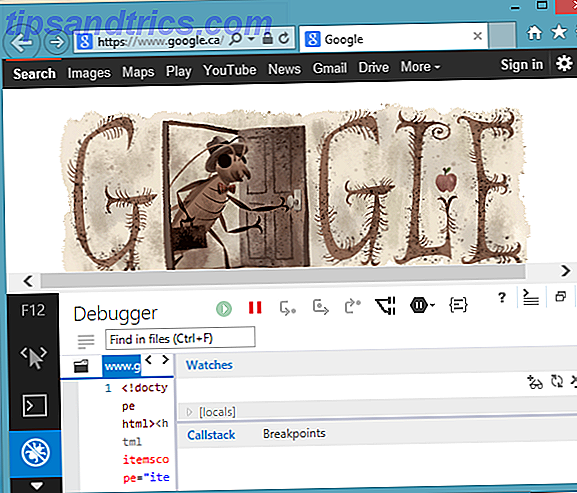OneNote wordt vaak over het hoofd gezien als een notitie-app, maar het verdient meer aandacht. De functies zijn volledig, de ondersteuning is uitstekend en het werkt prachtig met de andere Office-producten van Microsoft.
Deze handleiding kan als gratis PDF worden gedownload. Download de enige OneNote-handleiding die u ooit nodig zult hebben . U kunt dit kopiëren en delen met uw vrienden en familie.Als je een van de concurrenten van de app gebruikt, zoals Evernote of Todoist, kan het een hele klus zijn om de overstap van Evernote naar OneNote te maken? Alles wat u moet weten! Migreren van Evernote naar OneNote? Alles wat u moet weten! OneNote is een van de beste alternatieven voor Evernote en het is gratis. We laten u zien hoe OneNote anders is en laten u de tools zien om soepel te migreren. Lees verder . Ik wil je helpen je overgang zo soepel mogelijk te laten verlopen, dus in deze gids zal ik je door enkele van de belangrijkste functies van OneNote leiden.
Tegen de tijd dat u klaar bent met lezen, bent u een OneNote-professional!
In deze gids:
Een inleiding - Wat is OneNote | Hoe OneNote te krijgen | Ondersteunde platforms
Basisprincipes - Notebooks | Secties | Pagina's | Subpagina's | Notities nemen
Hoe georganiseerd te blijven - Tags | Zoeken op tag | Het zoekvak | Taken naar Outlook verzenden | Beheer Outlook-vergaderingen
Geavanceerd gebruik - Inbedding van bestanden | Audiobiljetten | Gelinkte notities maken | Handgeschreven notities | Wiskundige vergelijkingen | Delen en samenwerken | Toetsenbordsneltoetsen | Webclipper
Problemen oplossen - Afdrukopmaak | Tekstopmaak | OneDrive Notebook-titels worden niet bijgewerkt | Herstel verwijderde opmerkingen
Een inleiding tot OneNote
Voordat ik een duik neem in het gebruik van de functies van de app, is het belangrijk om te begrijpen wat OneNote is en hoe je het kunt krijgen.
Wat is precies OneNote?
De beste manier om OneNote te beschrijven is een "digitale notebook". Hij wordt gesynchroniseerd op al uw apparaten, ongeacht het platform, zodat u al uw inhoud overal mee naar toe kunt nemen.
U kunt het gebruiken om aantekeningen te maken (zowel met de hand geschreven als getypt), tekeningen maken, schermafbeeldingen maken en audio opnemen. Omdat het deel uitmaakt van het Microsoft Office-pakket, zit het ook vol met samenwerkingshulpmiddelen. OneNote gebruiken op school: 10 tips voor studenten en docenten OneNote gebruiken op school: 10 tips voor studenten en docenten OneNote kan het moderne klaslokaal transformeren. De notitie-app van Microsoft is ontworpen voor zowel studenten als docenten. Ga je gang en organiseer, collaboreer en deel met deze tips voor een betere notities. Lees verder ; het delen van notities en projecten tussen gebruikers is eenvoudig.
Het is belangrijk om te beseffen dat het geen tekstverwerker is; alle pagina's zijn freeform - je kunt overal in het venster klikken en beginnen met typen. Het is niet ontworpen voor het maken van gepubliceerd materiaal; Als u inhoud voor openbare consumptie wilt maken, gebruikt u in plaats hiervan een van de andere services van Microsoft.
Hoe krijg je dat?
Mogelijk is het beste deel van OneNote dat het 100% gratis is OneNote Is nu echt gratis met meer functies dan voorheen OneNote is nu echt gratis met meer functies dan voorheen Evernote regeert niet langer de toonhoogte van notitie-apps. Microsoft heeft onlangs aangekondigd dat OneNote meer gratis zal zijn dan ooit tevoren. Laat ons u laten zien wat dit betekent in termen van functies en functionaliteit. Lees verder . In tegenstelling tot Evernote, waarmee u extra functies in rekening brengt, is al het potentieel van de app vanaf het begin ontgrendeld.
Er zijn een paar manieren om een exemplaar te bemachtigen.
- Als u zich abonneert op Office 365, wordt dit onderdeel opgenomen in uw pakket.
- U kunt een zelfstandig exemplaar van de OneNote-website downloaden als u andere kantoorproductiviteitssoftware gebruikt.
- Als u Windows 8 of hoger hebt, kunt u de universele app-versie downloaden van de Windows Store Welke gratis OneNote-app moet u gebruiken op Windows? Desktop versus winkel-app Welke gratis OneNote-app moet je gebruiken op Windows? Desktop versus Store-app OneNote heeft twee verschillende smaken: een desktop-app en een Windows Store-app. Beide zijn gratis! Laat ons u laten zien hoe ze verschillen, zodat u degene kunt kiezen die het beste bij u past. Lees verder .
Welke platforms worden ondersteund?
OneNote is beschikbaar voor Windows, Mac, Android, iOS en Windows Phone. Er is ook een web-app. Op het moment van schrijven is er geen officieel ondersteunde Linux- of Chromebook-versie, hoewel u de web-app kunt gebruiken om toegang te krijgen tot de service op die platforms.
De Mac-versie heeft niet zoveel functies als de Windows-versie, tot ergernis van sommige gebruikers. Als je nieuwsgierig bent naar wat OneNote kan en niet kan doen op een Apple-systeem, bekijk dan onze OneNote voor Mac-gids De essentiële handleiding voor OneNote voor Mac De essentiële handleiding voor OneNote voor Mac OneNote is een gratis platformonafhankelijke notitie app nemen voor Mac, iPad en iPhone. Onze korte gids vat alles samen wat u moet weten. Vergeet je Microsoft-haat en probeer OneNote vandaag nog met ons. Lees verder . Deze gids richt zich uitsluitend op de Windows-desktopversie.
Getting to Speed - Basic Principles
Om een OneNote-pro te zijn, moet u een goed begrip hebben van de onderliggende principes van de app. Zonder een goed begrip van deze basisprincipes, zult u niet in staat zijn om gebruik te maken van de beste functies.
notebooks
De belangrijkste manier om uw inhoud te organiseren, is door middel van kladblokken. U kunt zoveel notebooks hebben als u wilt.
Denk aan hen op precies dezelfde manier als je zou denken aan een traditioneel papieren notitieboek. Misschien heb je er eentje gewijd aan klusjes die je thuis moet doen, een voor het maken van notities over je baan, een voor het opslaan van je reisplannen en andere belangrijke documenten, enzovoort.
In de onderstaande afbeelding kunt u zien hoe ik mijn OneNote-app gebruik.
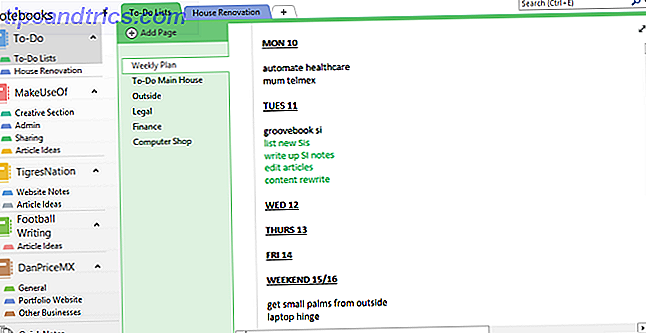
Voor de rest van deze handleiding ga ik het voorbeeld van een receptenboek gebruiken. Ik haal het als we gaan en je kunt het thuis volgen.
Als u een nieuwe notitieblok wilt maken, klikt u op Bestand> Nieuw . U kunt kiezen waar u het wilt maken - op uw lokale computer of op OneDrive.
Dit is belangrijk: als u ervoor kiest om de notebook op uw lokale pc te maken, kunt u deze niet vanaf andere apparaten openen. Het maken van het op OneDrive is de betere optie. Geef de notebook een naam en druk op Create .
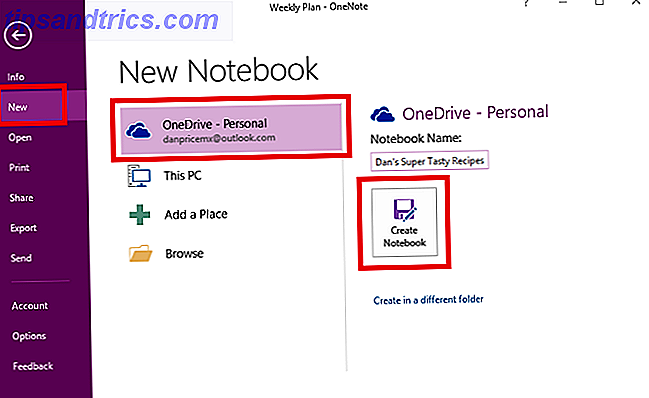
De nieuwe notebook wordt weergegeven in de kolom aan de linkerkant van uw scherm.
secties
Secties fungeren als groeperingen binnen een notitieblok. Nogmaals, je kunt zoveel secties krijgen als je wilt.
Met mijn receptenboek als voorbeeld wil ik een sectie maken voor curry, een sectie voor salades en een gedeelte voor Mexicaans eten.
OneNote maakt een standaardsectie met de naam "Nieuwe sectie 1" wanneer u voor het eerst een nieuwe notebook maakt. Hernoem dit naar wat je maar wilt door erop te dubbelklikken.
Als u nieuwe secties wilt toevoegen, klikt u op het + -pictogram rechts van uw bestaande secties.

U kunt de kleur van het sectietabblad wijzigen door er met de rechtermuisknop op te klikken.
Pages
Zoals je misschien al geraden hebt, zijn pagina's individuele notities binnen je secties.
In de context van een receptenboek slaat u hier elk hoofdrecept op. Zoals je in de onderstaande afbeelding kunt zien, heb ik vijf afzonderlijke recepten gekozen die ik in mijn currysectie wil bewaren.

Als u een nieuwe pagina wilt toevoegen, klikt u op de knop Pagina toevoegen .
Subpages
Subpagina's zijn het meest gedetailleerde niveau in de OneNote-hiërarchie. Ze werken op precies dezelfde manier als pagina's, maar bieden u de mogelijkheid uw inhoud nog verder in te delen.
Om een subpagina te maken, moet u eerst een nieuwe pagina maken. Klik er vervolgens met de rechtermuisknop op en selecteer Subpagina maken .

Notities nemen
Zoals vermeld aan het begin, kunt u met OneNote content toevoegen waar u maar wilt op een pagina. De inhoud wordt opgeslagen in een notitiecontainer. Ze kunnen tekst, afbeeldingen, audio, videoclips, handschriften en rastermateriaal opslaan.
Zodra u op een stuk inhoud klikt, wordt de omtrek van de inhoud van de container weergegeven. U kunt de omtrek slepen om het formaat te wijzigen en uw muis over de bovenste balk bewegen om deze te verplaatsen.
In de onderstaande afbeelding kunt u zien dat ik twee containers heb - één met de ingrediënten en één met de kookinstructies.

Bij correct gebruik zijn deze containers een prachtige manier om visueel aantrekkelijke en gemakkelijk te volgen notities te maken.
Als u uw notities wilt opmaken, vindt u alle gebruikelijke opties (lettertype, grootte, kleur, vetgedrukte tekst, opsommingstekens, enzovoort) op het tabblad Start boven in het OneNote-venster.
Hoe georganiseerd te blijven
Naarmate uw notebooks beginnen te groeien, is het belangrijk om ervoor te zorgen dat uw inhoud goed is georganiseerd. Als je er niet bovenop blijft, krijg je snel een puinhoop, je zult moeite hebben om de dingen te vinden die je wilt.
Tags
Afgezien van de eerder toegelichte notitielijst, is de beste manier om op de hoogte te blijven van je notities gebruik te maken van het tagingsysteem Waarom elke OneNote-gebruiker moet beginnen met het gebruik van tags nu Waarom elke OneNote-gebruiker moet beginnen met het gebruik van tags op dit moment Aangepast tags zijn een subtiele functie en gemakkelijk over het hoofd te zien, maar als ze correct worden gebruikt, kunnen ze uw organisatie en productiviteit naar nieuwe hoogten stuwen. Lees verder .
Als je van Evernote komt, zul je goed thuis zijn in hoe tags werken. Hun hoofddoel is om je te laten deelnemen inhoud van verschillende notebooks en secties.
In mijn voorbeeld ga ik de recepten taggen met enkele van de belangrijkste ingrediënten. Dat betekent dat als ik ooit wat overgebleven kip in mijn koelkast heb, ik kan zoeken op de tag "Kip" en alle recepten kan zien die deze bevatten.
U kunt een tag toevoegen via het tabblad Home . OneNote wordt geleverd met een aantal standaardtags die al zijn meegeleverd, maar u kunt deze veilig verwijderen als u denkt dat u deze nooit zult gebruiken.
Als u uw eigen tag wilt maken, klikt u op het tabblad Start, vouwt u de lijst met tags uit en kiest u Tags aanpassen> Nieuwe tag .

U kunt alleen tags toepassen op afzonderlijke regels tekst in een notitiecontainer. Je kunt geen tags toevoegen aan hele secties of pagina's. Voor de meeste mensen is het daarom logisch om de tag toe te voegen aan de eerste regel van een lijst met notities.
Om een tag toe te voegen, plaatst u de cursor aan het begin van de betreffende tekst en navigeert u vervolgens naar Start> Tags en kiest u de tag die u wilt.
U kunt ook met de rechtermuisknop klikken op de regel waar u uw tag wilt plaatsen. Klik in het menu dat wordt weergegeven op de pijlpunt in de rechterbovenhoek om het tagitem in het menu uit te vouwen en kies uw tag.

Zoeken op tag
Zodra u al uw inhoud correct hebt getagd, moet u weten hoe u de tags kunt gebruiken om de informatie te vinden die u nodig hebt.
Ga naar Startpagina> Tags zoeken om een lijst met al uw tags te bekijken. Zoals je hieronder kunt zien, worden alle noten die ik heb getagd met "Kip" nu weergegeven in een venster aan de rechterkant van het scherm. Klik op een van de titels om naar die specifieke notitie te gaan.

Het zoekvak
Zoeken op tags leidt naar de volgende belangrijke functie - het zoekvak.
Natuurlijk werkt deze box precies zoals je zou verwachten; voer de tekst in, druk op Enter en ontvang een lijst met resultaten. Maar de mogelijkheden reiken veel verder dan zo'n eenvoudig gebruik.
De functie heeft een instelbaar bereik. Dat betekent dat u kunt beslissen of u zoekt naar alle notebooks, het notebook waarop u zich momenteel bevindt of naar het gedeelte waar u zich op dat moment bevindt.
U kunt de resultaten ook sorteren op datum, titel of sectie. Interessant is dat dit de enige manier is om notities te vinden op basis van de gewijzigde datum, dat informatie elders niet toegankelijk is.
Als u veel tijd besteedt aan het uitvoeren van vergelijkbare zoekopdrachten, kunt u de standaardzoekparameters instellen door in het vervolgkeuzemenu op Set This Scope as Default te klikken.

Met de zoekfunctie kunt u ook door audio-aantekeningen zoeken alsof het normale tekst is. De optie is standaard uitgeschakeld omdat het het zoeken vertraagt.
Als u audio zoeken wilt inschakelen, moet u naar Bestand> Opties> Audio en video gaan . Schakel onder het gedeelte Audio zoeken het selectievakje naast Zoeken naar audio- en video-opnames voor woorden in en klik op OK .

Taken naar Outlook verzenden
Omdat OneNote en Outlook beide Microsoft-producten zijn, werken ze naadloos samen. Het maakt het delen van uw e-mailinbox en uw OneNote-inhoud een stuk eenvoudiger.
Als u een Outlook-taak wilt maken, markeert u de tekst die u aan Outlook wilt toevoegen. Klik vervolgens op Start> Outlook-taken en selecteer het juiste tijdsbestek. Naast OneNote wordt een vlag weergegeven die wordt toegevoegd aan Outlook.

Dit werkt ook omgekeerd, maar u moet OneNote-invoegtoepassingen installeren in Outlook. Ryan schreef een fantastisch artikel met uitleg over het proces Outlook veranderen in een hulpmiddel voor projectbeheer met OneNote Integratie Verander Outlook in een hulpmiddel voor projectbeheer Met OneNote Integratie OneNote kan meer doen dan u denkt. We laten u zien hoe u uw Outlook-takenlijst kunt omzetten in een krachtige projectbeheertool met behulp van de OneNote-plug-in voor Outlook. Lees meer in meer detail.
Beheer Outlook-vergaderingen
Als Outlook 2016 en OneNote 2016 op dezelfde computer zijn geïnstalleerd, kunt u OneNote gebruiken om uw vergaderingen te beheren, vast te leggen en te loggen. U kunt de datum, locatie, agenda, onderwerp en aanwezigen opnemen.
Ga naar Startpagina> Vergaderdetails om een vergadering toe te voegen. U krijgt een lijst met alle vergaderingen van vandaag vanuit uw Outlook-agenda. Klik op Kies een vergadering van een andere dag om de datum te wijzigen.

Geavanceerd gebruik
Nu bent u op de hoogte van de basisprincipes van OneNote en hoe u georganiseerd kunt blijven tijdens het gebruik van de app. Het is tijd om enkele van de coolste functies van de app te bekijken.
Insluiten van bestanden
U kunt elk bestand rechtstreeks in OneNote insluiten. Dit is echt handig als je harde schijf een puinhoop is, maar het is ook een geweldige productiviteitsfunctie.
Waar het echt uitblinkt, is wanneer u Microsoft Excel-bladen insluit. U kunt ze rechtstreeks vanuit OneNote bewerken, wat handig is als u regelmatig wijzigingen aanbrengt in budgetten of andere formulieren.
Om een bestand in te voegen, navigeert u naar de pagina waar u het wilt insluiten en klikt u op het tabblad Invoegen . Kies Bestandsbijlage om een bestandsindeling in te sluiten of selecteer Spreadsheet om een Excel-bestand in te sluiten.

Audio-aantekeningen
Op het tabblad Invoegen kunt u ook video, audio, screenshots en tabellen aan uw notities toevoegen. Audiobuttons zijn een van de beste onderdelen van OneNote.

Klik gewoon op het pictogram Audio opnemen en OneNote begint te luisteren. Het lint zal veranderen om u verschillende audio-opties te geven. Druk op de knop Stoppen wanneer u klaar bent en de audio wordt automatisch opgeslagen en ingebed in de notitie.

Het creëren van gekoppelde notities
Als u met een groot aantal notebooks aan een groot project werkt, is de kans groot dat u koppelingen wilt maken tussen uw notities Hoe u uw eigen Wiki kunt maken met OneNote Hoe u uw eigen Wiki kunt maken met OneNote Een wiki is een geweldige manier om grote hoeveelheden informatie te delen en op te slaan. En we laten u zien hoe u eenvoudig een wiki kunt maken met OneNote. Lees verder . Ze zorgen voor een snellere en eenvoudigere navigatie.
Het maken van links is eenvoudig. Ga naar de pagina waar u de koppeling wilt maken en zet de naam van de notitieblokpagina waarnaar u wilt linken tussen een dubbele vierkante haak.
Ik wil bijvoorbeeld een link maken tussen mijn recepten voor Chicken Korma en Chicken Madras. Ik navigeer naar mijn notitie Madras, typ [[Chicken Korma]] en de link verschijnt automatisch.

Handgeschreven notities
OneNote ondersteunt handgeschreven notities. Ze zijn vooral handig als u de app op een apparaat met touchscreen of een tablet gebruikt, maar ze werken ook met uw muis op een gewone computer.

Klik op het tabblad Tekenen om de beschikbare handschriftopties te bekijken. U kunt kiezen uit meerdere kleuren en pentypes en ook andere tekengereedschappen zoeken, zoals vormen, grafieken en diagrammen.

Als je eenmaal je handgeschreven meesterwerk hebt gemaakt, kun je het gemakkelijk naar tekst converteren. Klik op het gereedschap Lasso, sleep de selectie over het handschrift dat u wilt converteren en klik vervolgens op Inkt voor tekst .
Wiskundige vergelijkingen
Weet je nog dat al je schoolleraren zeiden dat je niet moest vertrouwen op een rekenmachine omdat je er niet altijd bij zou zijn in de echte wereld? Ze zagen duidelijk geen smartphones aankomen!
Maar zelfs met smartphones zijn er wat wiskundige berekeningen die te lang, te complex of te frustrerend zijn om op een klein scherm te tikken.
Gelukkig helpt OneNote om wiskundige vergelijkingen te maken met Microsoft OneNote Math-vergelijkingen oplossen met Microsoft OneNote Het lijkt erop dat OneNote elke paar maanden met verbazingwekkende nieuwe functies wordt bijgewerkt - en deze keer heeft Microsoft de mogelijkheid toegevoegd wiskundige vergelijkingen op te lossen ! Lees verder . Voer de vergelijking in die u wilt berekenen en de app zal het harde werk doen. Zorg ervoor dat u uw sommen als één ononderbroken reeks typt, of OneNote herkent het niet correct.
Hier zijn enkele nuttige wiskundige codes om u te helpen bij het uitvoeren van uw berekeningen:

Delen en samenwerken
Als u werkt aan een groot project Microsoft OneNote gebruiken voor projectbeheer Microsoft OneNote gebruiken voor projectbeheer OneNote is de ideale samenwerkingstool voor het beheren van eenvoudige projecten in kleine teams. En het is helemaal gratis. Ontdek hoe OneNote je projecten kan helpen om van start te gaan! Meer lezen, er is een goede kans dat u een notitieblok met een aantal van uw collega's wilt delen.
Ga naar Bestand> Delen om het in te stellen. Je hebt twee opties, ofwel Delen met mensen (waarbij je specifiek mensen uitnodigt via e-mail) of een koppeling voor delen krijgen (die je een link geeft die je vervolgens naar iedereen kunt verzenden die je wilt).

Als u via e-mail deelt, kiest u of u wilt dat de ontvanger het notitieblok in de vervolgkeuzelijst aan de linkerkant kan bekijken of bewerken.

Als je een link grijpt, zorg er dan voor dat je op de knop naast de juiste optie klikt.
U kunt ook de machtigingen van andere gebruikers van deze pagina wijzigen nadat ze zijn ingesteld. Verwijder de volledige notebookcomputer voor een nog ingrijpendere aanpak.

Als u mensen geen permanente toegang tot uw notebook wilt geven, maar toch de inhoud van een bepaalde pagina wilt delen, kunt u een kopie naar andere gebruikers e-mailen. Klik op het tabblad Start en kies E-mail .
Toetsenbord sneltoetsen
Er zijn veel nuttige sneltoetsen 60 Essentiële Microsoft Office-sneltoetsen voor Word, Excel en PowerPoint 60 Essentiële Microsoft Office-sneltoetsen voor Word, Excel en PowerPoint Honderden sneltoetsen zijn beschikbaar in Office, maar dit zijn de belangrijkste die u gebruikt zou moeten weten omdat ze u veel tijd zullen besparen. Lees meer dat uw OneNote-ervaring enorm kan versnellen. Dit zijn "must-know" voor elke krachtige gebruiker 7 weinig bekende OneNote-functies waar u dol op bent 7 weinig bekende OneNote-functies die u geweldig zult vinden OneNote is 100% gratis en boordevol geavanceerde functies. Laten we eens kijken naar enkele die je misschien hebt gemist. Als u OneNote nog niet gebruikt, kunnen deze u mogelijk overtuigen. Lees verder .
Honderden verschillende snelkoppelingen zijn beschikbaar - je vindt ze allemaal op de helppagina's van Microsoft.
Dit zijn mijn favoriete tien:
- CTRL + F - Zoek de huidige pagina
- CTRL + E - Zoek in alle notitieblokken
- ALT + = - Typ een wiskundige vergelijking
- CTRL + 1 - Voeg de eerste tag uit uw taglijst toe aan uw huidige notitie
- CTRL + N - Maak een nieuwe pagina in de huidige sectie
- ALT + linkerpijl - Spring terug naar uw vorige OneNote-pagina
- CTRL + K - Voeg een link in (naar een andere notebook of naar een webpagina)
- CTRL + SHIFT + ALT + N - Maak een nieuwe subpagina onder de momenteel geselecteerde pagina
- ALT + Pijl-omlaag - Spring naar de volgende notitie-container op de huidige pagina
- CTRL + ALT + P - Een geselecteerde audio-opname afspelen
Webclipper
OneNote heeft een webclipper. Het was nog nooit zo krachtig als het Evernote-aanbod, maar het kreeg een revisie in 2015 en het is nu veel gebruiksvriendelijker. Het is beschikbaar voor alle belangrijke browsers.
De clipper biedt u vier opties. U kunt de volledige webpagina opslaan, een deel van de webpagina (zoals een screenshot), alleen de tekst van een pagina, of alleen maar een bladwijzer.
U kunt kiezen in welke notebook deze knipsels zijn opgeslagen via het vervolgkeuzemenu.

Probleemoplossen
Laten we een paar gemeenschappelijke problemen bekijken die u tegen kunt komen.
Opmaak afdrukken
Wanneer u op een notebook afdrukt, herkent de software niet waar de pagina-einden vallen. Dit komt door het type "type anywhere" van de app. Misschien vindt u dat enkele tekstregels over twee pagina's worden verdeeld.
Zoals eerder vermeld - OneNote is geen tekstverwerker. Als u dringend uw notities wilt afdrukken, kunt u deze het beste eerst in Microsoft Word of Notepad plakken en de opmaak naar wens aanpassen.
Ga naar Bestand> Afdrukken> Afdrukvoorbeeld om te controleren hoe uw afgedrukte notities eruit zullen zien.
Tekstopmaak
Nogmaals, omdat OneNote geen tekstverwerker is, gebruikt het geen tekstverwerkingsprincipes. In plaats daarvan gebruikt het typografische principes. Dit kan verwarrend zijn voor een nieuwe gebruiker.
Als u bijvoorbeeld de regelafstand in de opties voor Paragraafafstand probeert te verdubbelen door een "2" in te voeren, gebeurt er niets. U moet het totale aantal punten invoeren voor de tekengrootte en regelafstand die u wilt bereiken. Dit wordt ' leading in typography' genoemd.

OneDrive Notebook-titels worden niet bijgewerkt
U kunt de weergavenaam van een notitieblok wijzigen door er met de rechtermuisknop op te klikken en Eigenschappen te selecteren. Als u dit doet, wordt de feitelijke bestandsnaam in OneDrive echter niet bijgewerkt.

Het ontbreken van niet-overeenkomende bestandsnamen heeft geen invloed op hoe OneNote werkt. Maar als je een organisatie-freak bent of veel notebooks hebt, is het het beste om ervoor te zorgen dat de bestandsnamen overeenkomen met de notebook.
Om ze te wijzigen, gaat u naar OneDrive> Documenten en klikt u met de rechtermuisknop op de notitieblok om de naam ervan te wijzigen. U kunt op elke notebook dubbelklikken en deze openen in de web-app als u niet zeker weet welke welke is.

Herstel verwijderde opmerkingen
We hebben het allemaal gedaan - je per ongeluk op delete op een bestand klikte, om een week later te beseffen dat het een gruwelijke fout was. Gelukkig bewaart OneNote een aantal back-ups Hoe verlies je nooit een notitie in je OneNote-notebooks Hoe verlies je nooit een notitie in je OneNote-notebooks OneNote is zo goed dat je bijna niets kunt verliezen, zelfs als je het probeert. Laten we u laten zien hoe OneNote notebooks verwerkt, hoe back-ups worden beheerd en hoe u zelfs verwijderde notities kunt herstellen. Lees verder . Zolang je je fout snel genoeg realiseert, zou er niets voor altijd verloren moeten gaan.
Als het notebook op een lokaal station is opgeslagen, gaat u naar Bestand> Info> Back-ups openen en herstelt u uw verloren bestanden. Als de notebook is opgeslagen in OneDrive, meldt u zich aan bij uw OneDrive-account en navigeert u naar Geschiedenis> Notebook-prullenbak> Prullenbak van notebook . Back-ups worden 60 dagen bewaard, tenzij de prullenbak in die tijd is geleegd.
Wat hebben we gemist?
OneNote is zo'n enorme en veelzijdige app dat deze gids nauwelijks het oppervlak heeft bekrast. Er zijn zoveel coole trucs en tips 5+ OneNote Note-Taking Tips & Tricks voor nieuwe gebruikers 5+ OneNote Note-Taking Tips & Tricks voor nieuwe gebruikers OneNote is een geweldige app voor het maken van notities en het is gratis. Het heeft echter een steile leercurve. Onze tips en trucs helpen je om je sneller te vestigen. Lees Meer dat ik een heel boek zou kunnen schrijven en nog steeds niet allemaal door zou kunnen komen. Maar ik hoop dat ik je een goed begin heb gegeven en je kennis heb gemaakt met een deel van de kracht van de software.
Zoals altijd zou ik graag uw feedback en meningen horen. Welke belangrijke hulpmiddelen en trucs heb ik over het hoofd gezien? Is er een belangrijke functie die ik niet heb opgenomen?
Ik help je ook graag bij het ontwikkelen van je OneNote-vaardigheden. Is er iets waar je mee worstelt? Zijn er door sommige aspecten van de gids verwarring ontstaan?
Neem hieronder contact op met uw opmerkingen en vragen. Ik zal mijn best doen om te reageren.