
Nieuwe Macs worden geleverd met Numbers, een spreadsheetprogramma dat perfect is om je te helpen organiseren. Onderdeel van de iWork-suite 5 Redenen die u moet gebruiken iWork In plaats van Microsoft Office 5 Redenen die u moet gebruiken iWork in plaats van Microsoft Office Veel oude Office-gebruikers zullen niet weg willen van de apps waarmee ze zo gewend zijn om mee te werken, maar het is tijd om iWork nog een kans te geven. Lees meer, Numbers is een betere keuze dan Google Docs en Excel omdat het native is voor je Mac en heeft een handigere interface voor het ontwerpen van deze sheets.
Naast het organiseren van je leven, zou het ontwerpen van spreadsheets moeten helpen om te leren hoe je Numbers kunt gebruiken voor een reeks taken. Van het tekenen en ontwerpen van sheets tot het maken van grafieken, elk van deze sheets zou u moeten helpen de basis te vinden.
We duiken niet in voorwaardelijke opmaak of VLOOKUP. Dus als u spreadsheet-avers bent, is dit een uitstekende manier om uw voeten nat te maken.
Opmerking: als u native bent voor iOS, zijn de stappen enigszins anders, maar mogelijk. Als u deze in iCloud Drive opslaat, kunt u deze op al uw apparaten gebruiken.
1. Maaltijdplanner en voedingsdagboek
Gewichtsverlies omvat vaak het vervangen van impulkeuzes door geplande maaltijden en snacks. Numbers heeft een ingebouwde Meal Planner-sjabloon, die zelfs een boodschappenlijst heeft die je kunt gebruiken.
Het probleem is dat je elke dag een ander ontbijt krijgt, ook unieke snacks. Voor de eenvoud gaan we een meer aangepast ontwerp maken. Klik op Nieuw document in het scherm Openen en selecteer vervolgens Leeg . Er zijn een aantal standaard kop- en voetteksten inbegrepen, laten we deze voor nu vrijgeven. In de slide-over voor opmaken, die standaard zou moeten zijn, stel je alle drop-downs onder Headers & Footer in op 0.
Wijzig de titelbalk van "Tabel 1" in "Maaltijdplanner". We gaan de eerste twee cellen binnen als ontbijt en snack . Markeer ze vervolgens en vet de tekst in en selecteer onder het tabblad Cel van de opmaakomslag de kleurvulling en selecteer een kleur voor deze twee cellen die de tekst nog steeds laten opvallen.
Neem vervolgens die cellen en de twee eronder en selecteer de rand van het vak en verhoog het gewicht van de lijn totdat deze zichtbaar is met behulp van de grootte rechtsonder. Ongeveer 1 pt moet voldoende zijn om op te vallen.
Vul de rest van de bovenste twee rijen met dezelfde kleur als de ontbijt- en lunchcellen. Vervolgens gaan we de dagen van de week op de derde rij zetten, te beginnen met de tweede kolom. Vul de eerste cel in de rij met een effen kleur en daaronder zet u Hoofd, Zijde 1 en Kant 2 . Sleep vervolgens het gelijkteken totdat het werkblad alleen uw gegevenscellen bevat.
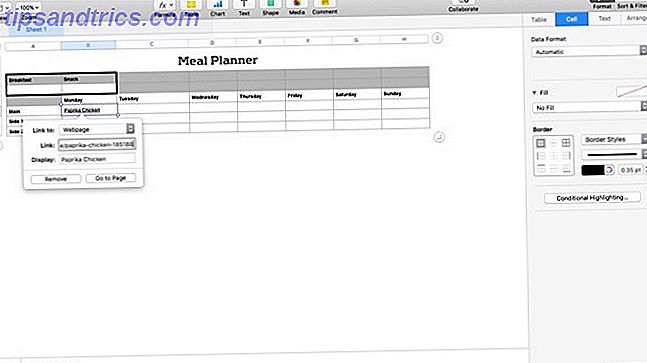
Dus nu zou u de basislay-out voor uw maaltijdplan moeten zien. Blader vervolgens naar wat u wilt maken, vul het blad in totdat het is voltooid. Voor elk item kunt u ervoor zorgen dat u altijd de receptkoppeling opslaat door de tekst te markeren en met de rechtermuisknop te klikken en vervolgens Koppeling toevoegen te selecteren. Plak vervolgens de link en nu kun je gewoon op de tekst klikken en een pop-up zal je vragen of je de link wilt bezoeken.
Nu u de basisvorm heeft verlaagd, kunt u dit aanpassen aan uw specifieke maaltijdplannen. Voeg rijen toe om meer variatie aan te brengen voor ontbijt en lunch, maar zorg ervoor dat u de bovenkant van de spreadsheet opruimt om verwarring te voorkomen.
U kunt ook een stap verder gaan en calorie-tellen toevoegen aan elke maaltijd en ze vervolgens onderaan optellen om uw voortgang bij te houden. Als u de weekopname van week tot week wilt bijhouden, slaat u uw lege sjabloon op in het eerste vel en kopieert u deze elke week naar nieuwe tabbladen. Dit zou je ook moeten helpen de basis te vinden voor het maken van nieuwe bladen in Numbers.
2. Project en takenlijst
Meteen na het verliezen van gewicht, is organiseren de volgende grootste taak Get dingen gedaan krijgen met 3 kleine veranderingen aan uw dag Krijg dingen gedaan met 3 kleine veranderingen aan uw dag Er zullen goede en slechte dagen zijn, productieve en niet-productieve. U kunt de schalen kantelen ten gunste van de productieve dagen door enkele eenvoudige wijzigingen in uw routine aan te brengen. Lees verder . We gaan een sjabloon opzetten om projecten, doelen, lezen en leren te volgen, evenals een dagelijkse takenlijst.
Open een ander leeg bestand en wis alle kop- en voetteksten. Verberg de titel door er met de rechtermuisknop op te klikken en Verberg tabelnaam te kiezen. Selecteer vervolgens de eerste regel door op de 1 aan de linkerkant te klikken. Klik op het tabblad Cel in de schuif Dia opmaken en selecteer een kleur om de lijn te vullen. Typ in de eerste cel "Takenlijst". Stel de stijl voor deze tekst in op het tabblad Tekst in de dia om.
Te doen lijst
Vervolgens gaan we de rest van onze actielijst maken. Selecteer het aantal cellen dat u in uw lijst wilt. (Ik gebruik ongeveer 20, omdat ik elke dag dezelfde lijst gebruik voor werk en privé-taken.) Wijzig het Gegevensformaat in selectievakje op het tabblad Cel van de dia. Dan willen we de rest van de regel een enkel tekstvak maken en de rest van de cellen in regel 2 selecteren. Selecteer in het menu Tabel Cellen samenvoegen . Kopieer vervolgens de samengevoegde cellen met Cmd + C. Selecteer de rest van de cellen in uw takenlijst, met uitzondering van de selectievakjes, en plak de samengevoegde cellen met Cmd + V.
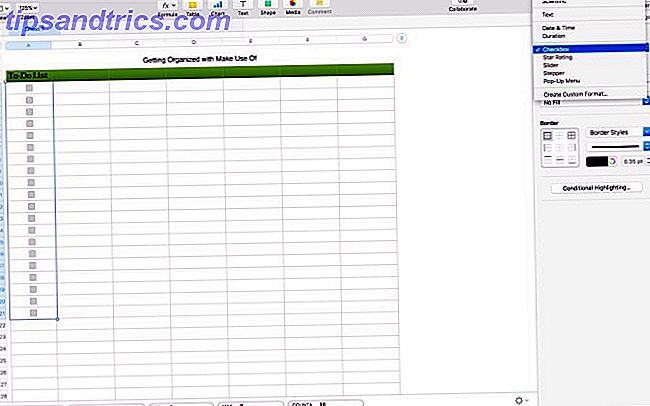
Zet vervolgens de takenlijst af door deze te markeren. We gaan eerst de binnenkant tekenen, naar het tabblad Cel van de schuif over en onder de rand gaan om het gewicht te verhogen naar 1 pt en de volledige omtrek rechtsboven te selecteren. Selecteer het vak vervolgens opnieuw en verhoog de snelheid naar 2 pt en selecteer de omtrek rechtsboven om de rand te tekenen. Herhaal vervolgens die stap met uw titelbalk.
projecten
Vervolgens gaan we onze projectlijsten maken. Ik verbreek de mijne in drie lijsten. Plak je titel van de takenlijst in de regel eronder, en verander het label in Projecten . Selecteer vervolgens de zes regels onder je label en vul deze in met dezelfde kleur als je titelbalk. Ik gebruik "Werk", "Thuis" en "Persoonlijk" om de mijne te labelen, plaats deze op de eerste regel afgewisseld met "Huidige taak". (Als u alleen werkprojecten wilt bijhouden, geeft u het project en de huidige taak op als twee grotere kolommen met de stappen Cursussen samenvoegen van hierboven.) Herhaal de stappen van de omtrek van boven.
Trackinglijsten
Vervolgens gaan we onze volglijsten maken voor Leren en Lezen 5 Tips om meer boeken te lezen elk jaar 5 Tips om meer boeken te lezen elk jaar Er zijn zoveel geweldige boeken die er zijn. Om het nooit helemaal af te zijn, is een beetje spijt te wachten om gevoeld te worden. Bied het door meer te lezen en slim te lezen met de volgende tips. Lees verder . Deze zijn optioneel en als er iets anders is dat u zelf wilt volgen, plaatst u ze hier. Enkele andere ideeën kunnen projecten voor verbetering van het huis, belangrijke data, trainingsschema of frequente contacten zijn.
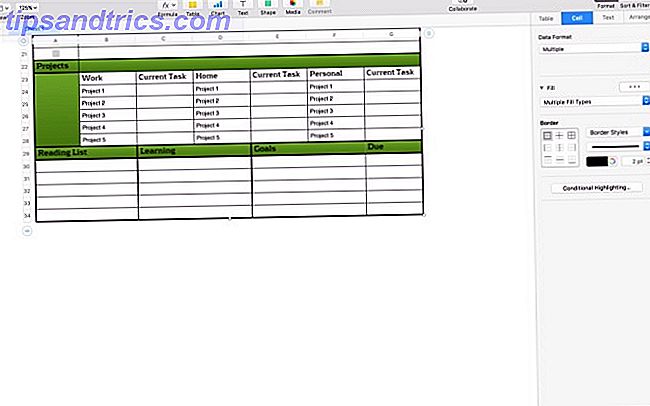
Selecteer de eerste twee cellen van de volgende regel en voeg ze samen, herhaal dat dan ook met elk van de volgende vijf regels. Voer in de eerste regel de titel Reading List in . Maak de randen voor het vak en plak het ook in de volgende reeks kolommen, verander de titel in Leren . Plak het nog een keer en verander de titel in Doelen . Er moet een laatste kolom zijn, vul deze met dezelfde kleur en voer "Due" in. Mogelijk moet u de tekst aanpassen aan de titel van de andere gebieden.
Pas ten slotte de grootte van de tabel aan de onderkant van de laatste cel aan. Dus als u een soort persoon bent, kunt u nu gewoon met dit tabblad als uw hoofdlijst werken en de takenlijst elke dag aanpassen. Als u elke dag vers begint, gebruik dit dan als sjabloon en plak het elke dag op een nieuw tabblad.
3. Dagelijks schema
We gaan hier een kleine pitstop nemen voor iets veel gemakkelijker, een dagelijkse planning. Je mag dit niet zo vaak aanpassen als je takenlijst en projecttracker, maar het is leuk om een kaart voor je week te hebben. Met een dagtaak is mijn week waarschijnlijk wat routineuzer dan de meeste. Het is misschien nog beter om er een te maken als logboek van wat u momenteel aan het doen bent. Dan kun je proberen plaatsen te vinden waar je een beetje tijd kunt sparen om aan je volgende doe-het-zelf-project te werken. Raspberry Pi-projecten voor beginners Raspberry Pi-projecten voor beginners Deze 10 Raspberry Pi-projecten voor beginners zijn ideaal om een inleiding te krijgen over de hardware- en softwaremogelijkheden. van de Pi, en zal je helpen om snel aan de slag te gaan! Lees meer of meer tijd om MUO te lezen.
Open een ander leeg vel en wis de kop- en voetteksten. Verberg de titel vervolgens opnieuw. Voeg een kolom toe aan de rechterkant door in het blad te klikken en de kolomindicator naar rechts te slepen. Vul vervolgens de cel rechtsboven in een effen kleur. Dit geeft ons de basisvorm voor onze grafiek.
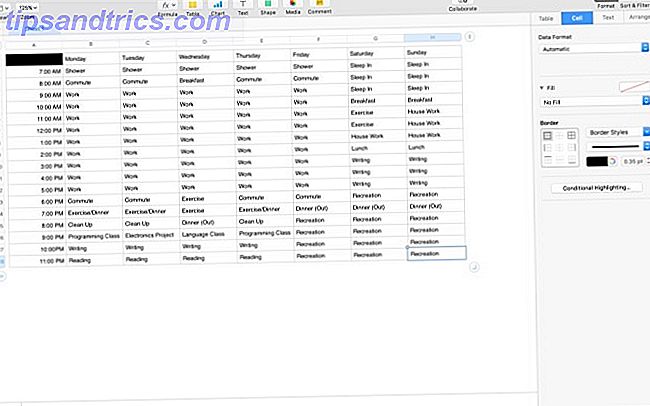
Voeg vervolgens de uren toe dat u wakker bent in de linkerkolom. Ik ging met 7:00 AM tot 11:00 AM, maar je hebt misschien een ander schema. Zet je dagen over de top. Vul vervolgens uw activiteiten in en u krijgt een foto van uw week. Tweak het om de juiste balans te vinden waarnaar u op zoek bent.
Je kunt wat gedetailleerder worden en dit opsplitsen in een half uur (je moet natuurlijk nog wat rijen toevoegen). Als uw werkdagen voorspelbaar zijn, kunt u die tijd ook invullen. Mijn schema is meer voor het organiseren van mijn tijd wanneer ik niet op mijn werk ben, maar misschien wil je je concentreren op je 9-op-5. Het is niets erg ingewikkelds, maar laat je greep krijgen op wat je doet met je dagen.
4. Basisbudget
Een cruciale stap om je te organiseren is om je financiën op orde te krijgen 7 Geweldige financiële resoluties voor 2016, en hoe je ze kunt houden 7 Geweldige financiële resoluties voor 2016, en hoe ze te behouden Als je de juiste resoluties kiest, en de juiste hulpmiddelen gebruikt, je zou dit jaar een groot positief verschil in je financiën kunnen maken. Lees verder . Er zijn een paar budgetregelsjablonen ingebouwd in Numbers, maar ze hebben allemaal iets andere doeleinden. Dus het is waarschijnlijk het beste als we gewoon beginnen met een andere lege sjabloon. Maak het aan, wis de kop- en voettekst en verberg de titel.
Ons budget zal verschillende tabbladen zijn, de basisverdeling van elk salaris. Het tweede tabblad is een lijst met de facturen en wanneer deze zijn betaald. Dit budget gaat uit van een wekelijks salaris met soortgelijke uitbetalingen per week. Mogelijk moet u dit een beetje aanpassen om het aan uw situatie aan te passen.
Looncheckafbraak
Klik voor ons eerste blad met de rechtermuisknop op het tabblad bovenaan en selecteer Naam wijzigen en voer vervolgens "Paycheck" in. Selecteer de bovenste regel en vul met een effen kleur. Voer in de eerste cel 'Wekelijks budget' in en vet de tekst in. Verdeel vervolgens uw totale cheque, het bedrag dat u wekelijkse facturen betaalt, wat u wilt reserveren voor besparingen, en specifieke uitgaven die u apart zet zoals boodschappen en gas / doorvoerhonoraria. Geef deze een label in de eerste kolom en plaats vervolgens uw cijfers in de tweede kolom.
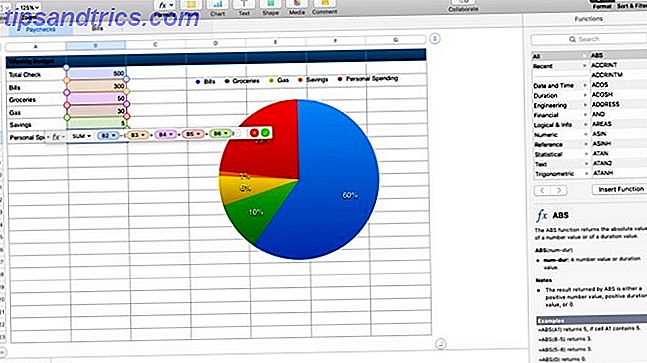
Om te vinden wat er overblijft voor persoonlijke uitgaven, gaan we onze eerste formule bouwen. Typ '=' in de cel en de formulebuilder moet verschijnen. Voer "SUM B2- (B3 + B4 + B5 + B6)" in om erachter te komen hoeveel u deze week op apps, koffie, platen en bier kunt blazen. Vervolgens kunnen we een grafiek maken met de uitsplitsing van de uitgaven door de rijen 3-7 te markeren en op de werkbalk op Diagram te klikken.
Selecteer in de popover het cirkeldiagram (u kunt het kleurenschema van uw diagram wijzigen door naar rechts te schuiven). Het diagram verschijnt onder uw spreadsheet, klik en sleep het naast uw gegevens. U zou nu uw soorten uitgaven moeten zien opgesplitst naar percentage van uw budget.
Bill Samenvatting
Om onze volgende reeks gegevens toe te voegen, gaan we een ander tabblad toevoegen. Klik op het plusteken op de werkbalk om een nieuw blad te maken. Hernoem dat naar "Rekeningen" en wis de kop- en voetteksten. Ik weet dat we ze herscheppen, maar het is beter om controle te hebben over de vulling en andere details. Vouw het blad uit tot veertien kolommen. Mogelijk moet u het aantal rijen aanpassen, afhankelijk van het aantal facturen dat u per maand betaalt.
Markeer de eerste vijf cellen in de eerste rij en vul ze met een effen kleur. Label ze vervolgens: "Factuur", "Bedrag", "Afrekenen" en "Einddatum". Vul vervolgens de facturen in die u betaalt, waarbij 'Betalen op' de week is dat u die rekening betaalt. Voeg ten slotte bovenaan in de volgende kolom de eerste vier cellen in met loonstrook 1 totaal, salaris 2 totaal, salaris 3 totaal en salaris 4 totaal.
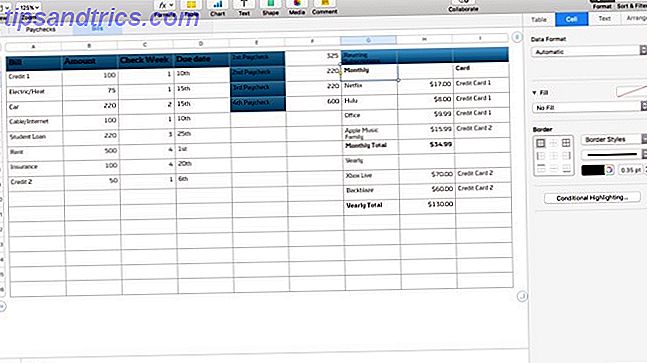
Daarna gaan we in totaal wat we elke week betalen met een SUMIF-formule. Voer naast uw label "= SOMM (C, 1, B)" in waarmee alle rekeningen die u met elk salaris wilt betalen samen vallen. Plak de formule in de volgende vier bladen en zorg ervoor dat de tweede waarde overeenkomt met de week die u evalueert.
In de laatste drie kolommen geeft u meer informatie over uw terugkerende abonnementen en somt u ze op per maand en jaar. Op deze manier kun je elke maand / jaar zien wat je betaalt, alleen om ervoor te zorgen dat al je terugkerende abonnementen ergens worden vermeld. Breek ze af met maandelijkse en jaarlijkse verlengingen en noteer op welke creditcard ze staan. Doe dan een snelle som voor elke categorie. In dit stadium zou je geschrokken kunnen zijn van hoeveel je uitgeeft.
Zodra je de basis hebt, kun je nog wat aanpassingen doen. Door tabbladen toe te voegen om rekeningsaldi bij te houden en te besteden aan individuele creditcards, kunt u zien of uw betalingen een verschil maken in het verminderen van uw schuld. Experimenteer en ontdek welk type tracking het beste voor u werkt.
Hoe zit het met apps?
Ik ben er zeker van dat je op dit moment waarschijnlijk meer dan een paar keer met je ogen hebt gerold en hebt gezegd dat er al apps zijn die dit allemaal doen en het beter doen. Door elk van deze te bouwen, wordt u veel meer in het proces geïnvesteerd dan alleen maar een andere taak of budgettoepassing te downloaden. Zodra je het proces onder de knie hebt, ga je dan verder met een app.
Nummers zullen nooit zo krachtig zijn als Excel, maar dankzij de ontwerpaanpak kunt u vriendelijke en toegankelijke werkbladen maken voor thuis en op het werk. Elk van deze projecten had je verder moeten helpen in de basis van Numbers.
Gebruik je nummers? Hoe organiseer je je leven?
Image Credit: Maxx Satori via Shutterstock



