
Er zijn momenten in het leven dat je merkt dat je iets anders dan je eerste keus uit noodzaak moet gebruiken. Dit geldt ook voor computerbesturingssystemen.
De meeste Windows-gebruikers zullen waarschijnlijk op enig moment in hun leven in contact komen met Mac OS X, en de meeste van hen zullen het nooit eerder hebben gebruikt. Gelukkig hebben we een snelstartgids opgesteld voor alle Windows-gebruikers die bang zijn voor het zien van een Apple-besturingssysteem.
Basisverschillen
Mac OS X heeft geen startmenu (of scherm), maar gebruikt in plaats daarvan een dock dat standaard langs de onderkant van het scherm wordt uitgevoerd. Toepassingen bevinden zich aan de linkerkant, mappen en geminimaliseerde vensters verschijnen aan de rechterkant. Toepassingen die al worden uitgevoerd, hebben een punt of lijn ernaast, zoals u kunt zien in de onderstaande schermafbeelding.
![]()
Aan de bovenkant van het scherm bevindt zich de menubalk en hier vindt u altijd de bekende opties voor bestanden, bewerken en weergeven voor elke actieve toepassing. De meeste functies van het Windows-systeemvak zijn te vinden in de rechterbovenhoek van de menubalk, zoals de batterijmeter, klok en Wi-Fi-schakelaars.
Zoek naar alles
Mac OS X heeft een uitstekende zoekmachine in de rechterbovenhoek van het scherm met de naam Spotlight, dus als je je ooit afvraagt waar iets is, hoef je er alleen maar naar te zoeken. Tik op elk gewenst moment op Command + spatiebalk om Spotlight te tonen of klik op het vergrootglaspictogram in de hoek. Typ alles waarnaar u op zoek bent - een toepassing, documentnaam, systeeminstelling enzovoort - en laat OS X het werk voor u doen.
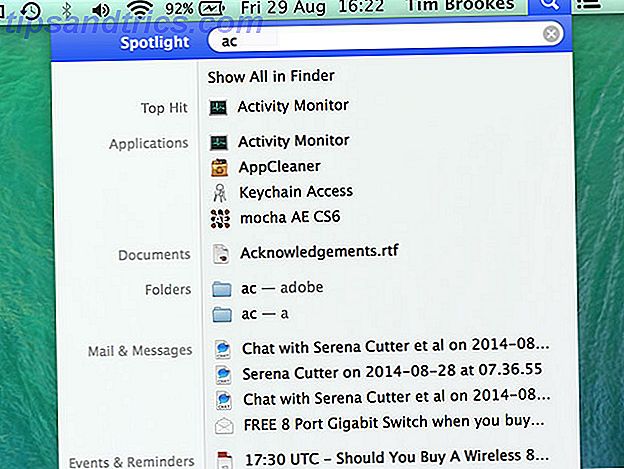
Zodra u heeft gevonden waarnaar u op zoek bent, kunt u de locatie ervan in Finder onthullen door de opdrachttoets ingedrukt te houden terwijl u deze selecteert.
Toetsenbord muis
De opdrachttoets voert nu een groot deel van de taken uit die de Windows-toets deed op Microsoft-toetsenborden, de optie is gelijk aan Alt en er is geen backspace-toets - alleen een verwijdering . Als u gewend bent aan een niet-Amerikaans toetsenbord, moet u aanpassen aan het @ -symbool dat nu boven het cijfer 2 staat. In plaats van het alt + -tabblad te gebruiken om programma's te doorlopen, gebruikt Mac OS X het tabblad Command + .
U kunt toch met de rechtermuisknop op een Mac klikken en als u een muis gebruikt, is deze precies waar u hem zult vinden. Degenen onder u op een laptop of Magic Trackpad kunnen twee klikken gebruiken (zorg ervoor dat twee vingers contact maken en er met een klikken) of houd de knop van het toetsenbord ingedrukt terwijl u klikt.
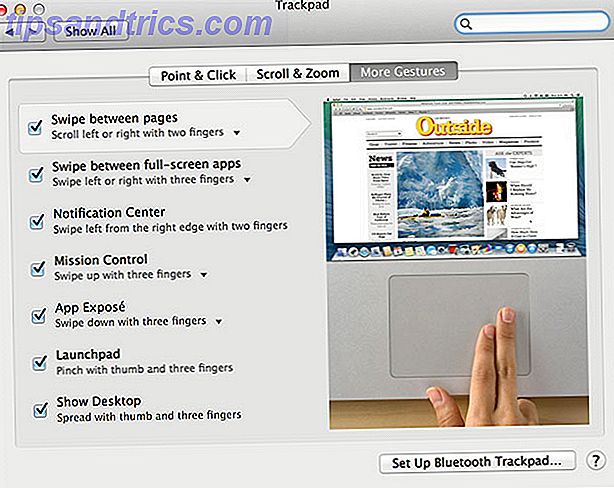
Als u op aanraking gebaseerde invoer gebruikt, zijn er een aantal bewegingen die u moet beheersen, zoals scrollen met een veegbeweging met twee vingers, of geïnstalleerde toepassingen onthullen door ze met vier vingers te knijpen. Zoek de volledige lijst onder Trackpad- instellingen (zoek ernaar).
Finder, bestanden en USB-drives
Finder is het Mac-equivalent van Windows Verkenner en u kunt het openen door op het smiley-pictogram helemaal links van het dock te klikken. Op een Mac is er geen mogelijkheid om een bestand standaard te "knippen" - je moet het eerst kopiëren ( command + c ) en dan de optietoets ingedrukt houden tijdens het plakken ( command + option + v ) om "kopiëren" in "move" te veranderen . Als u de naam van een bestand of map wilt wijzigen, selecteert u deze eerst en drukt u vervolgens op de Return- toets.
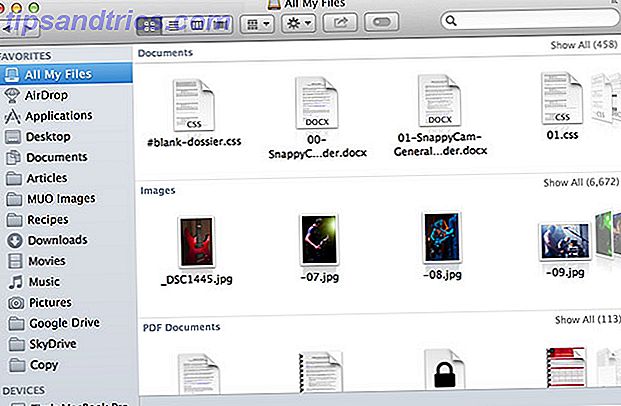
Er zijn links langs de linkerzijbalk van de Finder om snel toegang te krijgen tot veelgebruikte locaties zoals Documenten of Downloads . Als u naar beneden scrolt, vindt u alle aangesloten USB-flashmedia, externe, netwerk- en optische stations. Als u problemen ondervindt bij het schrijven naar een USB-station, kan deze zijn geformatteerd naar NTFS, waar uw Mac standaard niet naar kan schrijven. Het probleem met de externe harde schijf oplossen op uw Mac Het alleen-lezen probleem oplossen Externe harde schijf Probleem op Je Mac Een USB-harde schijf aansluiten en erachter komen dat je er niet naartoe kunt schrijven is frustrerend, maar gemakkelijk te repareren. Lees verder .
Toepassingen en instellingen
De drie knoppen links bovenaan zijn dichtbij (rood), verkleinen (geel) en uitvouwen (groen). De groene wordt gebruikt om het venster aan te passen aan de inhoud, in plaats van het volledige venster te maximaliseren zoals bij Windows. Merk op dat wanneer u een venster op Mac OS X sluit met behulp van de rode knop, de toepassing zeer waarschijnlijk nog steeds open is - aangegeven door een kleine lichte punt of lijn in het dock.

Als u een toepassing wilt afsluiten, klikt u met de rechtermuisknop (of Ctrl-ingedrukt) in de dock en selecteert u afsluiten. Als u de Option- toets ingedrukt houdt, kunt u Geforceerd stoppen Een niet-reagerende toepassing stoppen of u kunt Activity Monitor starten (zoeken). Dit is het Mac OS X-equivalent van Task Manager en stelt u in staat hinderlijke processen te isoleren en te doden.
Als u netwerktoegang wilt configureren, systeeminstellingen wilt gebruiken of eenvoudig uw achtergrond wilt wijzigen, vindt u alles onder Systeemvoorkeuren (via het dock of Spotlight).
Hoe schakel ik het uit?
U vindt opties voor het afsluiten, opnieuw opstarten en uitloggen van Mac OS X onder het Apple-logo in de linkerbovenhoek.
Als u meer wilt weten over de overgang van Windows naar OS X, downloadt u onze converteerhandleiding naar OS X. U kunt ook ons Mac OS X-spiekbriefje downloaden voor directe wijsheid van sneltoetsen.
Hoe is het om een Mac vanuit het perspectief van een Windows-gebruiker te gebruiken? Laat ons weten wat je ervaringen zijn geweest, hieronder.

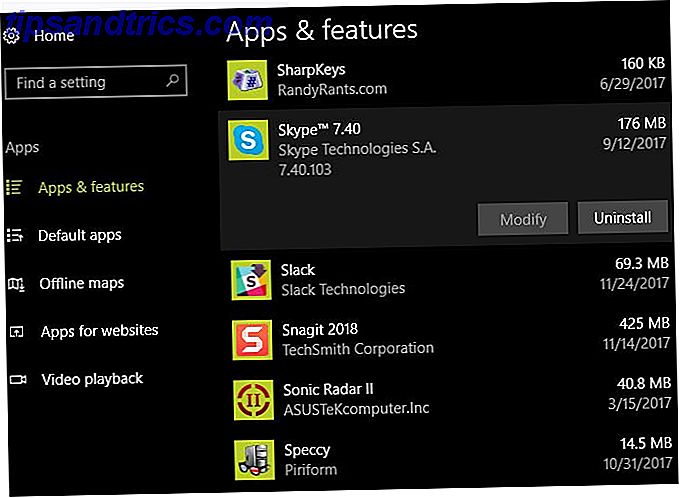
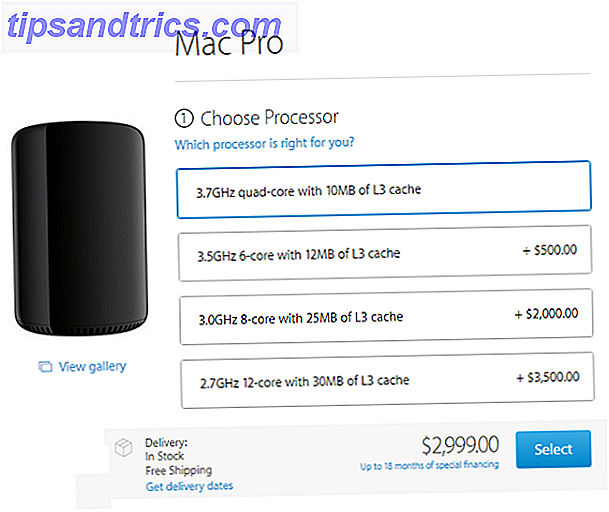
![Neem de controle over uw fotoalbums met Easy Photo Uploader voor Facebook [Windows]](https://www.tipsandtrics.com/img/windows/307/take-control-your-photo-albums-with-easy-photo-uploader.jpg)