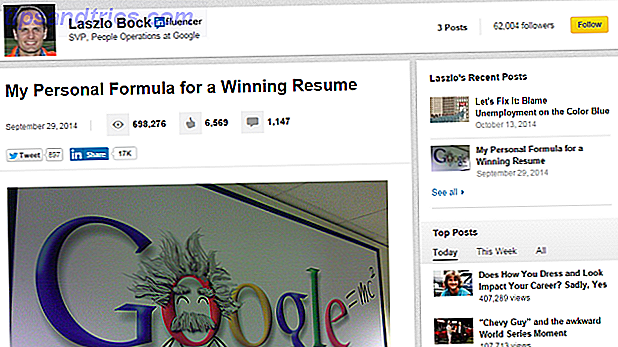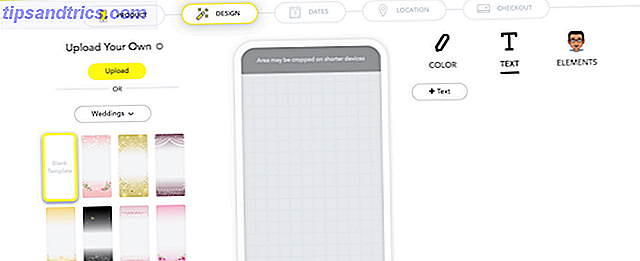Het lijkt erop dat de handige functies in Microsoft Word 10 Hidden Microsoft Word-functies die uw leven gemakkelijker zullen maken 10 Verborgen Microsoft Word-functies die uw leven gemakkelijker zullen maken Microsoft Word is bedrieglijk eenvoudig. Het gaat prima zolang je een document opstart en gewoon typt. Maar Microsoft Word zou niet het Zwitserse mes zijn zonder zijn productieve functies. Meer lezen eindigt nooit. Van verborgen functies voor hoofdgebruikers tot belangrijke sneltoetsen voor het toetsenbord die door iedereen kunnen worden gebruikt 60 Essentiële Microsoft Office-sneltoetsen voor Word, Excel en PowerPoint 60 Essentiële Microsoft Office-sneltoetsen voor Word, Excel en PowerPoint Honderden sneltoetsen zijn beschikbaar in Office, maar deze zijn de belangrijkste die je zou moeten weten omdat ze je veel tijd zullen besparen. Lees Meer in hun voordeel, Word is een schatkamer van productiviteit.
Als u bijvoorbeeld de volgende keer dat u een tafel nodig heeft in plaats van naar het tabblad Invoegen op het lint gaat, plaatst u uw cursor op een nieuwe regel en typt u vier plustekens met een spatie ertussen. U kunt ook de verticale lijn ( | ) gebruiken als u dat wilt. Hierna drukt u gewoon op Enter om de tabel te maken.
+ + + + Dit maakt een tabel met één rij en drie kolommen, die overeenkomt met de vier plustekens die u hebt getypt (één voor elke regel op de tafel en een spatie voor elke cel). Als u meer kolommen nodig heeft, voegt u meer plustekens toe voordat u op Enter drukt.
Als u de kolommen breder wilt maken, voegt u streepjes toe tussen de plustekens:
+----------+----------+----------+ Vergeet niet dat je ook de opmaakhulpmiddelen van Word kunt gebruiken om het meteen na het maken van de tabel te krijgen.
Als dit niet voor u werkt, schakelt u de instelling in door naar Bestand> Opties te gaan . Klik op het tabblad Proefcontrole aan de linkerkant en klik vervolgens op de knop AutoCorrectie-opties ... bovenaan. Wijzig aan de bovenkant het tabblad naar AutoOpmaak terwijl u typt . Zorg ervoor dat in de koptekst Toepassen als u typt, is aangevinkt. Dan ben je klaar om te gaan!
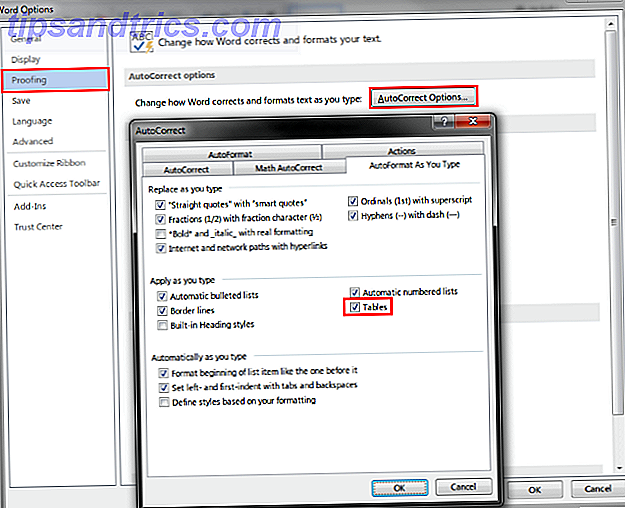
Nu dat u een tabel hebt, moet u deze perfect formatteren met onze tips 8 Tips voor het opmaken van perfecte tabellen in Microsoft Word 8 Tips voor perfecte tabellen in Microsoft Word opmaken Een tabel is meer dan een raster van cellen. In Word zijn tabellen niet alleen containers voor gegevens, maar essentiële opmaakhulpmiddelen. Ontdek hoe u deze dubbele rol kunt beheren met acht eenvoudige tips. Lees verder .
Heb je tabellen gemaakt met deze truc? Vind je het leuk om sneltoetsen te gebruiken voor kleine taken zoals deze, of heb je liever het lint? Laat het ons weten door te reageren!
Image Credit: vinnstock via Shutterstock.com