
Ik zal de eerste zijn om toe te geven dat een stemassistent niet zo behulpzaam is in een systeem waarbij je vingers meestal op het toetsenbord zijn. Maar er is nog geen reden om Siri voor Mac uit te schrijven.
Hoewel het op iOS niet zo goed kan als het kan (er is bijvoorbeeld nog geen app-ondersteuning voor derden), kan Siri nog steeds een teamplayer zijn. Het gaat erom u te helpen specifieke taken uit te voeren, sneller, wanneer u al uw handen vol hebt met het toetsenbord.
Siri instellen en gebruiken
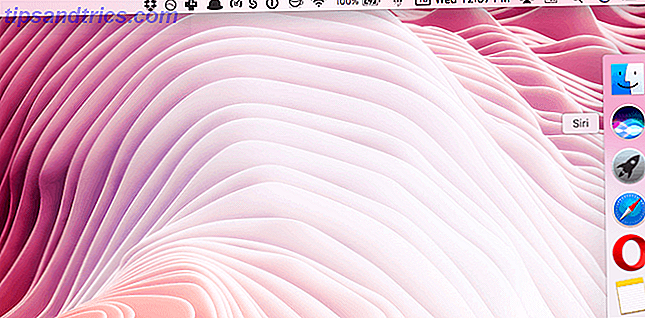
Als u het Siri-pictogram niet kunt vinden in de menubalk (het is gemakkelijk te herkennen omdat dit het enige meerkleurige pictogram in de volledige menubalk is), is de functie mogelijk niet ingeschakeld.
Zorg er eerst voor dat u MacOS Sierra 5-redenen gebruikt om macOS Sierra te installeren Nu en upgrade 5 redenen om macOS Sierra op dit moment te installeren & Hoe u kunt upgraden na een paar maanden openbare bèta, de nieuwste versie van Apple's desktopbesturingssysteem is klaar voor prime time. Lees Meer, open Systeemvoorkeuren en selecteer Siri . Vink vervolgens de optie Siri inschakelen aan. Van hieruit kunt u, als u dat wilt, ook de sneltoets voor de menubalk verbergen voor Siri. Maak je geen zorgen, er zijn andere manieren om bij haar te komen.

Je vindt een Siri-snelkoppeling in het Dock (nogmaals, ook verwijderbaar door het pictogram van het Dock te slepen) en er is ook een sneltoets. In het voorkeurenpaneel van Siri kun je Siri oproepen door de Option- toets of Command + Spatie- combinatie ingedrukt te houden. U kunt er ook voor kiezen om Siri op te roepen door op de knoppen Fn en Spatie te tikken.
1. Voeg tijden in verschillende steden toe aan het meldingscentrum

Als iemand die op afstand werkt en in drie verschillende tijdzones met mensen moet praten, voelt Siri zich als een uitkomst. Het is heel eenvoudig om aan Siri te vragen "hoe laat is het in Melbourne?" Voordat een bericht wordt verzonden.

Hier is ook een pro-tip: klik op de knop + wanneer de kaart wordt weergegeven. Hiermee wordt de tijdzone aan het Today-scherm toegevoegd, waardoor het nog eenvoudiger is om meerdere tijdzones langs de lijn te bekijken.
2. Speel muziek

Ik vind het leuk om Beats 1 te spelen als ik aan het schrijven ben. En meestal vraag ik gewoon aan Siri om een zender, een nummer of een afspeellijst te beginnen. Ik vind dat dit echt sneller en gemakkelijker is dan andere beschikbare methoden (bijv. Klikken via iTunes of zoeken met Spotlight).
3. Stel herinneringen in

Als u de app Herinneringen gebruikt, kan het gebruik van Siri om herinneringen toe te voegen zeer nuttig zijn. Gebruik Siri en Apple Herinneringen voor de beste winkellijsten Gebruik Siri en Apple Herinneringen voor de beste boodschappenlijst Verspil uw geld niet aan een app van derden, alleen gebruik Apple gratis iPhone- en Mac-apps. Lees verder . Je kunt Siri vragen om je op een bepaald moment en op dezelfde plaats aan iets te herinneren. Dit wordt dan natuurlijk gesynchroniseerd naar je iPhone.
4. Zoek naar dingen op uw Mac

Spotlight is geweldig om te zoeken Efficiënter zoeken In Mac OS X met onze beste spot Tips Efficiënter zoeken in Mac OS X met onze beste spotlights Spotlight is al jaren een geweldige Mac-functie, met Cupertino regelmatig Redmond begeleid in de kunst van het zoeken op desktopcomputers . Hier zijn een paar tips om meer te vinden op je Mac. Lees meer maar als u niet wilt typen, kan Siri net zo goed werken. U kunt Siri vragen om van alles te zoeken: bestanden, mappen, albums, foto's en meer.
U kunt uw zoekopdracht verfijnen door Siri te vragen om alleen bestanden van gisteren te tonen, of de presentatie waar u maandag aan werkte. Speel ermee en je zult uitzoeken wat voor soort context het beste werkt voor jou.
Als je fotobibliotheek wordt gesynchroniseerd met de Foto's-app, kun je Siri zelfs vragen om je foto's te vinden die op een specifieke locatie zijn gemaakt.
5. Verzend een bericht
Als u iMessage gebruikt, kunt u Siri vragen om een transcript te verzenden en een bericht te verzenden naar iedereen in uw contactenlijst. Als een 'off-the-cuff'-ding, dit is niet alleen een tijdbesparing maar Siri gebruiken om dit te doen zorgt er ook voor dat je het niet vergeet door het later in te drukken.
6. Zoeken naar afbeeldingen

Wanneer u naar afbeeldingen op internet zoekt, krijgt u niet alleen een mooi miniatuuroverzicht van de topresultaten, maar kunt u ook een afbeelding slepen en neerzetten in een document waaraan u werkt. Het is naadloos en een real-time saver.
7. Vraag naar het weer

Als je Siri op de iPhone gebruikt om het weer regelmatig te controleren, zal dit je bekend voorkomen. Siri geeft je een contextueel antwoord en laat je de vijfdaagse voorspelling zien die je bekend bent.
8. Apparaatinstellingen wijzigen
Met Siri is het heel eenvoudig om instellingen die zijn verborgen in Systeemvoorkeuren, in te schakelen of een paar klikken verwijderd.
U kunt eenvoudige dingen doen, zoals Siri vragen Bluetooth uit te schakelen of de helderheid te verhogen. Maar je kunt Siri zelfs vragen om meer verborgen spullen zoals "wat is het serienummer van mijn Mac?" Of om je je privacy- of iCloud-instellingen te laten zien.
9. Open apps en websites
Als u niet elke ochtend dezelfde vier URL's wilt typen, kunt u Siri zoiets vragen als "open makeuseof.com" en opent Siri de webpagina voor u in uw standaardbrowser. Hetzelfde geldt voor apps.
10. Sla resultaten op om later te verwijzen

Sommige kaarten zoals het zoeken naar afbeeldingen, zoeken op het web of het zoeken naar bestanden kunnen worden opgeslagen in het Berichtencentrum, zodat u er later eenvoudig naar kunt verwijzen. Wanneer een kaart compatibel is, vindt u een + -pictogram in de hoek.
11. Wijzig de stem van Siri
Als u niet dol bent op hoe uw persoonlijke assistent met u praat, zijn er andere alternatieven die u kunt proberen. Klik in het gedeelte Siri in Systeemvoorkeuren op de vervolgkeuzelijst naast Siri Voice en je kunt kiezen tussen een mannelijke en een vrouwelijke stem in een Amerikaans, Brits of Australisch accent.
12. Schakel Hey Siri in
De functionaliteit van Siri op de iPhone is nogal revolutionair, vooral voor iemand die net zo lui is als ik. Dus het is triest dat de functionaliteit niet beschikbaar is op Macs, die veel krachtiger zijn, maar wat dan ook, het is niet alsof ik er verbitterd over ben.
Er is een oplossing om deze functie in te schakelen als je bereid bent om te sleutelen. Het gebruikt dictaat om een aangepaste sneltoets op te roepen die op zijn beurt Siri mogelijk maakt.
- Ga naar Siri- instellingen in Systeemvoorkeuren en geef een aangepaste snelkoppeling. Iets unieks.
- Ga naar Systeemvoorkeuren > Toetsenbord . Schakel op het tabblad Dicteren Dictation in en schakel Enhanced Dictation gebruiken in (u moet mogelijk een bestand downloaden om de functie in te schakelen).
- Ga naar Systeemvoorkeuren > Toegankelijkheid en selecteer in het linkerpaneel Dictee. Aan de rechterkant: schakel het dictaatzoekwoord in en verander de zin in Hey .
- Klik op dezelfde toegankelijkheidspagina op dictaatopdrachten . Vink het selectievakje voor Geavanceerde opdrachten inschakelen aan en klik op de knop + om een nieuwe opdracht toe te voegen.
- Voor het gedeelte When I say in Siri, in While using selecteer Any Application, in Perform zet in de sneltoets die je hebt toegewezen aan Siri. Als u klaar bent, drukt u op Gereed .
Als u problemen ondervindt om dit te laten werken, schakelt u de optie Siri inschakelen uit en controleert u deze opnieuw.
Hoe gebruik je Siri?
Net als veel andere Apple-producten krijgt Siri de basis goed, maar worstelt als het moeilijk gaat. Amazon Echo versus Google Home vs. Apple HomePod Amazon Echo vs. Google Home vs. Apple HomePod In dit artikel leer je de verschillen tussen de Amazon Echo en Google Home. We zullen ook bekijken welke functies een Apple-luidspreker kan bevatten. Lees verder . Hopelijk verbeteren deze tips je Mac-productiviteit voordat Apple het nut van de service uitbreidt in de volgende macOS-update.
Waar gebruik je Siri voor op je iPhone of Mac? Deel met ons in de reacties hieronder.



