
Het converteren van afbeeldingen naar PDF's op Windows 10-machines kan niet eenvoudiger, en het beste is dat u geen extra software hoeft te downloaden en niet hoeft te vertrouwen op programma's voor het indammen van bronnen, zoals Adobe Reader. Dit is waarom u geen Adobe Reader nodig hebt Is waarom u geen Adobe-lezer nodig hebt Adobe Reader is opgeblazen, langzaam en aansprakelijk. Kortom, het is niet nodig. Hebt u überhaupt een PDF Reader nodig? We laten u zien hoe u PDF-bestanden opent zonder Adobe Reader. Lees verder .
Ga als volgt te werk om een afbeelding naar een PDF in Windows 10 te converteren:
- Open de foto in de standaard Windows 10 Photo-app 10 Dingen waarvan u de Windows 10-foto-app niet kende 10 dingen die u niet kende De Windows 10-foto's-app Kon de standaard Photos-app van Windows 10 de meeste taken voor het bewerken van foto's aan met gemak. We laten u zien waar u de minder bekende functies van Photo kunt vinden en hoe u deze kunt gebruiken. Lees verder . (Als je je standaard app voor het bekijken van foto's al hebt gewijzigd, kun je de foto eenvoudig openen door er met de rechtermuisknop op te klikken. Ga naar Openen met > Foto's .)
- Zodra de afbeelding is geopend in Foto's, klikt u op de menuknop (drie punten) en klikt u op Afdrukken .
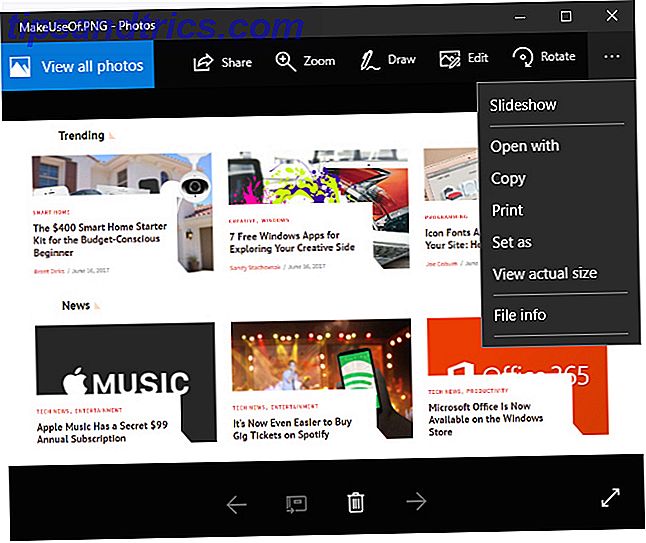
- Dit opent een nieuw dialoogvenster waarin u de printer kunt selecteren in een vervolgkeuzemenu. Selecteer Microsoft Afdrukken naar PDF en klik op de knop Afdrukken .
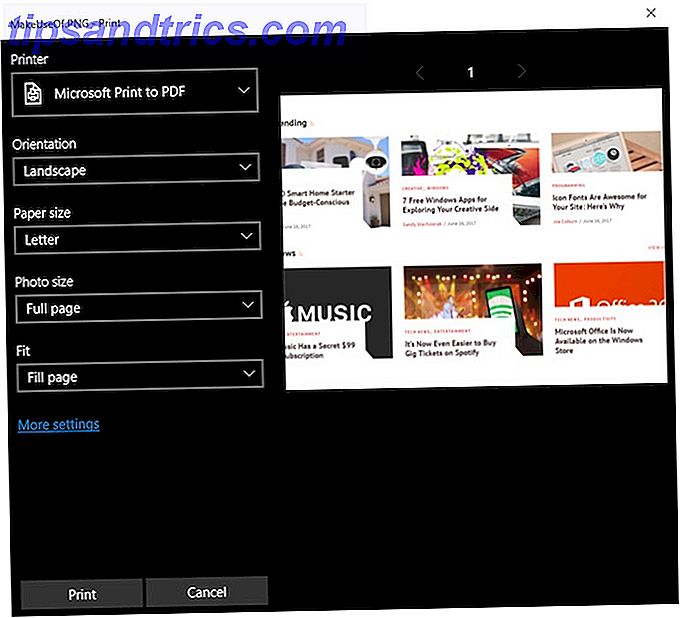
- Er verschijnt een nieuw dialoogvenster waarin u de bestandsnaam kunt invoeren en de bestandslocatie kunt selecteren en op Opslaan kunt klikken.
Deze methode zou moeten werken met elk afbeeldingsbestand dat u kunt openen met de Photos-app: JPG, PNG, TIFF, etc.
Welke methode gebruik je om afbeeldingen naar PDF's te converteren? Laat het ons weten in de comments.

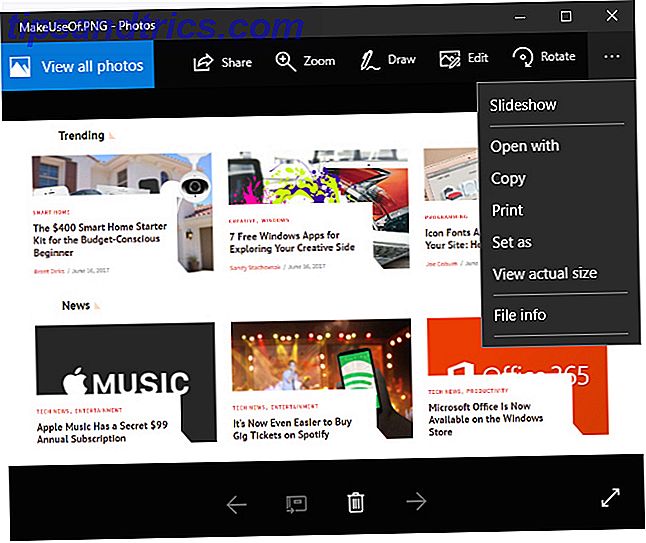
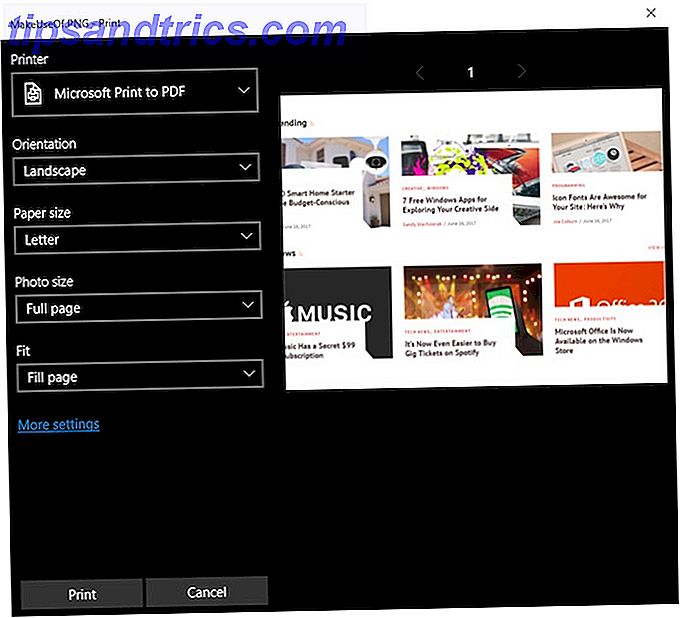
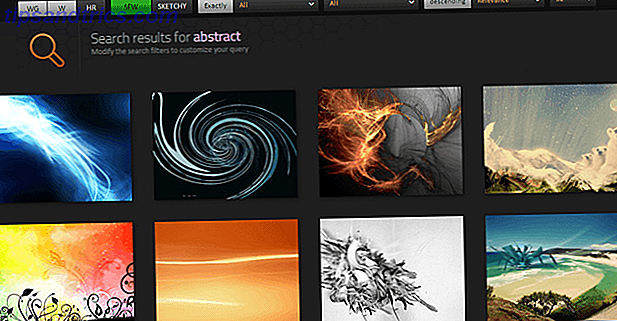
![Apple gedwongen gerafeld MagSafe-netsnoeren te vervangen [Nieuws]](https://www.tipsandtrics.com/img/internet/262/apple-forced-replace-frayed-magsafe-power-cords.jpg)
