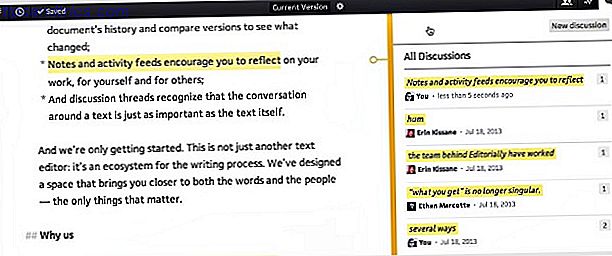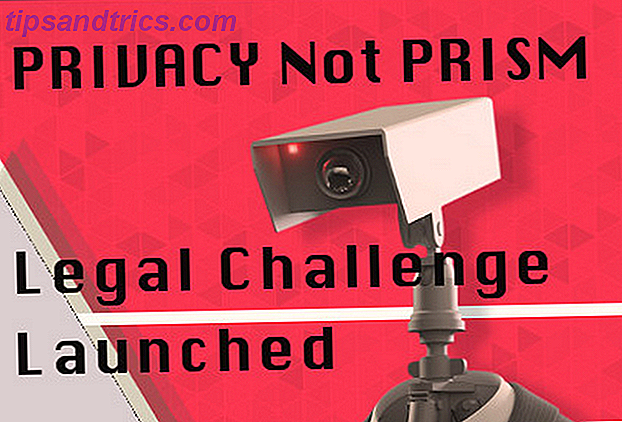Werken in een Microsoft Excel-spreadsheet kan een frustrerende of aangename ervaring zijn. Het verschil ligt waarschijnlijk in hoe productief je bent met de software. 10 Easy Excel Timesavers die je misschien hebt vergeten 10 eenvoudige Excel Timesavers die je misschien hebt vergeten Deze tien tips zullen je tijd om gewone Excel-taken uit te voeren minimaliseren en de productiviteit van je spreadsheet verhogen. Lees verder .
Voor alles door menu's zoeken, is niet leuk. Toetsenbordsnelkoppelingen helpen u direct toegang te krijgen tot uw meest gebruikte functies, en u kunt zelfs uw eigen maken Hoe u uw eigen sneltoetsen voor Excel-toetsen maakt op de eenvoudige manier Hoe u uw eigen Excel-toetsenbord maakt Snelkoppelingen op de eenvoudige manier Wilt u Excel uw eigen maken? Dit zijn de beste manieren om aangepaste sneltoetsen te maken. Lees verder .
Hier zijn enkele van de meest bruikbare Excel-snelkoppelingen die u moet onthouden voor regelmatig gebruik:
- Met F2 kun je de geselecteerde cel bewerken.
- F4 herhaalt de laatste actie die je hebt ondernomen.
- Ctrl + Alt + V opent het menu Plakken speciaal . Hier kunt u kiezen om de waarde, formule, opmaak en meer van uw gekopieerde tekst te plakken.
- Ctrl + A selecteert het volledige werkblad.
- Alt + = voegt automatisch de waarden in een rij, kolom of tabel toe en maakt een SUM- functie in de huidige cel.
- Ctrl +; zal de huidige datum invoeren.
- Ctrl + T opent het dialoogvenster Tabel invoegen .
- Met de Ctrl + Shift + pijltoets wordt uw selectie uitgebreid tot de gegevens. Stel bijvoorbeeld dat u een kolom met 10 items erin hebt staan. Selecteer de bovenste cel, gebruik deze snelkoppeling en Excel selecteert alle cellen.
- Ctrl + 1 opent het dialoogvenster Cellen opmaken . Hiermee kunt u het aantal, de uitlijning, het lettertype en meer eigenschappen wijzigen zonder door het lintmenu te lopen.
- Als u ooit uw huidige cel uit het oog verliest, drukt u op Ctrl + Backspace .
- Druk op Ctrl + Home om terug te keren naar cel A1.
Raadpleeg voor meer informatie onze handleiding voor Excel-snelkoppelingen 35 Everyday Microsoft Excel-sneltoetsen voor Windows en Mac 35 Dagelijkse Microsoft Excel-sneltoetsen voor Windows en Mac Sneltoetsen voor het toetsenbord kunnen u veel tijd besparen! Gebruik deze Microsoft Excel-snelkoppelingen om sneller te werken met spreadsheets op Windows en Mac. Lees verder .
Welke Excel-sneltoetsen gebruikt u regelmatig? Vertel ons welke sneltoetsen je niet kunt leven zonder in de reacties!
Beeldcredits: fotoscool / Depositphotos