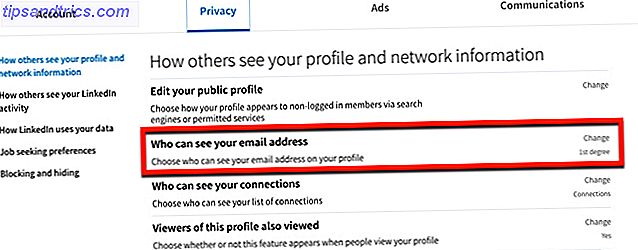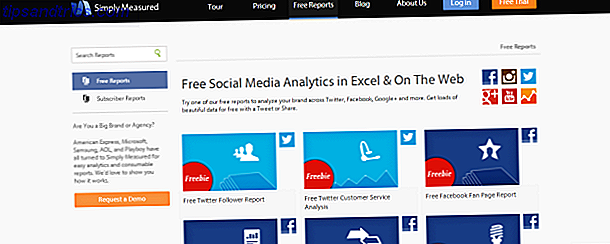Windows 10 is fantastisch, maar er is zoveel aanpassingsvermogen mogelijk om het nog beter te maken 7 De beste tools voor het aanpassen en aanpassen van Windows 10 7 De beste tools voor het aanpassen en aanpassen van Windows 10 Uw Windows-installatie kan net zo uniek zijn als u. We hebben de beste tools samengesteld om u te helpen bij het aanpassen van het ontwerp en de functionaliteit van uw Windows-systeem. Lees verder .
We laten je zien hoe je Classic Shell kunt gebruiken, een programma van derden dat zich richt op het aanpassen van het Startmenu, de taakbalk en de Verkenner. Van het veranderen van het Start-pictogram, het volledig transparant maken van de taakbalk, tot het controleren op Windows-updates bij afsluiten, er is zoveel dat Classic Shell kan doen.
Als je je eigen Classic Shell-tips en -trucs hebt om te delen, kun je ons dit laten weten in de onderstaande opmerkingen.
Classic Shell downloaden
Allereerst: ga naar de Classic Shell-website en download het programma. Start het installatieprogramma en doorloop de wizard. U wordt gevraagd welke elementen van Classic Shell u wilt installeren. Selecteer voor het doel van deze handleiding alles behalve Classic IE.
Hiermee installeer je Classic Start Menu Settings en Classic Explorer Settings, die je allebei een systeemzoekopdracht doet. We zullen ernaar verwijzen als Start Menu Instellingen en Explorer Instellingen.
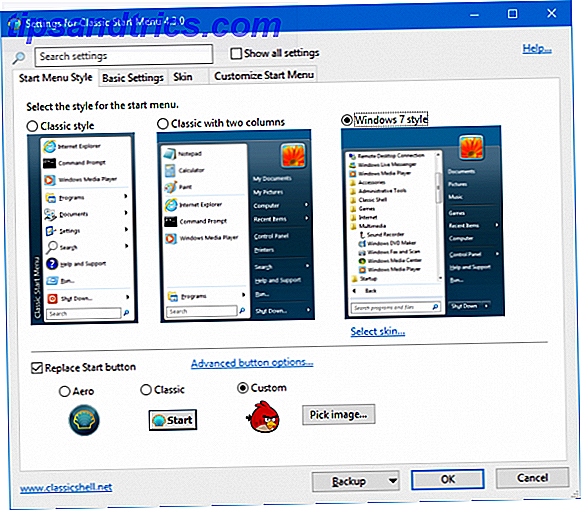
Standaard ziet u in beide instellingsvensters slechts een klein aantal tabbladen en aanpassingsopties. Vink Toon alle instellingen zodat u alle tabbladen kunt zien, want we hebben ze nodig voor de komende tweaks.
1. Start Menu Skins
Als u de Startmenu's mist van Windows voorbij De 7 beste Windows Startmenu Alternatieven en Vervangingen De 7 Beste Windows Startmenu Alternatieven en Vervangingen Het Windows 10 Start Menu is een grote verbetering ten opzichte van Windows 8, maar u kunt het nog beter maken. Dit zijn de beste hulpmiddelen om rond te werken of het Startmenu te vervangen. Meer lezen, Classic Shell maakt het heel gemakkelijk om de klok terug te draaien. Start Start Menu Instellingen en ga naar het tabblad Stijl Startmenu . Hier kunt u kiezen tussen Klassieke stijl, Klassiek met twee kolommen en Windows 7-stijl .
Eenmaal geselecteerd, klikt u op Selecteer huid ... hieronder en gebruikt u de vervolgkeuzelijst Huid om tussen de verschillende stijlen te wisselen. U kunt bijvoorbeeld kiezen voor het klassieke startmenu met de XP-kleuren.
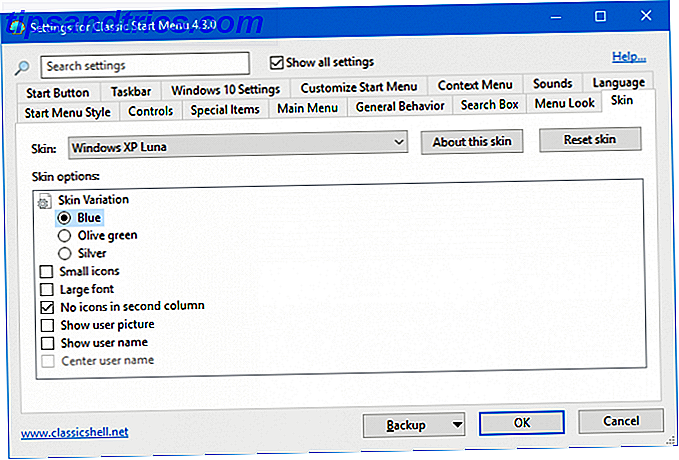
Elke skin heeft ook zijn eigen opties, aanpasbaar met behulp van de keuzerondjes en selectievakjes onder de vervolgkeuzelijst. Sommigen laten u bijvoorbeeld de grootte van de pictogrammen, lettertypen en of uw gebruikersfoto wordt getoond.
2. Start snelmenu's
Er zijn veel verschillende manieren om het Startmenu te openen. Met Classic Shell kunt u elk afzonderlijk instellen om in te stellen of het niets doet, het klassieke Startmenu opent of het standaard Startmenu opent.
Start de menu-instellingen van het menu en ga naar het tabblad Besturing . Hier worden alle snelkoppelingen weergegeven, zoals Links klikken, Shift + klikken en Windows-toets . Gebruik de keuzerondjes om elke instelling aan te passen.
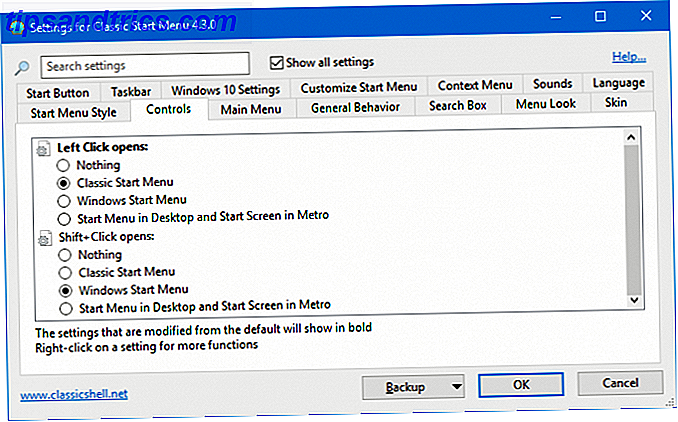
U kunt bijvoorbeeld met de linkermuisknop op het Start-pictogram hebben geklikt om de klassieke stijl te openen, maar zweven de standaard Windows-stijl open.
3. Start de menuknop
De standaard Start-knop met de vier vensters is bruikbaar, maar het is niet bijzonder spannend. Laten we dat veranderen.
Ten eerste is het tijd om de gewenste afbeelding te kiezen. Technisch gezien zou je elke afbeelding kunnen gebruiken, maar de beste zijn die welke specifiek zijn ontworpen om verschillende beeldstatussen te tonen in normale, zweefde en geperste modi.
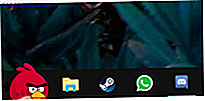
Het Classic Shell-forum heeft veel verschillende knoppen om uit te kiezen, variërend van Angry Birds, het Superman-logo of een retro-XP-look. Hoe Windows 10 eruitzien als Windows XP, 7 of 8.1 Hoe je Windows 10 eruitziet als Windows XP, 7, of 8.1 Het lastige van het upgraden van Windows is dat alles verandert. U kunt als volgt Windows 10 veranderen in een Windows XP, 7 of 8.1 look-alike om de verhuizing gemakkelijker te maken - voor uzelf of een vriend. Lees verder . Blader door de discussielijnen en zodra u vindt wat u zoekt, klikt u met de rechtermuisknop op de afbeelding en slaat u deze ergens op uw computer op.
Start Start Menu Instellingen, ga naar het tabblad Start Menu Style en vink Start knop aan . Klik op Aangepast > Afbeelding kiezen ..., ga naar de plaats waar u de afbeelding hebt opgeslagen en dubbelklik erop.
Als de afbeelding te groot is, klik dan op Geavanceerde knopopties ... en klik op Knopgrootte . Hier kunt u de pixelbreedte voor de knop invoeren. 0 is de standaard, maar 48 of 60 werken vaak het beste. Experimenteer met verschillende waarden.
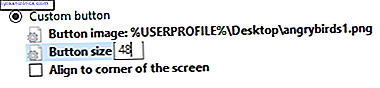
U moet elke keer op OK klikken om de wijziging op te slaan.
4. Muzikaal startmenu
Als u op Windows zoekt naar systeemgeluiden en het relevante resultaat selecteert, kunt u wijzigen welk geluid wordt afgespeeld voor verschillende acties, zoals een bijna lege batterij, berichtmeldingen of fouten. Alles goed en wel, maar wat als je geluid wilt toevoegen aan je startmenu?
Open Start Menu Instellingen en ga naar het tabblad Geluiden . Hier kunt u een ander geluid instellen voor wanneer u Start opent, wanneer u het sluit, wanneer een item wordt uitgevoerd, wanneer iets wordt neergezet, of wanneer u met de muis over het pictogram beweegt.
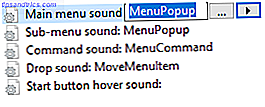
Selecteer waarvoor u een geluid wilt instellen en klik op ... om naar het audiobestand op uw computer te bladeren. Het moet een WAV-indeling hebben, dus bekijk een site zoals WavSource voor sommigen om te downloaden.
5. Verbeterde Start Menu Search
De zoekopdracht in het startmenu is goed, vooral met de toevoeging van Cortana, maar je kunt het nog beter maken. Open Start Menu Instellingen en ga naar het tabblad Zoekvak. Er zijn een heleboel nuttige instellingen die de moeite waard zijn om hier in te schakelen.
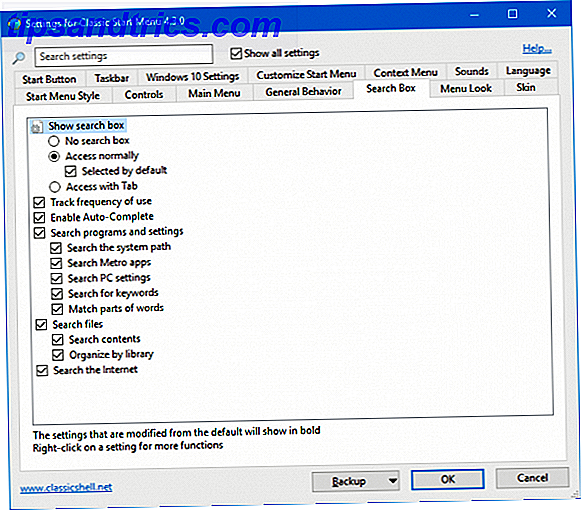
De trainingsfrequentie van gebruik zal zien hoe vaak u programma's opent en hoger in de zoekresultaten plaatst. Automatisch aanvullen inschakelen detecteert automatisch de volledige map- of bestandspaden. Het inschakelen van zowel zoekprogramma's als instellingen en zoekbestanden is hier misschien de handigste functie en betekent in feite dat uw zoekactie in het Startmenu een one-stop-shop wordt om absoluut alles op uw systeem te vinden. Hoe de inhoud van uw bestanden op Windows te doorzoeken Hoe Doorzoek de inhoud van uw bestanden op Windows Ooit problemen gehad met het vinden van een bestand waarvan u wist dat het op uw computer was opgeslagen? Standaard zal Windows de inhoud van elk bestand niet doorzoeken. Dit kan eenvoudig worden veranderd en hier is hoe! Lees verder .
6. Windows Updates bij Shutdown
Met Classic Shell kunt u kiezen of Windows controleert of er updates zijn wanneer u afsluit. Als u deze instelling wilt aanpassen, opent u Menu Instellingen starten, gaat u naar het tabblad Algemeen gedrag en vinkt u Controleren op Windows-updates bij afsluiten aan .
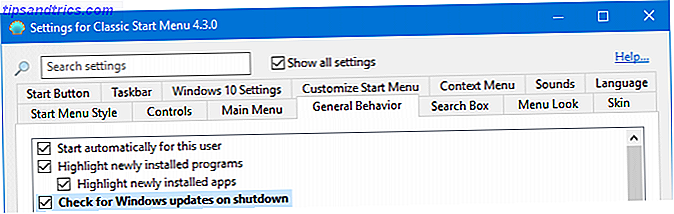
Het geeft ook aan of er updates moeten worden geïnstalleerd door een pictogram weer te geven naast de knop Afsluiten. Als u altijd zo snel mogelijk moet afsluiten, is deze optie misschien niet de beste, maar het helpt de krachtige updates van Windows te overwinnen Automatische updates van apps uitschakelen in Windows 10 Automatische updates van apps uitschakelen in Windows 10 Deactiveringssysteem updates worden niet geadviseerd. Maar zo nodig, hier is hoe u het doet op Windows 10. Meer lezen.
7. Volledig transparante taakbalk
Windows biedt beperkte transparantie-opties, ingeschakeld via Instellingen> Aanpassing> Kleuren> Transparantie-effecten . Maar dat is niet goed als u een volledig transparante taakbalk wilt hebben.

Ga in het menu Start Instellingen naar het tabblad Taakbalk en vink Taakbalk aanpassen aan . Selecteer Transparent als u wilt dat de taakbalk helemaal leeg is of Glass als u een blur-effect wilt. Klik vervolgens op de dekking van de taakbalk en wijzig de waarde in 0 .
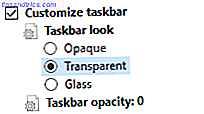
U kunt deze waarde overal op de schaal van 0 tot 100 instellen als u niet wilt dat de taakbalk volledig transparant is.
8. Taakbalkkleuren
Windows laat u een kleur instellen voor uw taakbalk Windows 10 Aanpassing taakbalk: de complete handleiding Windows 10 Aanpassing taakbalk: de complete handleiding Gebruik deze gids om uw Windows 10 taakbalk zowel esthetisch aantrekkelijker als nuttiger te maken. We laten u zien hoe u uw taakbalk volledig kunt aanpassen. Lees verder .
Ga hiervoor naar Instellingen> Aanpassing> Kleuren, selecteer een kleur en vink Start, taakbalk en actiecentrum aan . Zoals het label suggereert, is deze kleur echter niet alleen voor de taakbalk.

Met Classic Shell kunt u de kleur van de taakbalk zelf en het lettertype onafhankelijk van elkaar wijzigen. Open hiervoor Menu-instellingen starten, ga naar het tabblad Taakbalk en selecteer Taakbalk aanpassen . Selecteer Taakbalkkleur en / of taakbalkkleur en klik op ... om een kleur in te stellen. Klik op OK in het kleurenvenster en vervolgens nogmaals op OK om uw wijzigingen op te slaan.
9. Bestandsverkenner Statusbalk
De statusbalk in de standaard bestandsverkenner is eenvoudiger dan vroeger in oudere versies van Windows.
Voor meer informatie onder aan het scherm opent u de Explorer-instellingen en gaat u naar het tabblad Statusbalk . Vink hier Statusbalk tonen aan en gebruik de onderstaande opties om naar wens aan te passen.
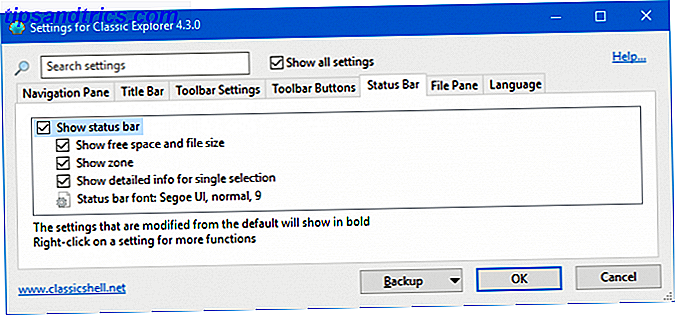
Ze zijn allemaal nuttig, maar tonen vooral gedetailleerde informatie voor een enkele selectie . Hiermee worden metagegevens over een bestand weergegeven als u erop klikt zonder naar het gedeelte Eigenschappen te hoeven gaan.
10. Bestandsverkenner: paneermeel
Bovenaan het File Explorer-venster bevindt zich de adresbalk, die u laat zien in welke map u bladert. Standaard toont dit niet het volledige bestandspad, tenzij u in de adresbalk klikt.
Je kunt dit veranderen. Open de Explorer-instellingen en ga naar het tabblad Titelbalk . Schakel het selectievakje broodkruimels uit om het pad van de volledige map in de adresbalk te bekijken.
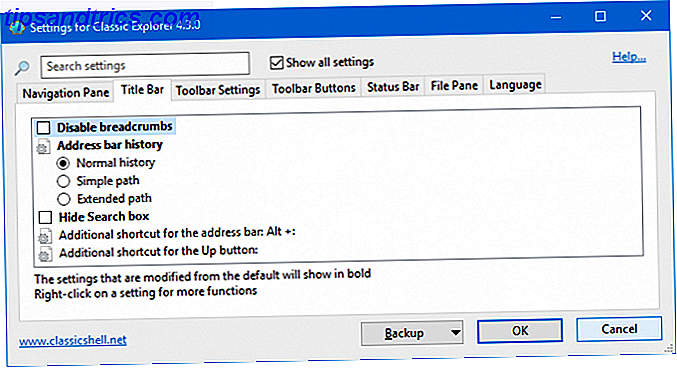
Wat bijvoorbeeld eerder zou hebben gezegd: Deze pc wordt nu weergegeven als C: \ Users \ Name . U kunt ook aanpassen hoe het wordt weergegeven in de geschiedenis van de adresbalk, samen met het vak Zoeken tegelijkertijd verbergen .
Kom uit je schulp
Classic Shell bestaat al sinds 2008 in verschillende vormen, maar hopelijk hebt u iets nieuws geleerd uit deze handleiding waarvan u niet wist dat deze op Windows kon worden aangepast. Of het nu het pictogram van het Startmenu is, geluiden toevoegen of uw taakbalk opfleuren Uw Windows-taakbalk moet verticaal zijn, hier is waarom uw Windows-taakbalk verticaal zou moeten zijn, dit is waarom De standaardpositie van de Windows-taakbalk staat onder aan uw scherm. Maar een verticale taakbalk is misschien beter voor u. Laten we uitvinden waarom. Lees meer, Classic Shell biedt geweldige aanpasbaarheid.
Als u op zoek bent naar nog meer manieren om uw Windows-apparaat wat extra's te geven, bekijk dan onze tips over het aanpassen van de Windows 10-taakbalk 7 Tips voor het aanpassen van de Windows 10 taakbalk 7 Tips voor het aanpassen van de Windows 10-taakbalk De taakbalk blijft een nietfunctie in Windows 10. Het heeft een frisse uitstraling en nieuwe functies gekregen, waaronder Cortana. We laten u alle aanpassingen zien om de taakbalk helemaal van u te maken. Meer lezen en hoe u optimaal gebruik kunt maken van Verkenner Hoe haalt u het meeste uit de Windows 10 Verkenner Hoe haalt u het meeste uit Windows 10 Verkenner Windows Verkenner is een van de meest onderschatte functies van Windows 10. Hier laten we zien hoe je Windows 10 File Explorer van onderuit beheert en bestuurt en onthult functies die je nooit ... Lees meer.
Wat is je favoriete functie van Classic Shell? Is er een bepaalde tip die we hebben gemist?