
macOS zit vol met handige kleine applicaties die enkele van de meer alledaagse computertaken uitvoeren. Je Mac heeft tools ingebouwd voor deze 10 dagelijkse taken. Je Mac heeft ingebouwde hulpmiddelen voor deze 10 dagelijkse taken Wil je notities dicteren, woorden opzoeken en PDF's samenvoegen? ? Je Mac heeft ingebouwde hulpprogramma's voor deze taken en meer! Meer informatie die u mogelijk tegenkomt. Dingen zoals het maken van schermafbeeldingen Schermafbeeldingen maken op uw Mac: Tips & Tools Hoe u schermafbeeldingen maakt op uw Mac: Tips & Tools Er zijn vele manieren om schermafbeeldingen te maken met OS X, met behulp van zowel ingebouwde als externe hulpprogramma's - elk met de voor- en nadelen. Hier is alles wat je moet weten. Meer lezen, snelle screenshots maken 7 Handige taken QuickTime Player voert gratis uit 7 Handige taken QuickTime Player voert gratis uit Je hebt de bestandskoppeling waarschijnlijk zo gewijzigd dat QuickTime nooit wordt gebruikt, dus je hebt waarschijnlijk de overvloed aan handige functies over het hoofd gezien. Meer informatie en de mogelijkheid om het formaat van foto's te wijzigen.
Er zijn een paar manieren om het formaat van afbeeldingen op je Mac aan te passen. U kunt de iPhoto die nu niet meer wordt gebruikt, de vervangende foto's of het overzichtelijke document- en afbeeldingsviewer gebruiken.
Voor de meeste taken: Formaat wijzigen met Voorvertoning
Preview is een krachtige applicatie waarmee je allerlei dingen kunt doen, van afbeeldingen bekijken, documenten lezen en zelfs PDF's ondertekenen met je touchpad 8 manieren om een PDF te ondertekenen vanuit Windows, Mac & Mobile Platforms 8 manieren om een PDF te ondertekenen vanuit Windows, Mac & Mobile Platforms Wanneer krijg je dat contract via e-mail, wat doe je? Je moet de laatste pagina afdrukken, ondertekenen, scannen en e-mailen - zeker MakeUseOf, moet er een betere manier zijn? Lees verder . Een van de handigste functies is de mogelijkheid om het formaat van afbeeldingen aan te passen, en het is waarschijnlijk nuttiger dan Foto's of iPhoto als het om deze taak gaat.
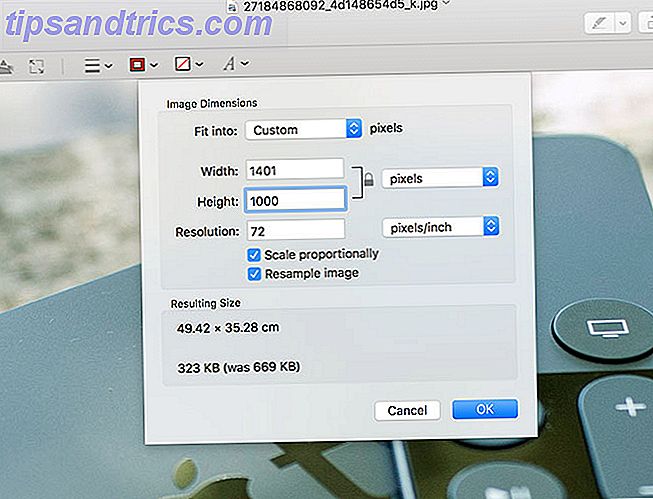
Voorvertoning vereist niet dat u eerst een afbeelding in een bibliotheek importeert en u kunt de beeldverhouding ontgrendelen zodat u de afbeelding kunt uitrekken of squishen als u dat echt wilt. Om die reden is Preview waarschijnlijk de beste keuze als het gaat om snelle resizing-taken voor afbeeldingen anders dan die in uw Foto- of iPhoto-bibliotheken.
- Dubbelklik op uw afbeelding om deze te openen met Voorbeeld. U kunt ook meerdere afbeeldingen selecteren in de Finder en dubbelklik op uw selectie om ze allemaal in Voorvertoning te openen.
- Ga naar Tools> Adjust Size (vergeet niet om meerdere foto's te selecteren met command + click als je de batch wilt wijzigen).
- Gebruik het vak Aanpassen in om een vooraf ingestelde waarde op te geven of voer uw eigen breedte en hoogte in de beschikbare vakken in. Klik op het hangslot om disproportioneel te schalen, waardoor het beeld groter wordt dan de huidige verhouding.
- Druk op OK als u klaar bent en gebruik vervolgens Bestand> Opslaan om te overschrijven, of Bestand> Export om een bestandsindeling en afbeeldingskwaliteit op te geven (nogmaals, opdracht + klikken voor batchexport).
Formaat wijzigen met iPhoto
Apple heeft iPhoto in april 2015 vervangen door hun nieuwe Photos-app. Je hebt iPhoto misschien nog wel op MacOS beschikbaar en je kunt het zelfs downloaden van het tabblad Aankopen in de Mac App Store . Als je een oudere Mac gebruikt die niet compatibel is met de nieuwste versie van macOS, is iPhoto waarschijnlijk alles wat je beschikbaar hebt.

Om het formaat van een afbeelding met iPhoto te wijzigen, moet die afbeelding zich in uw iPhoto-bibliotheek bevinden. Als je iPhoto gebruikt om je afbeeldingen van een iPhone of digitale camera te importeren, is dit al gedaan. Als u een afbeelding van internet gebruikt, kunt u deze het beste importeren door de afbeelding naar een iPhoto-venster of het gekoppelde dokpictogram te slepen .

Zodra u de afbeelding in uw bibliotheek hebt, kunt u deze naar eigen inzicht exporteren en de grootte ervan wijzigen. iPhoto behoudt de beeldverhouding, zodat u het beeld niet onnatuurlijk kunt rekken.
- Start iPhoto en selecteer uw afbeelding of meerdere afbeeldingen.
- Ga naar Bestand> Exporteren .
- Onder Formaat kun je kiezen uit Volledige, Grote, Medium of Kleine voorinstellingen, en Aangepast kun je je eigen formaat instellen (in pixels).
- Kies Aangepast om een maximale breedte of hoogte op te geven of kies Dimensie om zowel de breedte als de hoogte te beperken tot het nummer dat u opgeeft.
- Druk op Exporteren en kies een locatie om de afbeelding op te slaan.
U kunt ook het bestandstype kiezen, de compressiekwaliteit, of u locatie-informatie al dan niet wilt verwijderen en een voorvoegselbestandsnaam instellen, wat handig is voor het exporteren van een reeks afbeeldingen die een naamgevingsconventie volgen - bijvoorbeeld 'beach1.jpg"' enzovoort.
Formaat wijzigen met foto's
Foto's is een iPhoto-vervanging die meer lijkt op de iOS-app met dezelfde naam. Het is gestaag verbeterd sinds de introductie ervan, en je kunt het zelfs gebruiken om RAW-foto's te bewerken De beste gratis RAW-beeldprocessors voor Mac OS X De beste gratis RAW-beeldprocessors voor Mac OS X Photoshop is duur, en terwijl velen blij zijn met vork een maandelijks bedrag voor het herziene Creative Cloud-systeem van Adobe, anderen zullen altijd eerst naar gratis software gaan. Eén ding is zeker: als u ... Lees meer bent of importeert u uw eigen aangepaste filters. Het formaat van een afbeelding in Foto's is vrijwel identiek aan het proces dat werd gebruikt door zijn voorganger, iPhoto.

Net als iPhoto moet je de afbeelding in je bibliotheek importeren voordat je er iets aan kunt doen. Afbeeldingen die met uw iPhone, digitale camera of SD-kaarten zijn toegevoegd, bevinden zich al in uw bibliotheek. Afbeeldingen van internet of andere bronnen moeten eerst naar het venster Foto's of naar het bijbehorende dokpictogram worden gesleept .
- Start foto's en selecteer uw afbeelding of meerdere afbeeldingen.
- Ga naar Bestand> Exporteer 1 foto (of hoe veel u ook vergroot of verkleint).
- Onder Formaat kun je kiezen uit Volledige, Grote, Medium of Kleine voorinstellingen, en Aangepast kun je je eigen formaat instellen (in pixels).
- Kies Aangepast om een maximale breedte of hoogte op te geven of kies Dimensie om zowel de breedte als de hoogte te beperken tot het nummer dat u opgeeft.
- Druk op Exporteren en kies waar je de afbeelding wilt opslaan.
U kunt het bestandstype, de compressiekwaliteit kiezen, of u ingesloten locatie-informatie wilt weglaten en een kleurenprofiel wilt kiezen als u dat wilt.
Opmerking: je hebt ook de optie om ongewijzigd origineel te exporteren, wat je zou moeten kiezen als je je afbeeldingen afdrukt of van plan bent ze te bewerken in een externe editor zoals Photoshop of Pixelmator. Foto's gebruiken voor OS X met Photoshop, Pixelmator en Andere beeldbewerkers Foto's gebruiken voor OS X met Photoshop, Pixelmator en andere beeldbewerkers Haal uw foto's naar Photoshop, Pixelmator en andere toepassingen, ondanks de nieuwe beperkingen die door Apple zijn ingesteld. Hier is hoe. Lees verder .
Welke gebruik je?
Gebruik je nog steeds een zwaargewicht zoals Photoshop om je grootte aan te passen, of is Preview goed genoeg voor jou? Misschien gebruikt u een glad Automator-script om het formaat van uw afbeeldingen te wijzigen? Laat ons weten wat je wilt in de reacties hieronder!
Origineel artikel door Bakari Chavanu.



