
Ik haat grafische software. Daar heb ik het gezegd. Ik weet dat ik een tech blogger ben, en ik zou op zijn minst wat grafische basisvaardigheden moeten hebben, maar de waarheid is dat ik dat niet doe. Sterker nog, ik schrik terug voor deze programma's en begin te zweten zodra ik het woord "lagen" hoor. Lach niet, het is een soort beperking, en net als batchbewerking 7 gratis apps om te bewerken, formaat wijzigen & Afbeeldingen hernoemen 7 Gratis apps om afbeeldingen te bewerken, formaat wijzigen en hernoemen Enkele van de meest voorkomende bewerkingen die uw afbeeldingen moeten doorlopen, zijn eenvoudige dingen zoals formaat wijzigen, hernoemen, formaatconversie, basiskleurencorrecties, enz. Terwijl u kunt Er wordt niet verwacht dat er een ... Lees meer, ik moet worstelen met het voorbereiden van artikelen.
Een van de meest voorkomende taken die ik met afbeeldingen heb, is het verwijderen van hun achtergrond. Dit is echter niet alleen iets voor techloggers. Als u online dingen verkoopt, presentaties maakt of zelfs collages maakt, wilt u misschien het object in de foto gebruiken zonder de achtergrond ervan te gebruiken. Een transparante achtergrond in één kleur maken is een taak die ik al beheerst (zie ook enkele tips hieronder), maar het verwijderen van een complexe achtergrond uit een foto leek altijd een onmogelijke taak.
Maar is het echt? Om erachter te komen dat ik de taak in het begin heb gedoken.
ClippingMagic
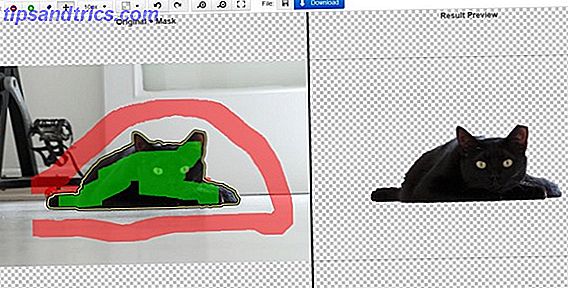
ClippingMagic is een briljante tool die het ongelooflijk eenvoudig maakt om de achtergrond van een foto te verwijderen. Zoals hierboven vermeld, verwachtte ik dat de taak op zijn minst een beetje veeleisend zou zijn. Ik had het mis. Een achtergrond verwijderen uit afbeeldingen met ClippingMagic is net zo eenvoudig als het slepen, neerzetten en tekenen van de achtergrond. De tool doet het harde werk voor je, waardoor je kleine correcties krijgt die gemakkelijk kunnen worden uitgevoerd met de meegeleverde gereedschappen. Dus hoe werkt het?
Nadat u uw afbeelding heeft geüpload, ziet u twee exemplaren van uw afbeelding naast elkaar. Breng met de twee meegeleverde penselen alles groen aan waar je in wilt achterblijven, en met rood alles waar je vanaf wilt. Je hoeft niet eens nauwgezet elke hoek en gaatje in te kleuren, laat ClippingMagic gewoon de weg zien en de tool neemt het van daar.
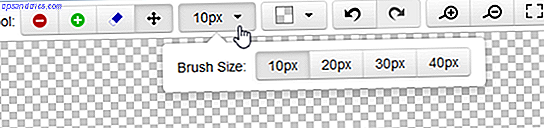
U kunt kiezen uit vier verschillende penseelgroottes en u kunt zoomen om voor de fijnere details te zorgen. U kunt ook kiezen uit zeven verschillende achtergrondkleuren of deze transparant laten. In vijf minuten, afhankelijk van hoe complex uw foto is, krijgt u uw eindresultaat dat u naar uw computer kunt downloaden. Is dat niet geweldig?

Voors: vereist geen installaties, is zeer gemakkelijk te gebruiken en doet het grootste deel van het harde op zichzelf gaan.
Nadelen: als web-app vereist ClippingMagic een internetverbinding; deze methode kan niet offline worden gebruikt.
Kort gezegd : een eenvoudige Windows-softwaretool die iedereen, van een kind tot een grootmoeder, kan gebruiken om elke achtergrond van bijna elke afbeelding te verwijderen.
MS Office 2017
Als u Word, Excel of PowerPoint hebt geïnstalleerd, hebt u nog een eenvoudige manier om de achtergrond van uw afbeelding te verwijderen. Het proces is identiek voor alle drie de programma's.
Voordat u dat bent, moet u de afbeelding invoegen in een nieuw document. Als dat is gebeurd, ga je naar Afbeeldingstools> Opmaak> Achtergrond verwijderen.
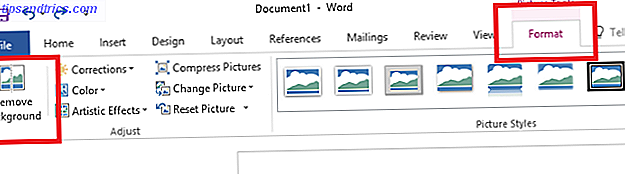
Het programma zal proberen automatisch uit te zoeken welke delen van de afbeelding de achtergrond zijn en deze paars markeren. Afhankelijk van de complexiteit van je afbeelding, zou je gelijk en dan klaar kunnen zijn, of misschien moet je wat aanpassingen doen. In mijn geval zag het resultaat er goed uit, maar het was niet perfect.

Om problemen op te lossen, begint u met het plaatsen van de markering rond uw object, waardoor het programma automatisch meer achtergrond detecteert. Als dit nog steeds niet genoeg is, zoals in mijn geval, moet u de Markeergebieden gebruiken om gereedschappen te verwijderen en te markeren . De hulpmiddelen zijn niet erg intuïtief te gebruiken, maar het komt vooral neer op het tekenen van rechte lijnen rond de objecten waarvan je wilt afzien of die je wilt bewaren.

Sla de wijzigingen op als u klaar bent en u krijgt een achtergrond zonder achtergrond. U kunt het nu in het document gebruiken of rechtsklikken om het als een afbeelding op te slaan.
 Voors: Met veel afbeeldingen hoeft u alleen maar de tool de afbeelding te geven en scheidt deze de foto zelf snel van de achtergrond. Werkt offline.
Voors: Met veel afbeeldingen hoeft u alleen maar de tool de afbeelding te geven en scheidt deze de foto zelf snel van de achtergrond. Werkt offline.
Nadelen: Vereist MS Office, dat niet iedereen heeft of wil kopen. De markeerhulpmiddelen zijn een beetje moeilijk te gebruiken.
Kort gezegd: als u al MS Office hebt en u zich er prettig bij voelt om ermee te werken, werkt deze methode uitstekend.
Een achtergrond instellen als transparant
Soms hebt u geen complexe foto, maar een eenvoudige afbeelding met een witte achtergrond die u naast andere afbeeldingen of een andere achtergrond wilt gebruiken. De achtergrond van een foto in Photoshop wijzigen De achtergrond van een foto in een foto wijzigen Photoshop Het wijzigen van de achtergrond van een afbeelding is een van de belangrijkste functies van Photoshop. Lees verder om erachter te komen hoe dit moet. Lees verder . In gevallen zoals deze, zal het niet doen om een witte achtergrond te hebben, omdat dit de andere afbeelding zal verbergen en in het algemeen in de weg zal staan.
Deze witte achtergrond transparant maken is nog eenvoudiger dan een ingewikkelde achtergrond verwijderen. Er zijn verschillende manieren om dit te doen, de meeste zijn vrij eenvoudig, maar vandaag laat ik je een snelle manier zien om dit met Office te doen. In tegenstelling tot de bovenstaande tool, is deze ook beschikbaar in MS Office 2017.
Voeg om te beginnen uw afbeelding toe aan een Word-, Excel- of PowerPoint-document. Houd er rekening mee dat deze methode niet goed werkt voor veelkleurige achtergronden. Zelfs een slagschaduw kan de resultaten verpesten. Als u meer dan één kleur op uw achtergrond hebt, gebruikt u een van de twee bovenstaande methoden. Als u slechts één kleur heeft, werkt deze methode als een charme.
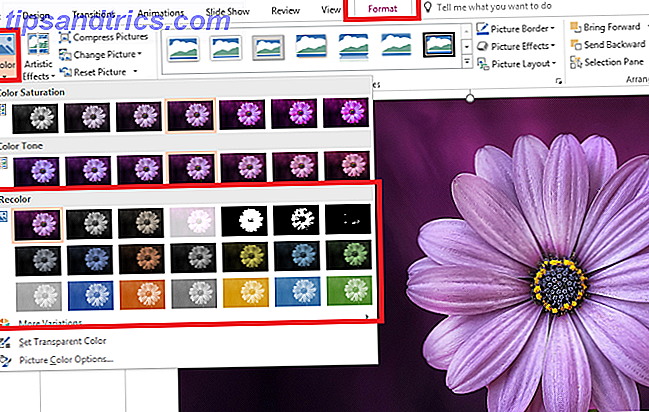
Klik op de afbeelding en ga onder het tabblad Opmaak naar Kleur> Opnieuw kleuren . Kies Stel transparante kleur in en klik op de achtergrond om de achtergrond uit de afbeelding te verwijderen.
Dat is het. Als je achtergrond echt uniform is, zal deze gewoon verdwijnen. Als je een raar resultaat krijgt, betekent dit waarschijnlijk dat er meerdere kleuren op je achtergrond staan.
MS Office is een schat aan gereedschappen voor beeldbewerking die groter wordt bij elke versie die eruit komt. Bekijk voor meer ideeën deze verbazingwekkende beeldbewerkingsprestaties die u kunt doen met MS Word Who Needs Photoshop? Verbluffende beeldbewerkingsprestaties die u kunt doen met MS Word die Photoshop nodig heeft? Verbluffende beeldbewerkingsvaardigheden die u met MS Word kunt doen Als u niet wilt dat u geconfronteerd wordt met de steile leercurve van Adobe Photoshop, maar nog steeds wat magisch beeldmateriaal wilt oproepen, moet u ergens anders kijken. Heb je overwogen om Microsoft Word te gebruiken? Lees verder . Mogelijk bent u ook geïnteresseerd in deze verzameling geweldige afbeeldingseditors Een afbeeldingseditor niet installeren: probeer deze op de cloud gebaseerde foto-editors in plaats daarvan Installeer geen afbeeldingseditor: probeer deze in de cloud gebaseerde foto-redacteurs in plaats daarvan als u echt wilt worden goede resultaten, je moet een soort van grafische software of een andere bewerkings-app downloaden en het tempo ervan testen. Maar nu kunt u het grootste deel van uw ... Lees meer doen die volledig online zijn.
Opmerking: Deze truc is mogelijk met behulp van veel eenvoudige afbeeldingen en editors, en ik heb het vaak gedaan met behulp van IrfanView View, Resize, en Manipulate Image Files met Classic Utility IrfanView [Windows] Beeldbestanden bekijken, vergroten / verkleinen en bewerken met Classic Utility IrfanView [Windows] We werken allemaal met beeldbestanden, de hele tijd; of het nu gaat om afbeeldingen voor het web, bedrijfsafbeeldingen voor werk of zomaar vakantiekiekjes. Tegenwoordig zijn er meer digitale afbeeldingen dan ooit tevoren. Windows komt ... Lees meer ook.
Hoe verwijder je achtergronden?
Dus blijkbaar had ik het mis. Het verwijderen van achtergronden is immers geen onmogelijke taak. Er is geen reden om te vrezen of zorgen te maken. Met een van de bovenstaande tools kunt u ook elke achtergrond van elke foto verwijderen en dit eenvoudig en snel doen.
Geloof me niet? Dat hoeft niet. Houd er gewoon rekening mee dat als ik het kan, iedereen het kan. Probeer het en vertel ons hoe het met je ging.
Wat is je favoriete manier om de achtergrond van een afbeelding te verwijderen of transparant te maken? Heb je een trick waar iedereen over moet weten? Deel het in de reacties!

![Google+ iPhone-app krijgt een update met zoeken en verbeterd uploaden van foto's [Nieuws]](https://www.tipsandtrics.com/img/iphone-ipad/733/google-iphone-app-gets-an-update-with-search-improved-photo-uploading.png)

