
Voor sommigen is Halloween gewoon een jaarlijks evenement. Voor anderen is het een feestdag waarin spinnenwebben, pompoenen en alles daartussen de anders gure muren van kantoren en huizen vullen.
Dus waarom niet je bureaublad? Lees verder om van uw eens sombere bureaublad een spookachtig wonderland te maken met behulp van de volledig gratis en waanzinnig handige Rainmeter A Simple Guide to Rainmeter: het Windows Desktop Customization Tool Een eenvoudige handleiding voor rainmeter: de Windows Desktop Customization Tool Rainmeter is de ultieme tool voor het aanpassen van uw Windows-bureaublad met interactieve achtergronden, bureaublad-widgets en meer. Onze eenvoudige handleiding helpt u snel uw eigen persoonlijke desktopervaring te creëren. Lees verder !
Popup Ghosts
... of zoiets, echt waar! Met deze eenvoudige skin kunt u kleine, bij voorkeur spookachtige afbeeldingen weergeven met een muisbeweging. U kunt uw afbeeldingen boven of onder elk venster laten verschijnen, waardoor u een subtiele of openlijke verrassing krijgt.
We zullen de volgende afbeelding op uw bureaublad laten verschijnen met behulp van een paar Rainmeter-instellingen.

Ga in de map Documenten naar Regenmeter> Skins . Dit is je map met hoofdmappen, die zowel het configuratiebestand als je afbeeldingsbestand van je weergegeven skin bevat . Klik met de rechtermuisknop in de map Skins en maak een nieuwe map. Noem deze map ghost voor eenvoudige bewaring. Open deze map en klik in de lege map met de rechtermuisknop op een lege ruimte en selecteer Nieuw en vervolgens Tekstdocument .
Voer in dit document het volgende in:
[Rainmeter] Update=1000 [Background] Meter=Image ImageName= ghost.png" W=300 H= PreserveAspectRatio=1 Het bovenstaande toont uw afbeelding met een breedtemaat van 300 pixels en een hoogtedimensie die afhankelijk is van de grootte van uw afbeelding. Ga vervolgens naar Bestand> Opslaan als en voer de bestandsnaam in als ghost.ini waarbij de INI-extensie wordt gebruikt.
Plaats vervolgens de afbeelding ghost.png" in de ghost-map. U kunt de bovenstaande afbeelding gebruiken door er met de rechtermuisknop op te klikken, Opslaan als te selecteren en het bestand in deze map op te slaan met de opgegeven naam. U zou nu twee bestanden moeten hebben: de INI- en de PNG-bestanden.
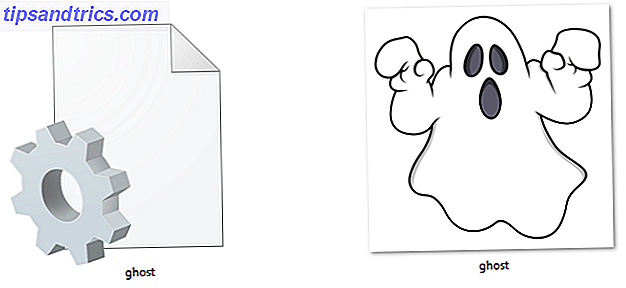
Open vervolgens uw Rainmeter- venster beheren . Selecteer de knop Alles vernieuwen en je zou je Ghost- map in de linkerhand selectie moeten zien. Dubbelklik op de Ghost-map en selecteer het bestand ghost.ini .
Zodra de skin is geladen, moet u enkele parameters wijzigen: van positie veranderen op bureaublad, transparantie naar ~ 100% en van zweven naar infaden . Hierdoor wordt uw afbeelding onzichtbaar totdat u met de muis over de afbeelding gaat. Controleer ten slotte de Click Through- optie.

Dat is het, je zou nu in staat moeten zijn om de bovenstaande afbeelding, of elke afbeelding, met de muis over te halen om het te laten verschijnen! U kunt ook de hoogste positie instellen om boven een willekeurig venster te verschijnen.
Bloody Clock
Halloween is geen Halloween zonder een beetje bloed op je bureaublad. Om een bloederige klok te maken, download en installeer je de zeer populaire Elegance 2 skin voor Rainmeter.
Eenmaal geïnstalleerd, laadt u de skin om deze op uw bureaublad te bekijken.
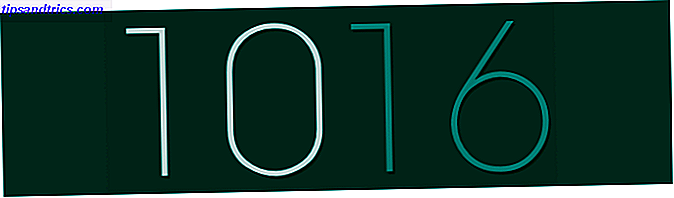
Ga naar de map Config in je Rainmeter-directory ( C: \ Users \ [User Name] \ Documents \ Rainmeter \ Skins \ Elegance2 \ Config ) en dubbelklik op het standaardbestand om het te openen.
Wijzig de parameter LocalFontFace in een andere lettertypenaam die op uw computer is geïnstalleerd. Ik koos voor Thrash Decision . Vervang de standaardparameter door deze naam.
Wijzig vervolgens de parameters Color1 en Color3 in de kleur van uw keuze. U kunt hex-kleuren binnen deze ruimte invoeren, dus ga naar de Color Hex-website en kies een bloederige kleur. Ik koos ff3f46 .
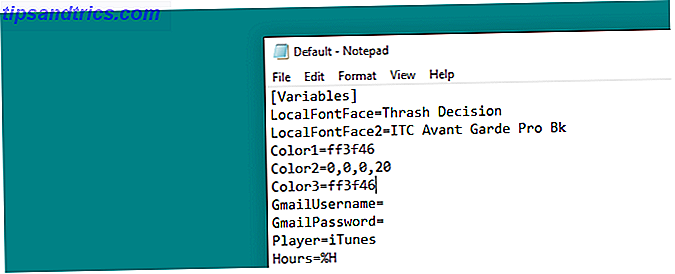
Klik ten slotte met de rechtermuisknop op uw skin en selecteer Vernieuwen . Uw wijzigingen moeten ook van toepassing zijn op alle skins binnen de gemodificeerde Elegance-skin, zoals hieronder het geval is.
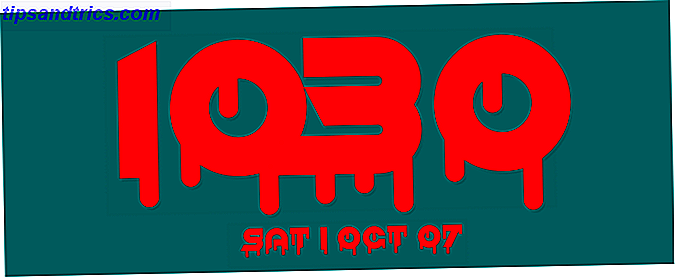
Je zou nu je nieuwe, bloedige Rainmeter-klokkenvel moeten zien.
Halloween-pictogrammen
Rainmeter-pictogrammen Aangepaste Windows-bureaubladpictogrammen maken met Rainmeter Aangepaste Windows-bureaubladpictogrammen maken met Rainmeter Standaard Windows-pictogrammen zijn underwhelming en u wilt iets uniekers? We laten u zien hoe u uw eigen aangepaste pictogrammen kunt maken met Rainmeter en kunt een aantal kant-en-klare pictogrammen aanbevelen die u kunt gebruiken. Read More zijn heel gemakkelijk te maken en bieden een extra kick voor uw interface.
De eenvoudigste manier om pictogrammen te maken is om een andere pictogramreeks toe te passen en eenvoudig uw eigen pictogramafbeelding toe te voegen. We zullen de populaire Honeycomb-set gebruiken. Download en installeer Honeycomb om aan de slag te gaan.
Ga naar het gedeelte Images van je Honeycomb skin-map ( C: \ Users \ [User Name] \ Documents \ Rainmeter \ Skins \ Honeycomb \ @Resources \ Images ) en vervang een pictogram. U kunt dit doen door een PNG-pictogrambestand naar deze map te verplaatsen, een standaardpictogram te verwijderen en de naam van uw nieuwe pictogrambestand te veranderen in de naam die u hebt verwijderd. Ik zal het Chrome-pictogram veranderen van de standaard Honeycomb-afbeelding naar een van een Halloween-pictogramserie.
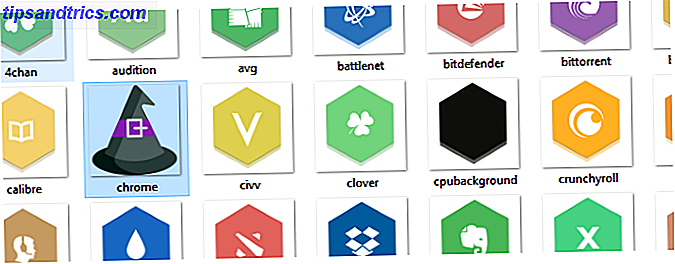
Zodra je de afbeelding van je icoon hebt vervangen, ga je naar het venster Rainmeter beheren, klik je op de knop Alles vernieuwen en je gewijzigde skin laden.

Als u nieuwe programmapictogrammen wilt maken die niet beschikbaar zijn in Honeycomb, gaat u naar de meegeleverde link om te leren hoe u pictogrammen kunt maken. Hoe kunt u aangepaste regentellerpictogrammen en applicatiestickers maken? Aangepaste regentellerpictogrammen en toepassingsstarters maken Regenmeter is een Windows-desktopaanpassing hulpmiddel met talloze toepassingen. Volg onze stapsgewijze handleiding om een interactief bureaubladpictogram en een toepassingsstartprogramma te maken. Lees meer van begin tot einde.
BRRAAAIIINNNMETERS!
Met Rainmeter kunnen gebruikers hun desktops helemaal aanpassen. Kerstmis, Halloween, er is geen vakantie die te groot of te klein is en die Rainmeter niet aankan met het gebruik van eenvoudige technieken. U kunt zelfs overstag gaan op een live wallpaper Hoe video's gebruiken als een screensaver of achtergrond Hoe video's te gebruiken als een screensaver of wallpaper Bored door uw statische wallpaper of screensaver? Wat als je zou kunnen worden begroet door een levend, schijnbaar ademend, karakter van je eigen keuze? We laten je zien hoe je dat kunt laten gebeuren! Lees meer om het spookachtige, seizoensgebonden effect te voltooien!
Nog andere tips en trucs voor de Rainmeter die u zou willen leren? Laat het ons weten in de comments hieronder!

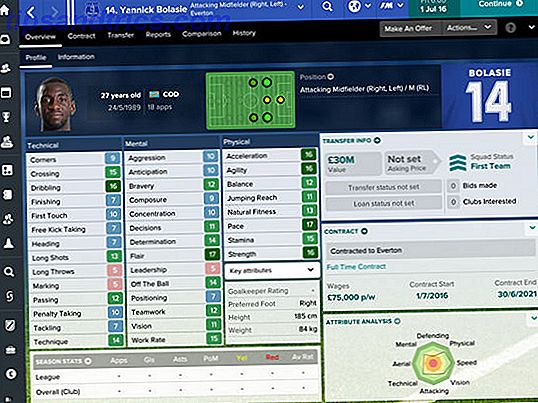
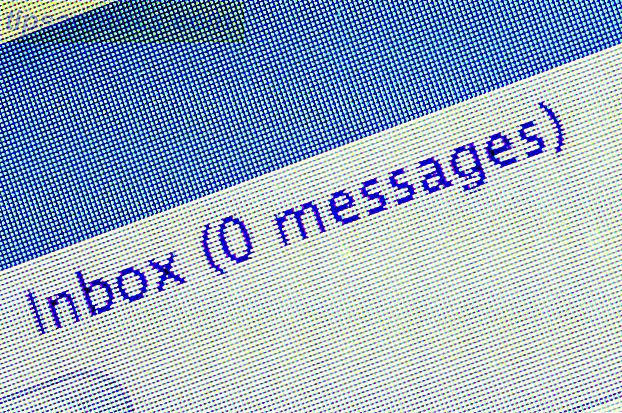
![Grouvi is de nieuwe WhatsApp voor op onderwerpen gebaseerde chats [iPhone 6 Giveaway]](https://www.tipsandtrics.com/img/iphone-ipad/619/grouvi-is-new-whatsapp.jpg)