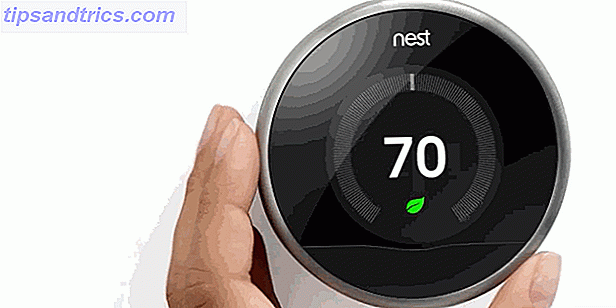Google Chrome De eenvoudige gids voor Google Chrome De eenvoudige gids voor Google Chrome Deze Chrome-gebruikershandleiding bevat alles wat u moet weten over de Google Chrome-browser. Het behandelt de basisprincipes van het gebruik van Google Chrome die belangrijk is voor elke beginner. Read More is een snelle en gemakkelijk te gebruiken browser met een simplistisch en minimalistisch ontwerp. In de loop der jaren zijn veel functies toegevoegd om uw browse-ervaring gemakkelijker en aangenamer te maken.
Deze handleiding kan als gratis PDF worden gedownload. Download 31 Power Tips voor Chrome die uw navigatie direct zullen verbeteren . U kunt dit kopiëren en delen met uw vrienden en familie.Vandaag bespreken we krachtige gebruikerstips om optimaal gebruik te maken van de functies van Chrome en enkele extensies waarmee de functionaliteit van Chrome wordt uitgebreid.
1. Probeer de experimentele functies van Chrome uit
Chrome bevat veel experimentele functies 10 Coole Chrome-vlaggen die u moet inschakelen 10 Koele Chrome-vlaggen U moet inschakelen Chrome heeft tonnen verborgen vlaggen die geheime functies inschakelen. Hier zijn 10 van de beste Chrome-vlaggen die u moet bekijken. Meer lezen die standaard niet zijn ingeschakeld. Dit zijn functies die worden uitgeprobeerd en sommige kunnen in het hoofdbrowserprogramma worden opgenomen.
Deze experimentele functies of vlaggen werken mogelijk niet perfect en kunnen op elk moment worden verwijderd. Als ze problemen veroorzaken in Chrome, schakelt u alle vlaggen uit die u hebt ingeschakeld. Dat zou dingen weer normaal moeten maken. U kunt de knop Alles terugzetten naar standaard boven aan de pagina chrome: // flags gebruiken om alle vlaggen in één keer naar hun standaardinstellingen te wijzigen.
Verschillende van de tips in dit artikel hebben betrekking op het wijzigen van vlaggen, dus onze eerste tip laat zien hoe u ze kunt openen.
- Typ "chrome: // flags" in de adresbalk en druk op Enter.
- Gebruik het vak Zoeken-vlaggen om de vlag te vinden die u wilt wijzigen.
- Elke vlag heeft een tag die u kunt gebruiken om snel toegang te krijgen tot die vlag. De pagina Pagina opslaan als MHTML kan bijvoorbeeld rechtstreeks worden geopend door "chrome: // flags / # save-page-as-mhtml" in de adresbalk te typen.
- Kies een optie uit de vervolgkeuzelijst om de markering in te schakelen of de instelling te wijzigen.
- Zodra u de instelling op een vlag heeft gewijzigd, tikt u op de knop Nu opnieuw starten onder aan het scherm om het toepassen van de wijziging te voltooien. Voor sommige vlaggen moet u Chrome meerdere malen opnieuw starten om de wijziging door te voeren.
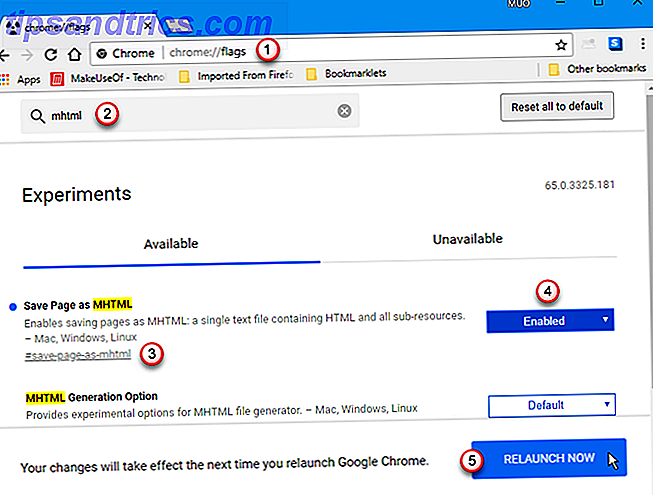
2. Voorkomen dat video's automatisch worden afgespeeld
Heb je een hekel aan video's die automatisch worden afgespeeld wanneer je een webpagina opent in Chrome? Er is een experimentele functie in Chrome waarvoor tussenkomst van de gebruiker vereist is om video's op webpagina's af te spelen.
- Typ "chrome: // flags" in de adresbalk en druk op Enter .
- Typ 'automatisch afspelen' in het vak Zoeken bovenaan de pagina. De beleidsvlag Autoplay wordt weergegeven in de resultaten.
- Kies Document user activation is vereist in de vervolgkeuzelijst.
- Klik op Nu opnieuw starten om de wijziging van kracht te laten worden.
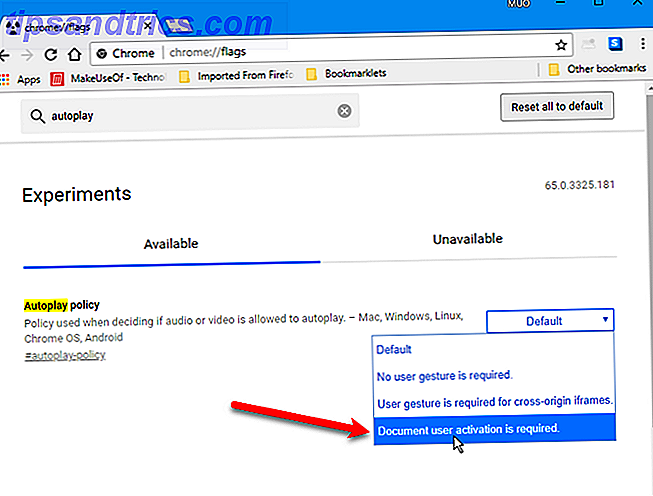
Als u besluit dat u wilt dat video's automatisch opnieuw worden afgespeeld, gaat u terug naar de beleidsvlag Automatisch afspelen en selecteert u Standaard in de vervolgkeuzelijst. Start Chrome opnieuw.
Er zijn ook enkele extensies waarmee u video's voor automatisch afspelen in Chrome kunt uitschakelen:
- AutoplayStopper - Voorkomt dat zowel Flash- als HTML5-video's automatisch worden afgespeeld.
- Video Autoplay Blocker - Voorkomt dat HTML5-video's automatisch worden afgespeeld.
- HTML5 Video Autoplay Blocker - Voorkomt dat HTML5-video's automatisch worden afgespeeld.
3. Maak meerdere Chrome-profielen
Met Chrome kunt u meerdere profielen maken 5 Aangepaste Chrome-profielen die u moet gaan gebruiken 5 Aangepaste Chrome-profielen die u zou moeten gebruiken Eén Chrome-functie wordt vaak over het hoofd gezien: de mogelijkheid om meerdere gebruikersprofielen te hebben. We laten u zien hoe zij uw leven gemakkelijker kunnen maken. En ja, u kunt ook profielen gebruiken in Firefox en andere browsers. Lees verder . Elk profiel slaat apps, extensies, instellingen, browsegeschiedenis, bladwijzers, opgeslagen wachtwoorden, thema's en open tabbladen apart op. U kunt dus afzonderlijke profielen maken voor werk, hobby's, sociale media, winkelen en andere activiteiten die u in een browser kunt uitvoeren.
Ga als volgt te werk om toegang te krijgen tot Profielbeheer:
- Start Chrome.
- Klik op de knop Profiel in de rechterbovenhoek van het venster.
- Selecteer Mensen beheren . Door een profiel in het menu te selecteren, wordt dat profiel in een nieuw venster geopend.
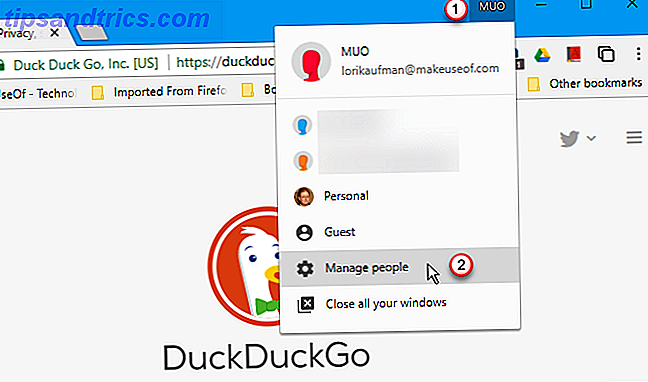
Als u in dit dialoogvenster op een profiel klikt, wordt dat profiel ook in een nieuw venster geopend, net als bij het bovenstaande Profielmenu.
Klik op Persoon toevoegen om een nieuw profiel toe te voegen.
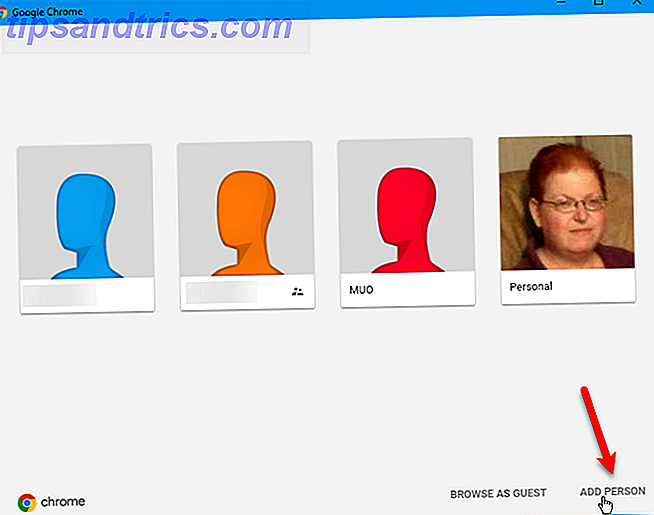
Ga als volgt te werk om het nieuwe profiel te maken:
- Voer een naam in voor het profiel.
- Selecteer een pictogram.
- Als u Windows gebruikt en u snel toegang wilt tot dit profiel via een snelkoppeling op het bureaublad, vinkt u het selectievakje Een bureaubladsnelkoppeling maken voor deze gebruikersbox aan . Vervolgens kunt u die snelkoppeling vastzetten Windows 10 Aanpassing taakbalk: de volledige gids Windows 10 Aanpassing taakbalk: de volledige gids Gebruik deze gids om uw Windows 10-taakbalk zowel esthetisch als nuttiger te maken. We laten u zien hoe u uw taakbalk volledig kunt aanpassen. Meer lezen naar de Windows-taakbalk. Deze optie is niet beschikbaar in Chrome voor Mac.
- Klik op Toevoegen .
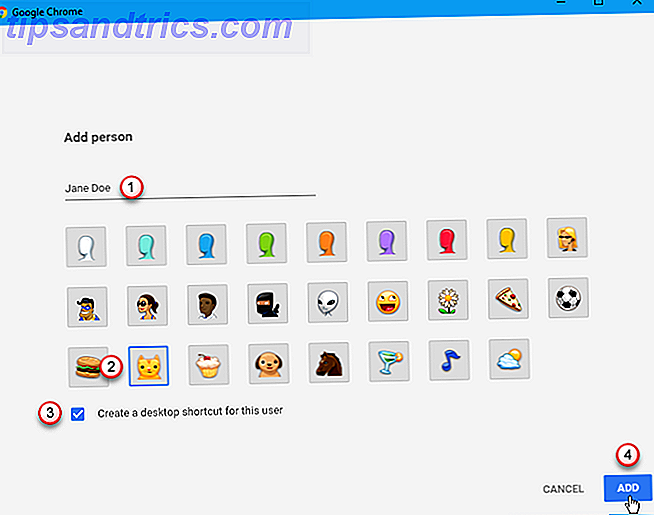
Op een Mac kunt u ook van profiel wisselen met behulp van het menu Mensen .
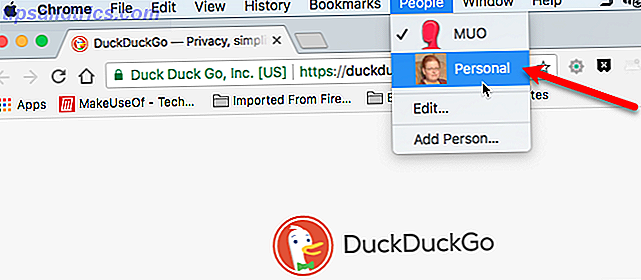
4. Zoek sites rechtstreeks met behulp van de adresbalk
U kunt snel meerdere websites zoeken, naast de sites van zoekmachines, vanuit de adresbalk zonder naar die sites te gaan, als die sites in uw lijst met zoekmachines staan. Als u vanuit de adresbalk naar een site wilt zoeken, moet die site in uw lijst met zoekmachines staan.
U moet eerst de site bezoeken die u wilt toevoegen en vervolgens deze stappen volgen.
- Voer een zoekopdracht op de site uit met behulp van het zoekvak dat ze bieden.
- Zodra u uw zoekresultaten heeft, klikt u met de rechtermuisknop op de adresbalk.
- Selecteer Zoek zoekmachines .
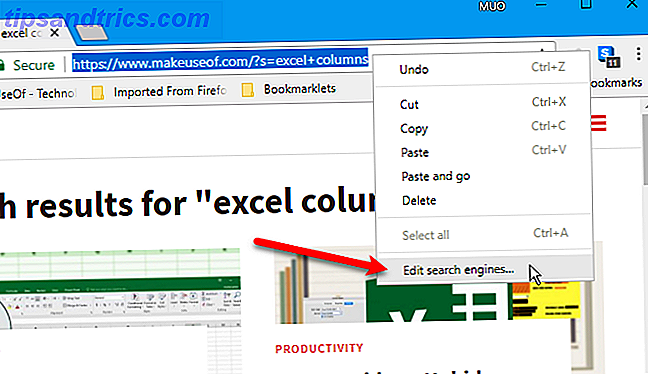
Ga als volgt te werk om de site zo in te stellen dat u deze kunt zoeken via de adresbalk:
- Blader naar beneden in het scherm Zoek zoekmachines naar het gedeelte Overige zoekmachines .
- Klik op de drie verticale stippen rechts van de zoekmachine die u wilt instellen.
- Selecteer Bewerken .
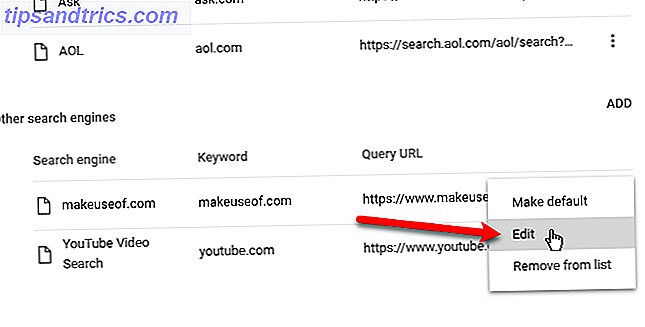
De zoekmachine is al ingesteld, maar we willen een korter trefwoord toewijzen om in de adresbalk te typen, dus voer een nieuw trefwoord in en klik op Opslaan .
We willen bijvoorbeeld 'muo' kunnen typen in de adresbalk om snel de MakeUseOf-site te doorzoeken.
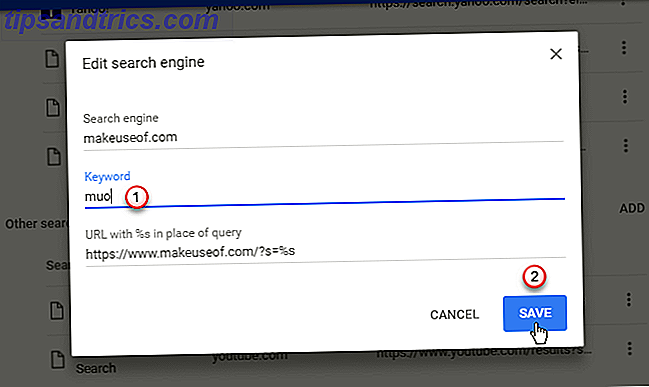
Om MakeUseOf te zoeken, typen we "muo" in de adresbalk en drukken op Tab . Aan de linkerkant van de adresbalk staat nu "Search makeuseof.com". We typen onze zoekterm in de adresbalk en druk op Enter .
Zoekresultaten voor alleen MakeUseOf-weergave op het tabblad.
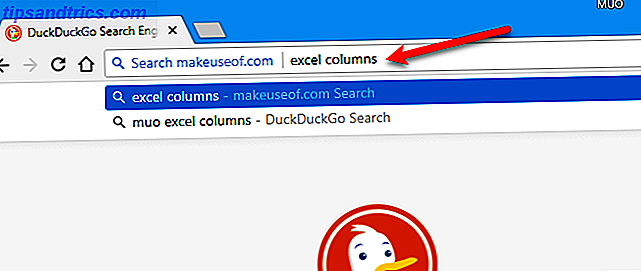
5. Open zoekresultaten vanuit de adresbalk in een nieuw tabblad
Wanneer u zoekt met behulp van de adresbalk, kunt u de resultaten weergeven op een nieuw tabblad. Dit werkt bij het gebruik van uw standaardzoekmachine of bij het zoeken naar een specifieke site met behulp van de truc in de vorige tip.
Druk na het typen van uw zoekterm op Alt + Enter ( Alt / Option + Enter op een Mac). De zoekresultaten worden weergegeven op een nieuw tabblad en dat tabblad wordt actief.
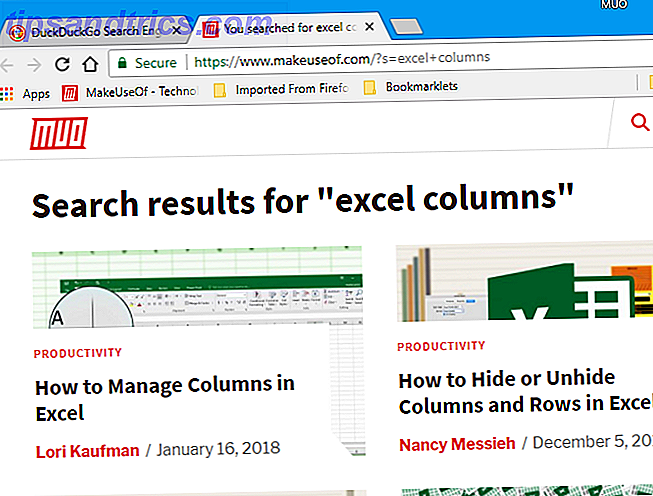
6. Sleep tekst naar adresbalk of tabbladbalk om een zoekopdracht te starten
Als u in een zoekopdracht tekst op een webpagina wilt gebruiken, zijn er twee manieren om dat te doen zonder de tekst te hoeven typen. Selecteer de tekst en voer een van de volgende handelingen uit:
- Sleep het naar de tabbladbalk, naast het meest rechtse tabblad. Uw zoekresultaten worden weergegeven op een nieuw tabblad.
- Sleep het naar de adresbalk. Uw zoekresultaten worden weergegeven op het huidige tabblad.
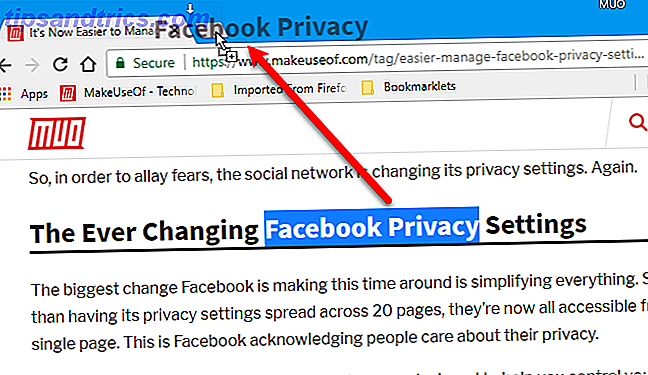
7. Zoek in uw bladwijzers met behulp van de adresbalk
Heb je veel te veel bladwijzers? Hebt u problemen om degene te vinden die u zoekt? U kunt gemakkelijk door uw bladwijzers zoeken met behulp van een extensie. Hoe u Chrome-extensies zonder enige moeite kunt beheren Hoe u uw Chrome-uitbreidingen zonder enige moeite kunt beheren Het correct beheren van Chrome-extensies kan uw browser nog krachtiger maken. Hier zijn enkele essentiële tips en trucs die u moet weten. Lees meer genaamd Holmes.
Installeer Holmes en voer het volgende uit:
- Typ een asterisk (*) in de adresbalk en druk op Tab .
- Voer het woord of de zin in die u in uw bladwijzers wilt vinden. Een lijst met bladwijzers die overeenkomen met de zoekterm, wordt onder de adresbalk weergegeven.
- Selecteer de bladwijzer die u die webpagina wilt openen op het huidige tabblad.
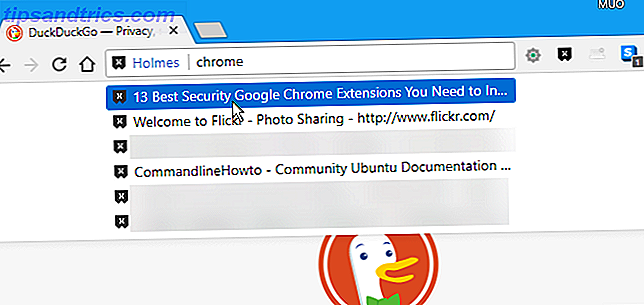
Je kunt ook op Alt + Shift + H drukken of op het pictogram Holmes klikken om het Holmes-pop-upvenster te openen en daar je zoekterm in te voeren.
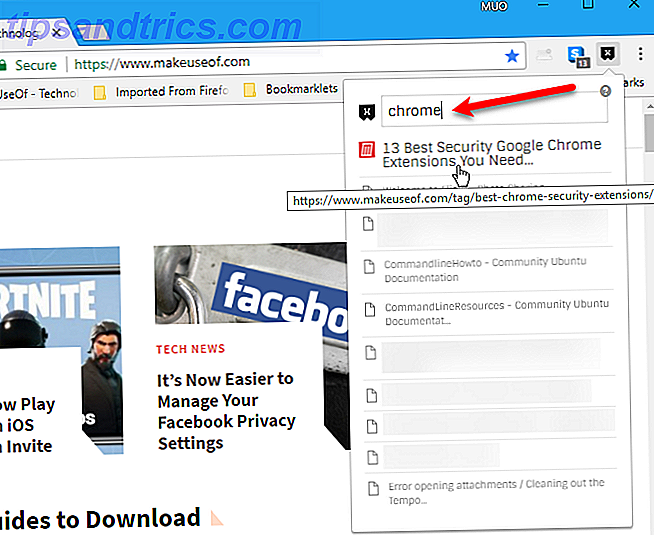
U kunt uw Chrome-bladwijzers ook starten met sneltoetsen voor het toetsenbord. Uw Chrome-bladwijzers starten met sneltoetsen voor het toetsenbord Uw Chrome-bladwijzers starten met sneltoetsen voor het toetsenbord Bladwijzers bieden u snel toegang tot uw favoriete websites. Met de sneltoetsen van Chrome zijn bladwijzers binnen handbereik. Dit zijn de trucs die je moet weten. Lees verder .
8. Zoek uw Google Drive-bestanden of Gmail-account met behulp van de adresbalk
We hebben verschillende tips behandeld om u te helpen alles te vinden 7 Tips voor het zoeken naar Google Drive om u iets te helpen 7 Tips voor Google Drive Zoeken om u te helpen iets te vinden Is uw Google Drive een puinhoop? Vind alles eenvoudiger met onze hulp. De zoekoperators van Google kunnen bijna alles vinden, inclusief tekst in afbeeldingen (OCR) of foto's op basis van inhoud, bijvoorbeeld uw hond. Meer lezen in uw Google Drive-account. U kunt uw bestanden op Google Drive ook rechtstreeks in Chrome doorzoeken, zonder eerst naar uw Google Drive-account te gaan.
Met deze tip kunt u zoeken in het Google Drive-account dat is gekoppeld aan het huidige Chrome-profiel. Als u een ander Google Drive-account wilt doorzoeken, schakelt u over naar een ander profiel of maakt u een nieuw profiel voor dat account. Zie tip nr. 3 hierboven.
Als u de mogelijkheid wilt toevoegen om in uw Google Drive-account te zoeken, moet u een zoekmachine voor Google Drive toevoegen. Om naar het dialoogvenster Zoekmachine toevoegen te gaan, doet u het volgende:
- Klik met de rechtermuisknop op de adresbalk en selecteer Zoekmachines bewerken.
- Blader in het scherm Zoekmachines beheren naar het gedeelte Overige zoekmachines .
- Klik op Toevoegen aan de rechterkant.
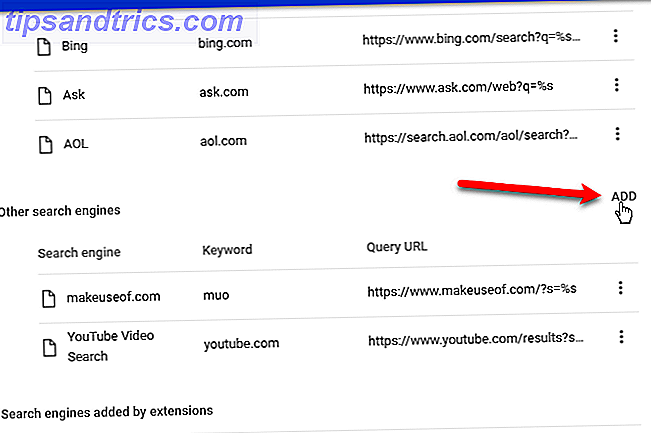
Doe het volgende in het dialoogvenster Zoekmachine toevoegen :
- Voer een naam in voor de zoekmachine, zoals 'Google Drive'.
- Voeg een snel te typen zoekwoord toe, zoals 'gd'. U gebruikt dit sleutelwoord om toegang te krijgen tot deze zoekmachine.
- Voer de volgende URL in als de URL met% s in plaats van de query. U kunt de URL hier kopiëren en plakken.
http://drive.google.com/?hl=en&tab=bo#search/%s - Klik op Toevoegen .
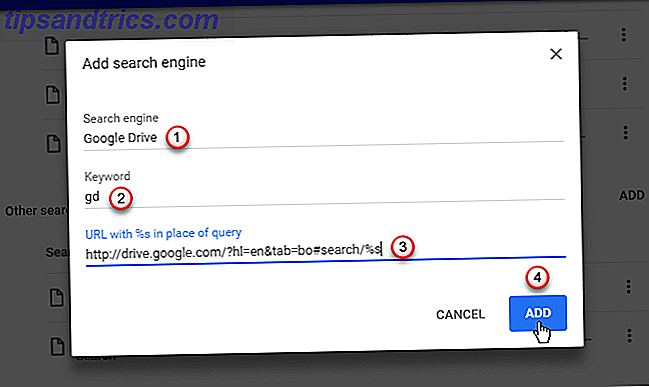
Om de nieuwe zoekmachine te gebruiken om uw Google Drive-account te doorzoeken, doet u het volgende:
- Typ 'gd' in de adresbalk.
- Klik op Tab .
- Typ uw zoekterm in en druk op Enter .
Uw Google Drive-account wordt geopend op het huidige tabblad en bestanden die overeenkomen met het zoekscherm.
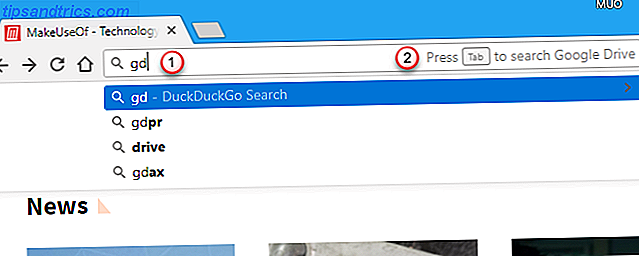
Je kunt dezelfde truc gebruiken om in je Gmail-berichten te zoeken. Volg de bovenstaande stappen om een zoekmachine toe te voegen, maar vul het volgende in in het dialoogvenster Zoekmachine toevoegen :
- Zoekmachine : Gmail
- Trefwoord : gm
- URL met% s in plaats van zoekopdracht : https://mail.google.com/mail/ca/u/0/#search/%s
U kunt nu uw Gmail-berichten op dezelfde manier doorzoeken als u kunt zoeken in uw Google Drive-bestanden. Het enige verschil is dat u "gm" in de adresbalk invoert in plaats van "gd".
9. Gebruik Chrome als een Basic File Explorer in Windows
Er zijn veel alternatieven voor Windows File Explorer De 7 beste Windows File Explorer-vervangingen De 7 beste Windows File Explorer-vervangingen De Windows File Explorer is beslist meer 'Volvo' dan 'Mercedes'. Misschien is het tijd om File Explorer te dumpen en een alternatief van derden te gebruiken? Je zult verrast zijn door de opties die je hebt! Meer informatie, inclusief Chrome.
Als u Chrome als een standaardbestandsverkenner wilt gebruiken, typt u 'C: \' in de adresbalk en drukt u op Enter . Alle mappen en bestanden op uw harde schijf staan op het huidige tabblad. U kunt in Chrome navigeren en zelfs bestanden openen.
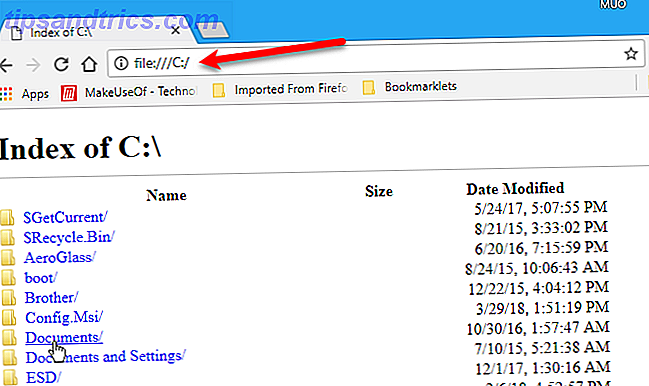
10. Voer berekeningen uit met behulp van de adresbalk
Als u een snelle berekening wilt uitvoeren, hoeft u de Calculator-app niet op uw computer te openen of uw telefoon uit te trekken. U kunt eenvoudige berekeningen uitvoeren in de adresbalk in Chrome.
Typ een wiskundige vergelijking in de adresbalk met behulp van standaard operatoren, zoals +, -, *, /, %.
Voor de meeste zoekmachines die u zou gebruiken als uw standaard, zoals DuckDuckGo, Bing en Yahoo, hoeft u niet op Enter te drukken om het resultaat te zien. Het wordt weergegeven in een lijst onder de adresbalk. Maar als Google uw standaardzoekmachine is, drukt u op Enter om een rekenmachine te zien met het resultaat weergegeven.
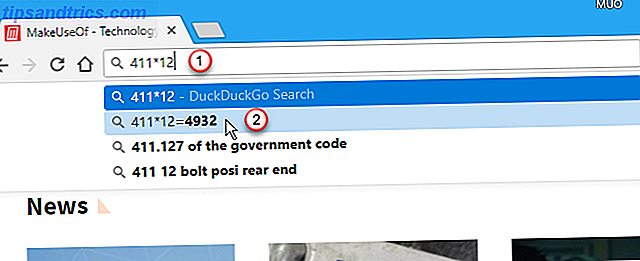
Hoewel dit bij de meeste zoekmachines niet nodig is, kunt u op Enter drukken nadat u de vergelijking in de adresbalk hebt ingevoerd. Net als bij Google geeft een rekenmachine het resultaat weer. Het is een werkende rekenmachine, zodat u deze kunt gebruiken, net als de rekenmachine die bij het besturingssysteem is geleverd.
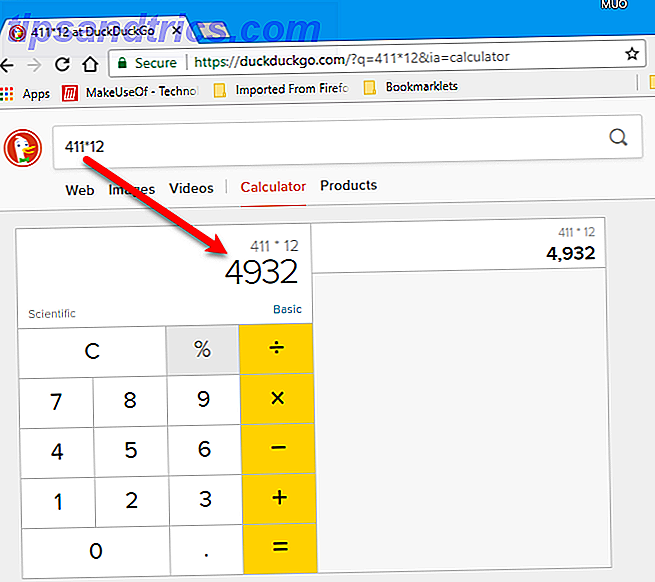
11. Open een specifieke reeks webpagina's wanneer u Chrome opent
Als u dezelfde set webpagina's gebruikt telkens wanneer u Chrome opent, kunt u instellen dat deze pagina's worden geopend wanneer u Chrome laadt. De gemakkelijkste manier is om een optie in de instellingen van Chrome te wijzigen 10 Verborgen Chrome-instellingen die u zou moeten veranderen 10 Verborgen Chrome-instellingen die u zou moeten veranderen Er zijn meer Chrome-instellingen dan de basis-tweaks die u maakte toen u uw browser voor het eerst instelde. Laten we kijken wat dat inhoudt. Lees verder :
- Open alle webpagina's die u wilt openen bij het opstarten in afzonderlijke tabbladen.
- Typ "chrome: // settings" in de adresbalk en druk op Enter .
- Blader omlaag naar het gedeelte Aan opstarten en selecteer Open een specifieke pagina of reeks pagina's .
- Klik op Huidige pagina's gebruiken . Als u een webpagina bent vergeten die u wilt toevoegen en die momenteel niet op een tabblad is geopend, kunt u ook op Een nieuwe pagina toevoegen klikken om die webpagina handmatig toe te voegen.
De volgende keer dat u Chrome opent, worden de opgegeven webpagina's automatisch geopend op verschillende tabbladen.
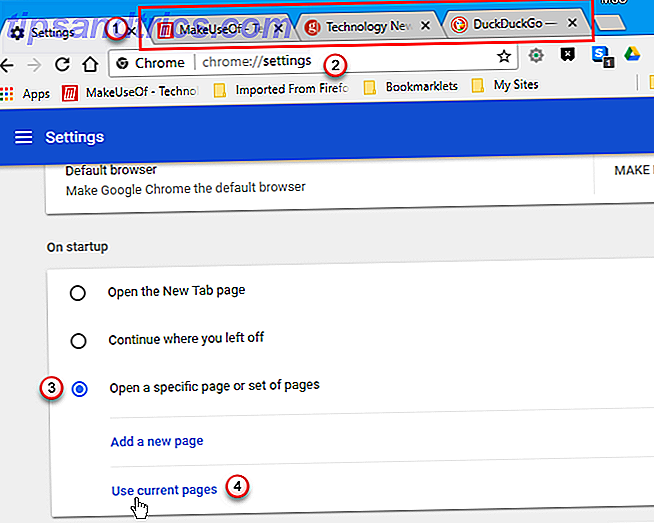
12. Stel een aangepaste URL in als uw nieuwe tabbladpagina
Standaard toont de pagina 'Nieuw tabblad' in Chrome een Google-zoekvak en miniaturen van uw meest bezochte sites. Er zijn veel manieren waarop u de pagina Nieuw tabblad kunt aanpassen 10 Meest productieve nieuwe tab-extensies voor Google Chrome 10 Meest productieve nieuwe tab-extensies voor Google Chrome Wanneer u een nieuw tabblad in een browser start, wilt u ergens naartoe gaan of bent u op zoek naar informatie om naar je toe te komen? Google Chrome heeft veel extensies om het productief te maken. Meer lezen, maar wat als u een andere pagina wilt gebruiken als uw nieuwe tabbladpagina?
U kunt Chrome een specifieke webpagina of een reeks webpagina's laten openen bij het opstarten (zie tip 11), maar u kunt niet wijzigen wat wordt geopend op een nieuw tabblad in Instellingen. Er is echter een manier om dit te omzeilen.
Met de extensie New Tab Redirect kunt u een webpagina opgeven die moet worden weergegeven wanneer u een nieuw tabblad opent. Nadat u Nieuwe tabbladomleiding hebt geïnstalleerd, wordt een welkomstpagina weergegeven op een nieuw tabblad. Klik op Opties instellen op de welkomstpagina om uw aangepaste URL voor nieuwe tabbladen in te stellen.
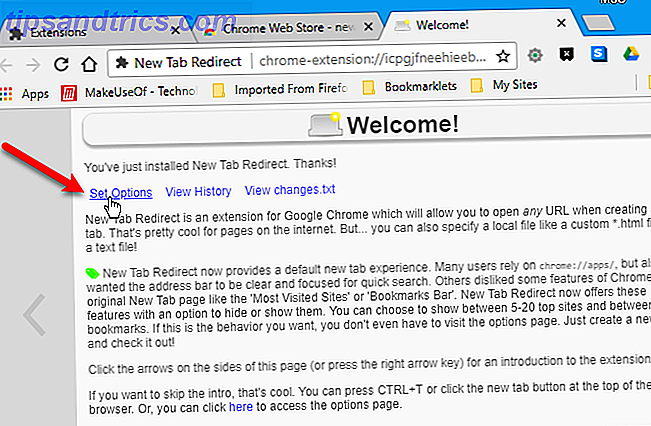
Voer de URL in van de webpagina die u wilt weergeven op een nieuw tabblad in het vak Omleidings-URL en klik op Opslaan . Er verschijnt rechts een groen bericht Opties opgeslagen .
De URL die u hebt opgegeven, wordt nu weergegeven wanneer u een nieuw tabblad opent.
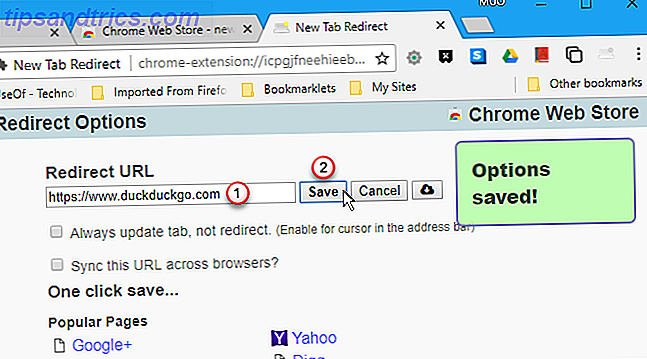
13. Bewaar al uw open tabbladen als bladwijzers in een map
Als je een aantal tabbladen hebt geopend en je ze allemaal als bladwijzer wilt instellen, kun je dat op een snelle en eenvoudige manier doen. Druk op Ctrl + Shift + D op Windows of Cmd + Shift + D op een Mac en ga als volgt te werk:
- Voer in het dialoogvenster Bladwijzer alle tabbladen een naam in voor de map die deze bladwijzers bevat.
- Selecteer de map waarin u deze map wilt opslaan. Gebruik de knop Nieuwe map onderaan om een nieuwe map te maken die de map met bladwijzers bevat.
- Klik op Opslaan .
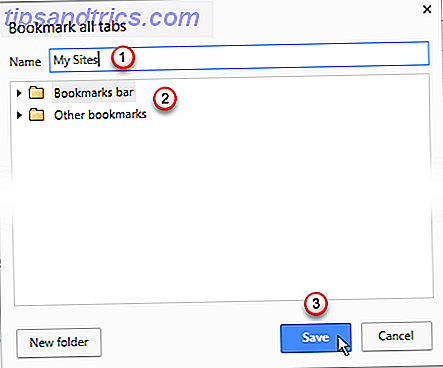
Als u alle bladwijzers die u hebt opgeslagen wilt openen, klikt u met de rechtermuisknop op de map die u hebt gemaakt en selecteert u Alles openen. Alle bladwijzers worden geopend op nieuwe tabbladen, met behoud van de momenteel geopende tabbladen. U kunt er ook voor kiezen om Alles in nieuw venster te openen of Alles in incognitovenster te openen .
U kunt ook een bladwijzer in de map openen door op de map te klikken en vervolgens op de bladwijzer te klikken in de map die u wilt openen.
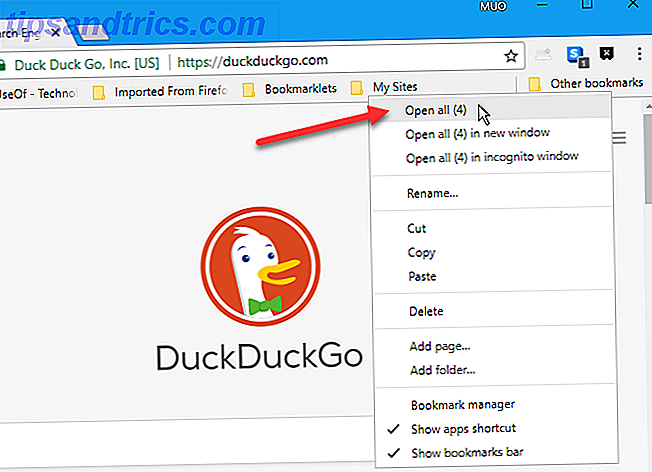
14. Pak op waar je was gebleven
U kunt tip # 13 gebruiken als bladwijzer om webpagina's te behouden die u momenteel heeft geopend, als u Chrome moet sluiten. Maar wat als Chrome crasht of u Chrome sluit als dat niet de bedoeling is?
Wanneer Chrome wordt gestart, kunt u Chrome de tabbladen openen die in de laatste sessie open waren.
- Typ "chrome: // settings" in de adresbalk en druk op Enter .
- Blader omlaag naar het gedeelte Opstarten en selecteer Doorgaan waar je was gebleven .
Wanneer u nu Chrome start, worden alle webpagina's die u de vorige keer had geopend automatisch geopend op verschillende tabbladen.
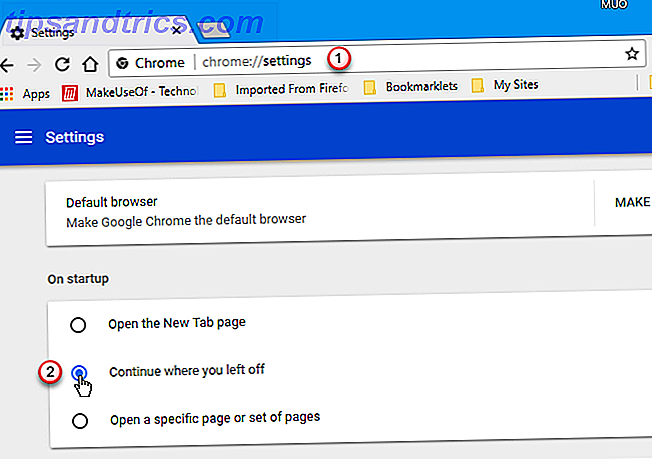
15. Pin-tabbladen
U kunt tabbladen open houden door ze naar de tabbladbalk te pinnen. Klik met de rechtermuisknop op een tabblad dat u open wilt houden en selecteer tabblad Vastzetten .
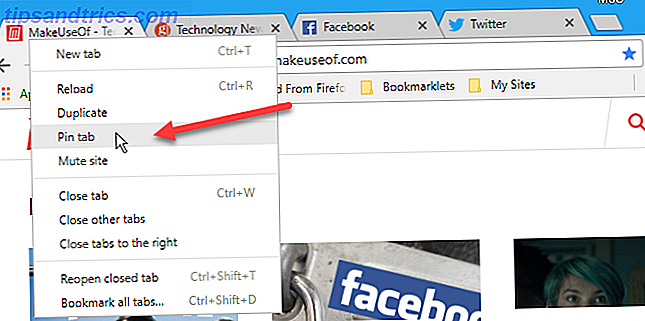
Het tabblad wordt helemaal links van de tabbalk verplaatst als het er nog niet was, en het is verkleind tot alleen het favicon. Vastgezette tabbladen blijven behouden en worden de volgende keer dat u Chrome start opnieuw geopend.
Als u besluit dat u niet wilt dat een vastgezet tabblad altijd wordt geopend, klikt u met de rechtermuisknop op dat tabblad en selecteert u het tabblad Losmaken . Het tabblad heeft de juiste grootte en wordt verplaatst naar de linkerkant van alle geopende tabbladen, maar rechts van andere vastgezette tabbladen.
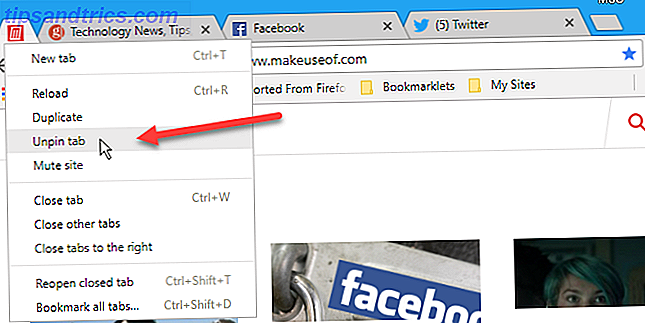
16. Open de kort geleden gesloten tabbladen snel opnieuw
Heb je per ongeluk een tabblad gesloten? Het is heel gemakkelijk om onlangs gesloten tabbladen opnieuw te openen. Druk op Ctrl + Shift + T op Windows of Cmd + Shift + T op een Mac om het laatste gesloten tabblad opnieuw te openen. Blijf op de sneltoets drukken om de tabbladen van de meest recente tabbladen naar de oudere tabbladen opnieuw te openen.
Als u terug wilt gaan naar een tabblad dat u vorige week of een paar weken geleden had geopend, kunt u uw browsegeschiedenis openen door op Ctrl + H op Windows of Cmd + Y op een Mac te drukken.
Alle webpagina's die u hebt bezocht, worden weergegeven op een nieuw tabblad, gegroepeerd op datum. Blader door de lijst en klik op de webpagina die u opnieuw wilt openen. Standaard wordt de webpagina geopend op het huidige tabblad. Als u een gesloten tabblad op een nieuw tabblad wilt openen, klikt u met de rechtermuisknop op de webpagina in de lijst Geschiedenis en selecteert u Koppeling openen op nieuw tabblad .
U kunt ook uw browsegeschiedenis wissen Handmatig & automatisch uw browsergeschiedenis wissen Manueel & automatisch uw browsergeschiedenis wissen De websites die u bezoekt laten sporen achter op uw computer. We laten u zien hoe u uw browsegeschiedenis kunt verwijderen in Firefox, Chrome, Edge en Internet Explorer. Lees Meer met behulp van het hamburgermenu (drie horizontale lijnen) in de linkerbovenhoek van de pagina Geschiedenis.
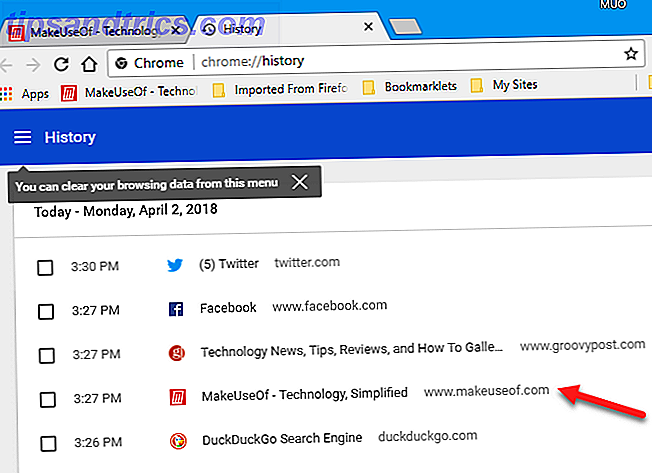
Als u de geschiedenis van een tabblad wilt weergeven, gaat u naar dat tabblad en klikt u op de knop Vorige links van de adresbalk tot een lijst met bezochte sites wordt weergegeven.
In Chrome voor Windows hoeft u de muisknop niet langer ingedrukt te houden op de knop Terug . U kunt de muisknop loslaten en door de lijst bladeren voordat u op een webpagina klikt om deze opnieuw te openen in de lijst.
In Chrome voor Mac moet u de muisknop ingedrukt houden op de knop Terug om de lijst met bezochte sites te blijven weergeven. Houd de muisknop ingedrukt en beweeg uw muis naar beneden om een tabblad te selecteren om opnieuw te openen. Laat de muisknop vervolgens los.
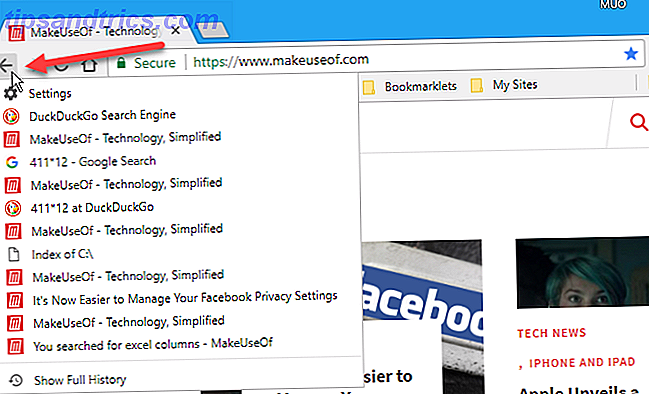
Als u een gesloten tabblad op een nieuw tabblad wilt openen met behulp van een van de bovenstaande methoden, houdt u de Ctrl- toets ingedrukt terwijl u op de webpagina in de geschiedenislijst op Windows klikt of op de Cmd- toets op een Mac. U kunt ook de middelste muisknop gebruiken om de webpagina te selecteren die opnieuw moet worden geopend op een nieuw tabblad.
Met Shift-klik wordt een gesloten tabblad opnieuw geopend in een nieuw venster op zowel Windows als Mac.
17. Verplaats of sluit meerdere tabbladen tegelijkertijd
De mogelijkheid om meer dan één tabblad per keer te selecteren, is niet meer beschikbaar in Chrome. U kunt echter meerdere tabbladen selecteren met de extensie Cluster en deze allemaal tegelijk verplaatsen of sluiten.
Zodra je Cluster hebt geïnstalleerd, druk je op Ctrl + M om de Window Manager- pagina op een nieuw tabblad te openen. Vink de vakjes aan voor de tabbladen die u wilt verplaatsen of sluiten.
Het actieve Windows- scherm geeft een overzicht van alle geopende Chrome-vensters, zelfs als deze zijn geminimaliseerd. U kunt ook Cluster gebruiken om vensters op te slaan, zodat u alle tabbladen van dat opgeslagen venster later in een nieuw venster kunt openen. Klik links op Opgeslagen Windows om ze te openen.
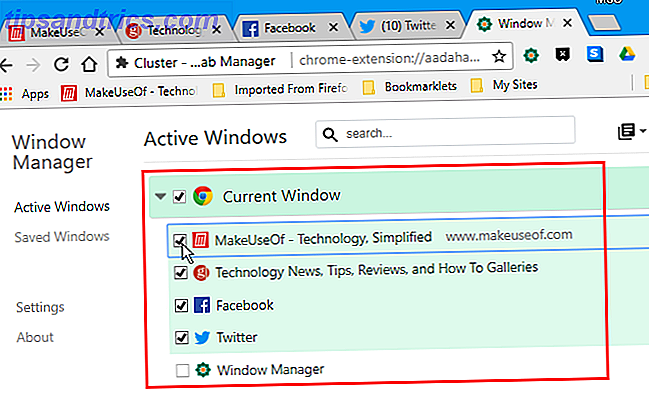
Als u de geselecteerde tabbladen wilt verplaatsen, klikt u op de knop Tabbladen verplaatsen (de knop links in de linkerbovenhoek van Vensterbeheer .) Klik in het midden op de knop Tabbladen sluiten om de geselecteerde tabbladen te sluiten. het momenteel actieve venster.
Gebruik de X op een vensterkop om dat venster te sluiten.
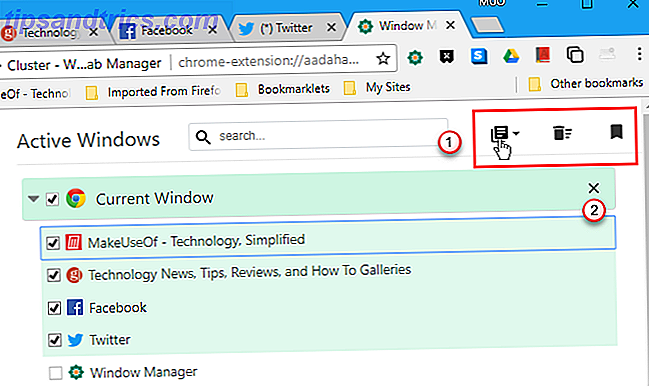
18. Zoek en wissel snel van tabblad
Als er veel tabbladen zijn geopend, is het moeilijk om degene te vinden die u zoekt. De grootte van elk tabblad krimpt en uiteindelijk heb je zoveel open dat je de titel van elk tabblad niet kunt lezen. En er is geen manier om meerdere rijen met tabbladen in Chrome te hebben, althans dat ik heb gevonden. Als u een manier vindt, laat het ons weten in de comments!
Als u het punt bereikt waarop u niet kunt zien wat elk tabblad is en Chrome uw systeem vertraagt van alle geopende tabbladen, is het waarschijnlijk tijd om Chrome te sluiten en opnieuw te beginnen. Maar misschien wilt u wel bepaalde tabbladen vinden die u niet kwijt wilt raken en vastpinnen (zie tip # 15), zodat u er toegang toe hebt na het opnieuw openen van Chrome.
Met de Tabli-extensie kunt u door uw geopende tabbladen zoeken. Het toont een doorzoekbare en schuifbare weergave van alle tabbladen in alle geopende Chrome-vensters. Na het installeren van Tabli doet u het volgende:
- Klik op de Tabli- knop op de werkbalk of druk op Ctrl +. (periode) om de Tabli-pop-up te openen.
- Voer je zoekterm in in het vak bovenaan de pop-up. Bladwijzers die overeenkomen met wat u typt, worden gegroepeerd op de vensters waarin ze zijn geopend.
- Klik op een webpagina in de resultatenlijst om dat tabblad te activeren.
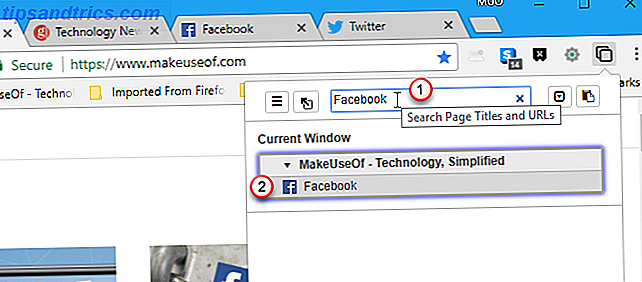
U kunt Tabli ook gebruiken om een volledig venster met tabbladen op te slaan door het vakje Alle tabbladen opslaan in dit venster in de linkerbovenhoek van het venstermenu dat u wilt opslaan aan te vinken.
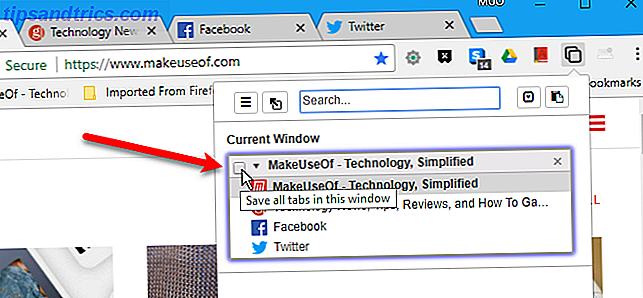
Voer een venstertitel in het dialoogvenster Save Tabs in.
Als u de opgeslagen tabbladen in een nieuw venster wilt openen, klikt u op de titel van het venster boven in het venster.
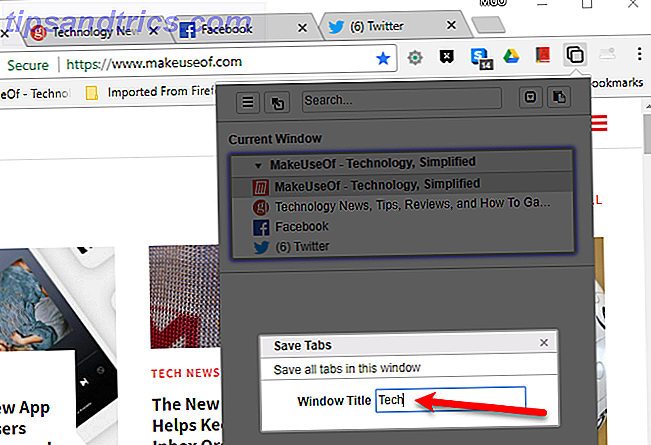
Nadat u een venster hebt opgeslagen, kunt u andere tabbladen in hetzelfde venster openen. Als u alleen terug wilt naar de tabbladen die u hebt opgeslagen, opent u Tabli en klikt u op de knop Terugzetten naar bladwijzer met bladwijzers . Alle andere tabbladen die u in het venster hebt geopend, zijn gesloten.
Op deze manier kunt u gemakkelijk een reeks tabbladen openen die u vaak bezoekt, net zoals we in tip # 11 hebben besproken. Maar met Tabli kunt u teruggaan naar uw opgeslagen set tabbladen zonder Chrome te sluiten en opnieuw te openen.
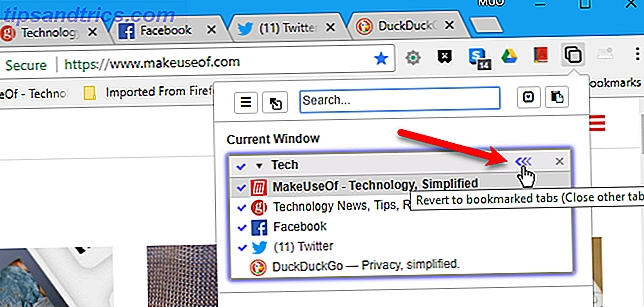
Het dialoogvenster Opgeslagen venster herstellen toont een lijst met de tabbladen die worden gesloten. Er verschijnt een bericht in het dialoogvenster dat zegt dat de actie niet ongedaan kan worden gemaakt. U kunt echter tip # 16 hierboven gebruiken om gesloten tabbladen opnieuw te openen, zelfs wanneer u de Tabli-extensie gebruikt.
Klik op OK om alle tabbladen te sluiten, behalve de tabbladen die in het venster zijn opgeslagen.
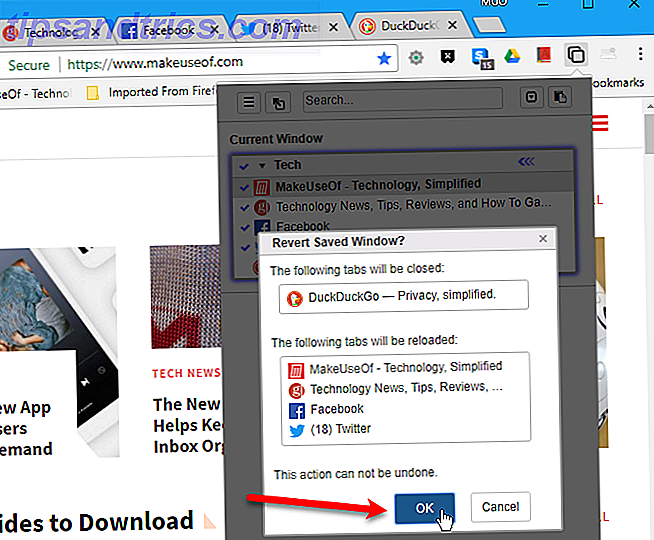
Als u niet wilt dat het venster wordt opgeslagen, klikt u op het selectievakje Beheren van dit venster stoppen in de linkerbovenhoek van het venster dat u niet meer wilt opslaan.
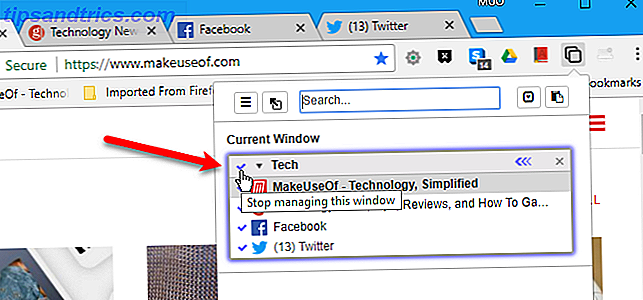
19. Gebruik het toetsenbord om omhoog en omlaag te bladeren op een webpagina
Hier is een eenvoudige maar nuttige tip. U bent waarschijnlijk gewend om te scrollen met de schuifknop op uw muis of met behulp van de schuifbalk.
Een sneltoets voor het op en neer scrollen van een webpagina is de spatiebalk. Druk één keer op de spatiebalk om de lengte van één pagina per keer te verlagen. Druk op Shift + spatiebalk om een pagina omhoog te scrollen.

20. Wijs sneltoetsen op uitbreidingen toe
Sommige Chrome-extensies hebben sneltoetsen die u kunt gebruiken om ze te openen of te activeren. Voor sommige extensies die geen snelkoppelingen hebben, kunt u ze zelf instellen.
Om toegang te krijgen tot het scherm voor het instellen van snelkoppelingen naar extensie, typt u "chrome: // extensions / shortcuts" in de adresbalk en drukt u op Enter . In Windows wordt de hoofdpagina Extensies weergegeven. Blader naar het einde van de pagina Extensies en klik op de link Sneltoetsen .
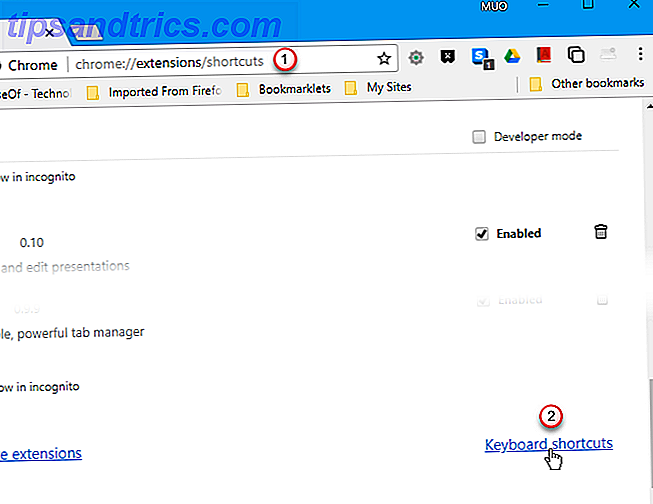
Op een Mac wordt de pagina Extensies voor het instellen van toetsenbordsnelkoppelingen weergegeven op het huidige tabblad en wordt de hoofduitbreidingspagina overgeslagen.
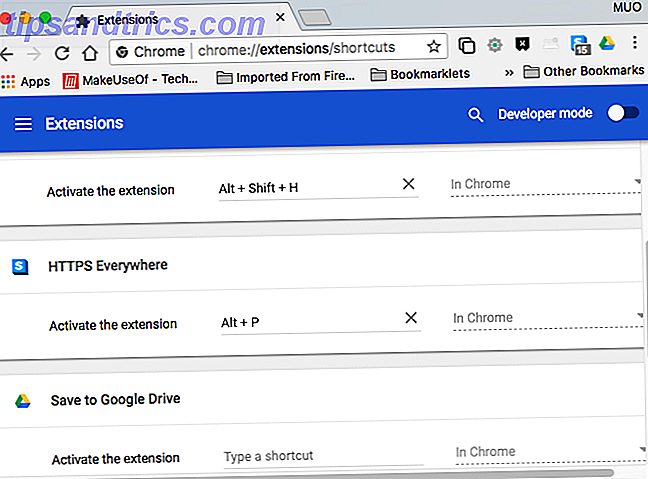
We gaan Chrome op Windows gebruiken om te laten zien hoe je een snelkoppeling kunt toewijzen aan een extensie, maar het werkt op dezelfde manier op het snelkoppelingsscherm Extensies op de Mac.
Zoek de extensie in de lijst waarvoor u een sneltoets wilt instellen. Met sommige extensies kunt u verschillende sneltoetsen instellen voor meerdere acties.
Klik in het vak voor de extensie en actie die u wilt instellen en typ de sneltoets die u wilt gebruiken.
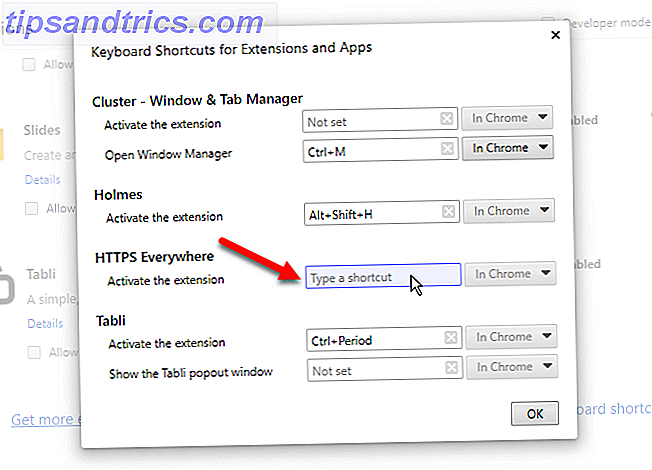
De snelkoppeling wordt automatisch ingevoerd. Klik op OK om het dialoogvenster te sluiten. Nu kunt u die snelkoppeling gebruiken om die actie op die extensie uit te voeren.
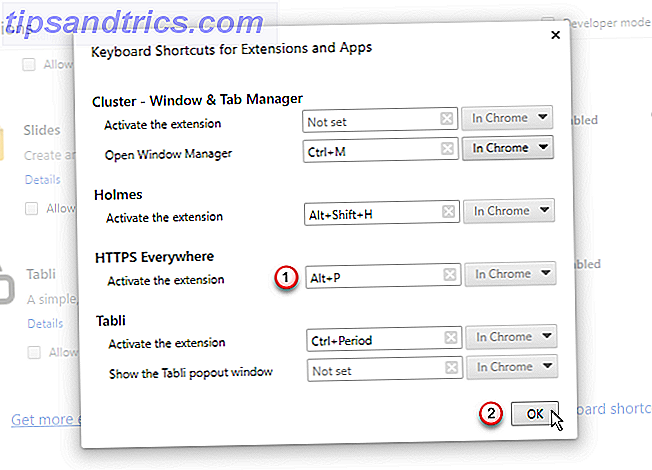
21. Gebruik een sneltoets of de startknop om naar de standaard startpagina te gaan
De knop Start is standaard niet beschikbaar op de adresbalk of de werkbalk in Chrome. In Windows kunt u echter op Alt + Home drukken om terug te keren naar de startpagina.
Als u een Mac gebruikt, werkt de sneltoets Alt + Home niet. Zelfs als dat zo is, hebben Mac-laptops niet de startknop die beschikbaar is op het numerieke toetsenblok, tenzij je een afzonderlijk numeriek toetsenbord koopt.
Als u de startknop wilt toevoegen aan Chrome op Windows of een Mac, typt u 'chrome: // settings' in de adresbalk en drukt u op Enter . Klik onder Uiterlijk op de knop Knop Thuisknop tonen.
Standaard brengt de Home- knop je naar de pagina 'Nieuw tabblad'. Maar u kunt dit wijzigen naar een zelfgekozen website door de tweede optie te selecteren en de URL in te voeren waar u naartoe wilt gaan met de Home- knop.
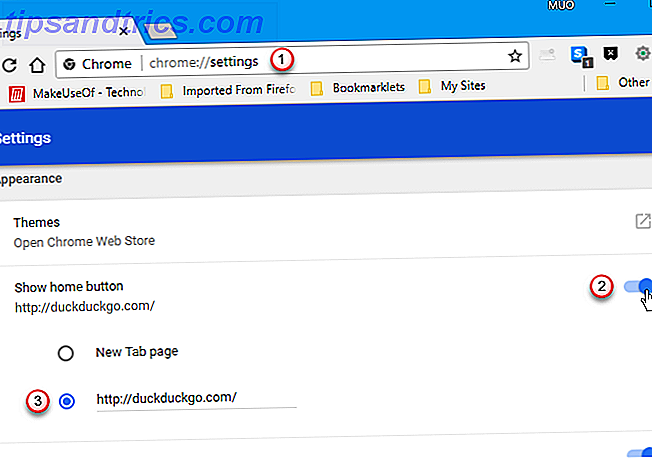
22. Ga snel naar een website op een nieuw tabblad
U kunt tijd besparen door het hoofdgedeelte van het domein van een website in te voeren, bijvoorbeeld 'makeuseof' en vervolgens op Ctrl + Enter te drukken. Chrome vult de rest voor u in. De website wordt geopend op een nieuw tabblad.
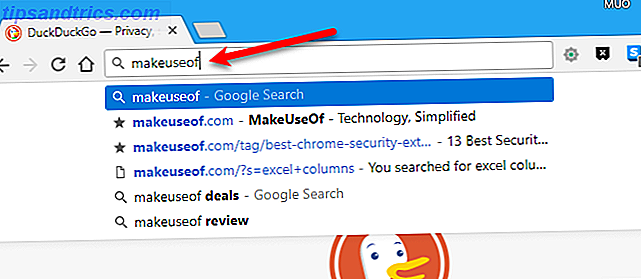
23. Zoek snel woorden op een webpagina
Breid uw vocabulaire uit terwijl u webpagina's leest. Met de Google Dictionary-extensie kunt u snel de definitie van elk woord op een webpagina bekijken.
Na het installeren van Google Dictionary dubbelklikt u op een woord op een webpagina om de definitie in een pop-up te bekijken. Klik op Meer voor meer informatie over het woord.
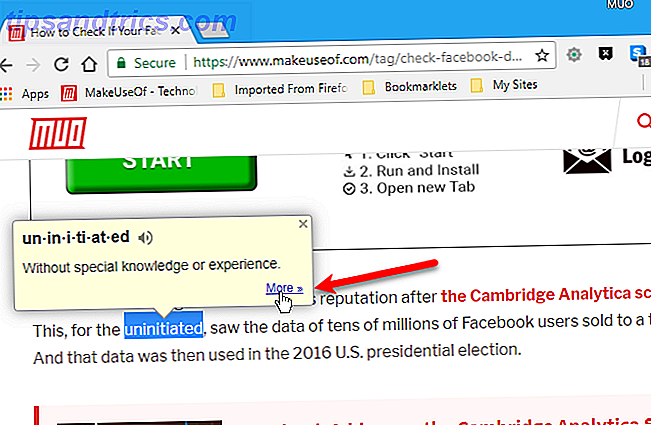
Een Google-zoekopdracht wordt geopend op een nieuw tabblad met "definiëren" toegevoegd vóór het woord dat u hebt geselecteerd. Het Woordenboek-item wordt eerst weergegeven en er volgen aanvullende zoekresultaten.
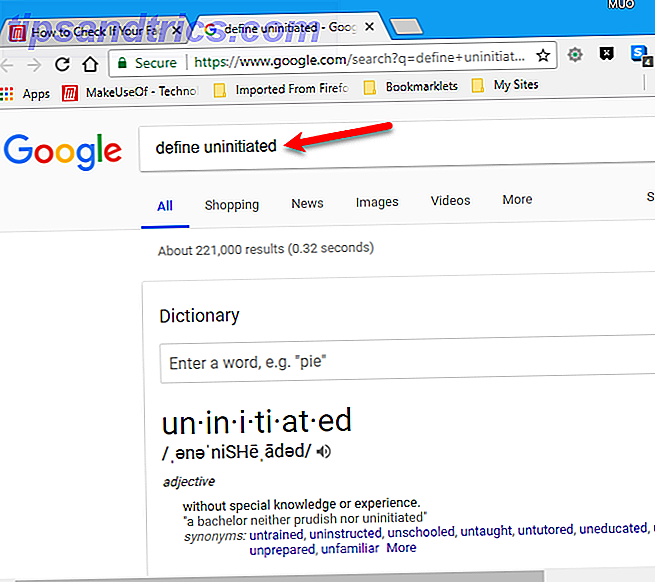
24. Beveiligingsinformatie bekijken over de huidige website
Het pictogram links van de URL van een website in de adresbalk geeft aan of een website veilig is om te bezoeken. Het geeft aan of de site een beveiligingscertificaat heeft, of Chrome dat certificaat vertrouwt en of Chrome een privéverbinding met de site heeft. Je ziet een van de volgende pictogrammen:
- Een groen slotpictogram geeft aan dat de site veilig is. De informatie die u via deze site verzendt of ontvangt, is privé.
- Een infopictogram geeft aan dat de site geen privéverbinding gebruikt. Anderen kunnen mogelijk de informatie die u verzendt en ontvangt via deze site bekijken of wijzigen. Op sommige sites kunt u een veiliger versie van de site bezoeken met behulp van 'https' in plaats van 'http' in de URL. U kunt ook de extensie HTTPS Everywhere gebruiken 13 Best-beveiliging Google Chrome-extensies die u nu moet installeren 13 De beste beveiliging Google Chrome-extensies die u nu moet installeren Veilig internetten kan lastig zijn. Hier zijn verschillende Chrome-beveiligingsextensies die u zou moeten toevoegen. Lees Meer om websites veilig te bezoeken met behulp van "https", indien mogelijk.
- Een rood waarschuwings driehoekig pictogram geeft aan dat de site niet beveiligd en mogelijk gevaarlijk is. Je moet de site vermijden. Als u de site moet gebruiken, voer dan geen persoonlijke of privé-informatie in op deze site. En log niet in bij of verzend geen betalingen op sites die dit pictogram weergeven.
Ontvang extra informatie over de beveiliging van de site door op het gebied van de adresbalk te klikken met een van de bovenstaande pictogrammen.
Als er Flash-inhoud op de site staat, kunt u Chrome vragen om de inhoud af te spelen. Of u kunt Flash-inhoud altijd toestaan of altijd blokkeren op die site.
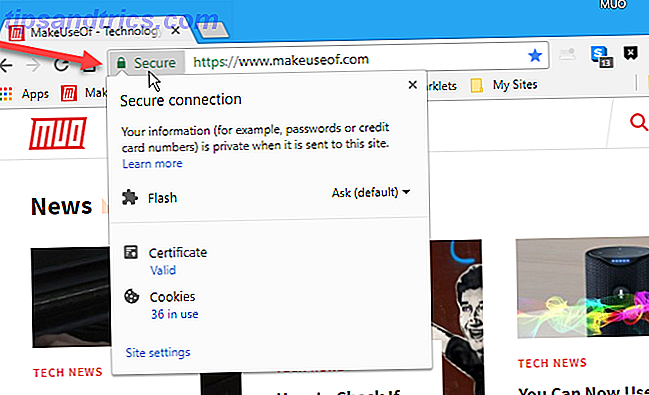
U kunt het beveiligingscertificaat van de site en alle cookies die op de site worden gebruikt, bekijken. Wanneer u op de link "in gebruik" onder Cookies klikt, verschijnt er een pop-upvenster met de Toegestane en Geblokkeerde cookies op verschillende tabbladen. Op het tabblad Toegestaan kunt u een cookie selecteren en onderaan in de pop-up op Blokkeren klikken. Gebruik de knop Verwijderen om een geselecteerde cookie te verwijderen.
Klik op Gereed als u klaar bent met het beheren van cookies voor de site.
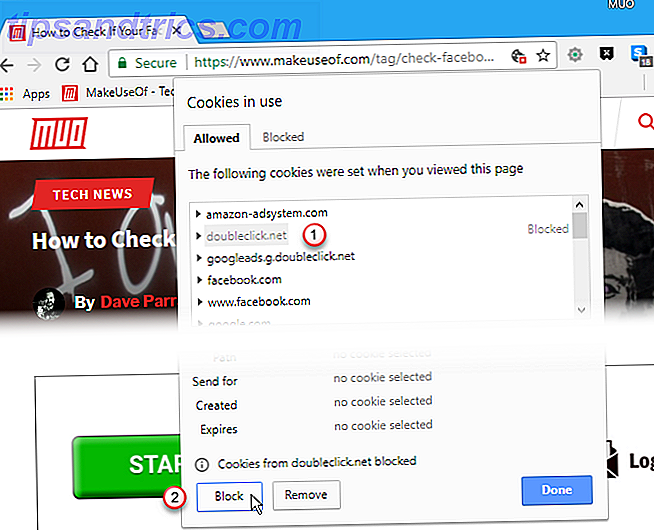
25. Bekijk hoeveel geheugen Chrome gebruikt
Heeft u zich ooit afgevraagd hoeveel geheugen elk van uw tabbladen en extensies in Chrome gebruikt? Chrome heeft een eigen Taakbeheer, zoals Windows Taakbeheer.
In Windows drukt u op Shift + Esc om Taakbeheer van Chrome in een eigen venster te openen. U kunt het geheugen en CPU- gebruik bekijken voor elk tabblad en elke extensie. Als u het proces voor een tabblad of extensie wilt beëindigen, selecteert u het item en klikt u op Proces beëindigen .
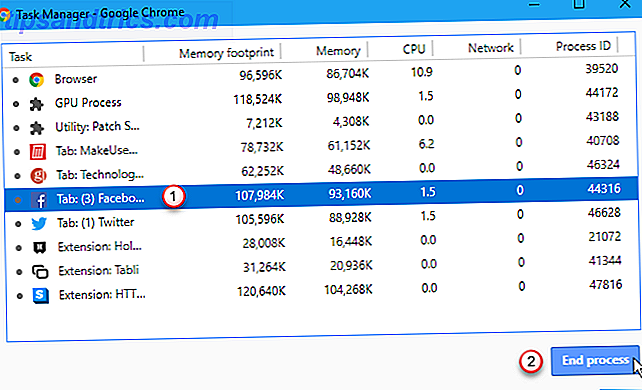
Wanneer u Taakbeheer van Chrome gebruikt om het proces van een tabblad te beëindigen, is het tabblad niet gesloten. Het is gewoon uitgeladen. Als u de pagina opnieuw wilt bekijken, gaat u naar het tabblad en klikt u op Opnieuw laden .
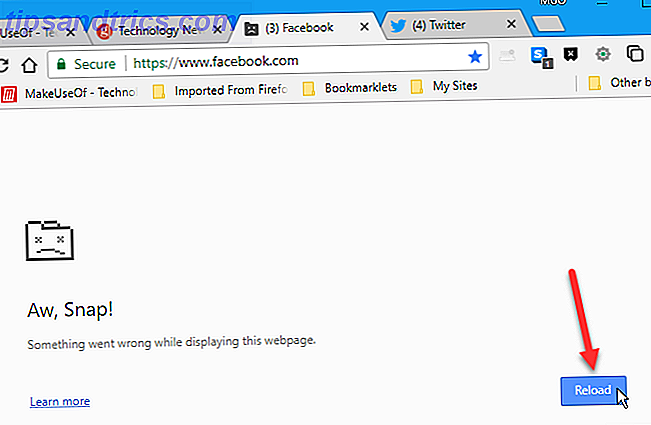
Op een Mac is er geen sneltoets voor het openen van Taakbeheer in Chrome, maar er zijn twee andere manieren waarop u Taakbeheer van Chrome opent. Eén manier is om het Chrome-menu in het browservenster te openen en naar Meer Extra> Taakbeheer te gaan . Deze methode werkt ook in Windows.
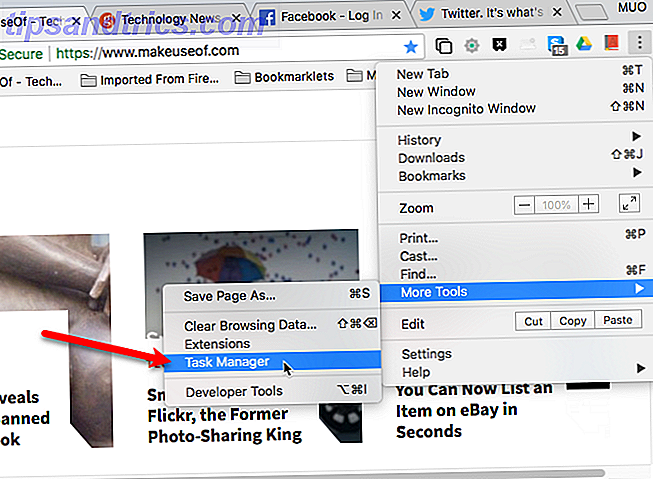
De tweede manier is om het venstermenu op de menubalk van Chrome te openen en Taakbeheer te selecteren. Deze methode is alleen beschikbaar op een Mac, omdat Chrome in Windows geen menubalk bevat.
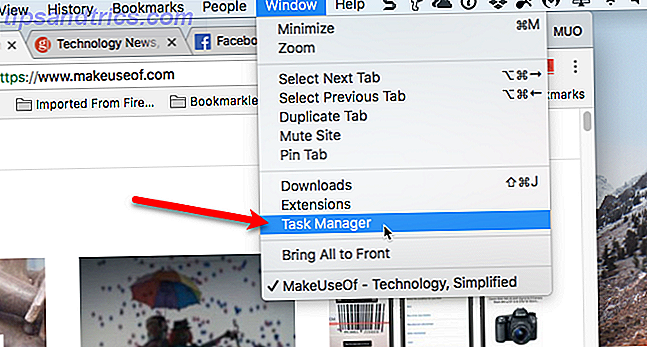
26. Verplaats de extensieknoppen op de werkbalk
Wanneer u een extensie in Chrome installeert, kan deze een knop toevoegen aan de werkbalk rechts van de adresbalk. Als u veel extensies hebt geïnstalleerd, kan de werkbalk erg vol raken en de grootte van de adresbalk verkleinen.
Als u een laptop met een klein scherm gebruikt of het formaat van het Chrome-venster heeft verkleind, kunt u alle of sommige van deze knoppen naar de bovenkant van het Chrome-menu verplaatsen.
Als u een knop van de werkbalk wilt verwijderen, klikt u met de rechtermuisknop op de knop en selecteert u Verbergen in Chrome-menu .
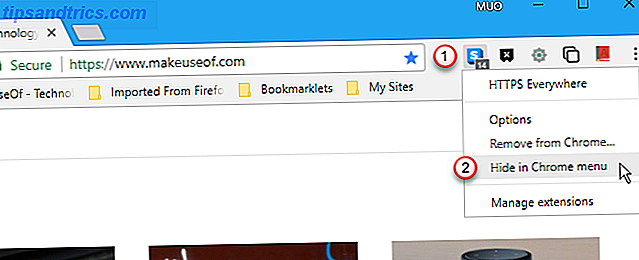
Klik op het Chrome-menu om toegang te krijgen tot de verplaatste extensieknoppen.
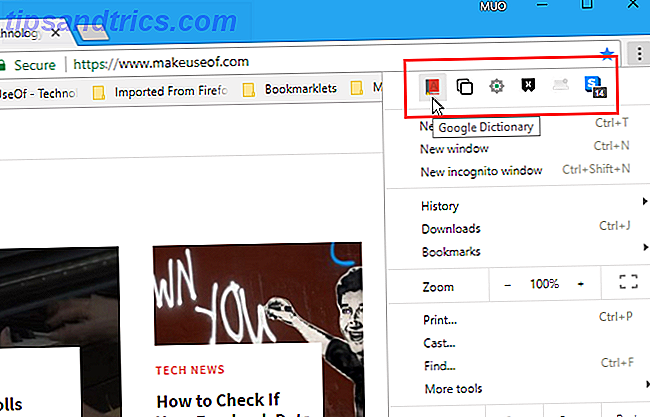
27. Schakel over naar de modus Volledig scherm
To avoid distractions when reading a webpage, you can put Chrome into full-screen mode. This mode hides all the Chrome window elements like the bookmarks bar, the Chrome menu button, extensions buttons, and the tab bar. Operating system elements are also hidden, like the Taskbar, system tray, and clock in Windows and the top panel and dock on a Mac.
The text on the webpage is not made larger or zoomed in (see tip #28 below). You just see more of the text and the rest of the webpage. You can also remove elements of the webpage to make more of the main text available on the screen at one time. We've talked about tips and tools to help you print webpages Top Tips & Tools to Help With Printing Webpages Top Tips & Tools to Help With Printing Webpages No matter how hard you try to go paperless, sometimes you just need to print that webpage. It might be for directions, an article for class, a handout for a meeting at work, etc. As... Read More, which also help with reading webpages on the screen.
To switch to the full screen mode in Chrome on Windows, hit F11 . The Chrome window takes up the entire screen, hiding the Chrome window and Windows desktop elements. A message displays at the top of the Chrome window reminding you how to exit full-screen mode. Press F11 again to return to normal mode.
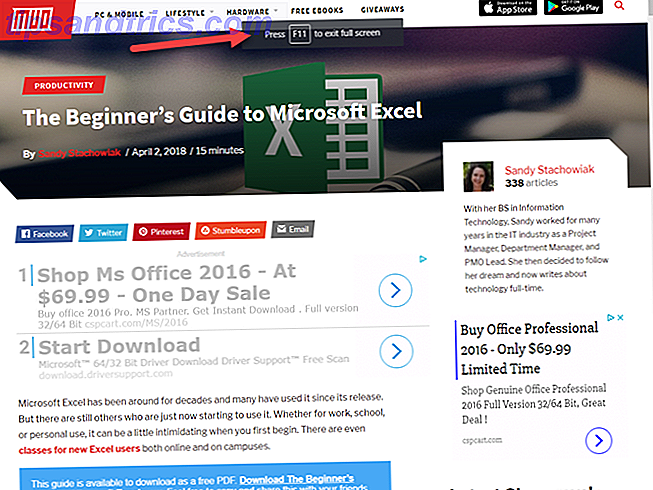
The F11 keyboard shortcut for going to full-screen mode in Chrome is not available on the Mac. To go to full-screen mode in Chrome for Mac, go to Chrome menu>Zoom and click the full-screen icon.
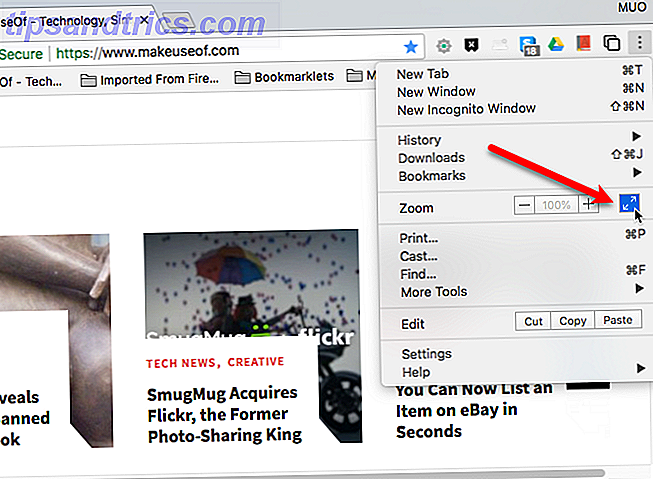
To exit full-screen mode on a Mac, click the green, full-screen icon in the upper-left corner of the Chrome window. This icon an also be used to enter full-screen mode.
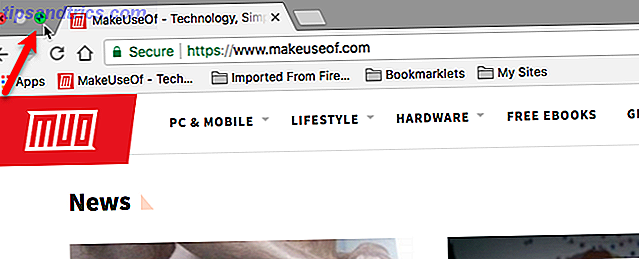
28. Easily Zoom In and Out on Webpages
If you're having trouble reading a webpage because the text is too small, you can easily zoom in on the webpage, enlarging everything on the page.
To quickly zoom in or out on a webpage, press Ctrl + + (plus sign), Cmd + + on a Mac, to zoom in, or Ctrl + – (minus sign), or Cmd + – on a Mac, to zoom out. Each time you press one of these keyboard shortcuts, Chrome zooms in or out 25 percent. A box at the top of the window shows you the current zoom level and provides buttons to zoom in (plus sign) or zoom out (minus sign).
The Reset button takes you back to the normal 100 percent view. You can also hit Ctrl + 0 (zero), or Cmd + 0 on a Mac, to return to normal view.
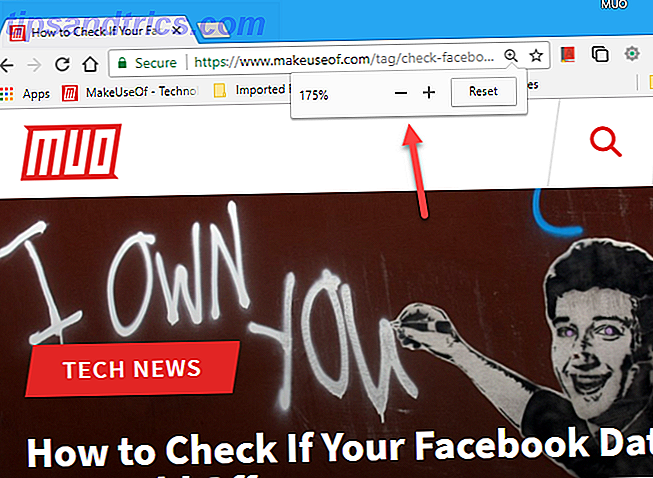
29. Add a Website to the Desktop as a Shortcut
We all have our favorite sites we visit often. You can bookmark sites to which you want easy access or set them up to open automatically when you start Chrome (tip #11 above).
But if you don't want to add more bookmarks, or you don't want to open certain sites every time you open Chrome, you can add shortcuts for your favorite sites to your desktop for quick and easy access.
To begin creating a desktop shortcut to a website on Windows, follow these steps:
- Open Chrome and visit the webpage for which you want to create a shortcut.
- Go to Chrome menu>More tools>Add to desktop .
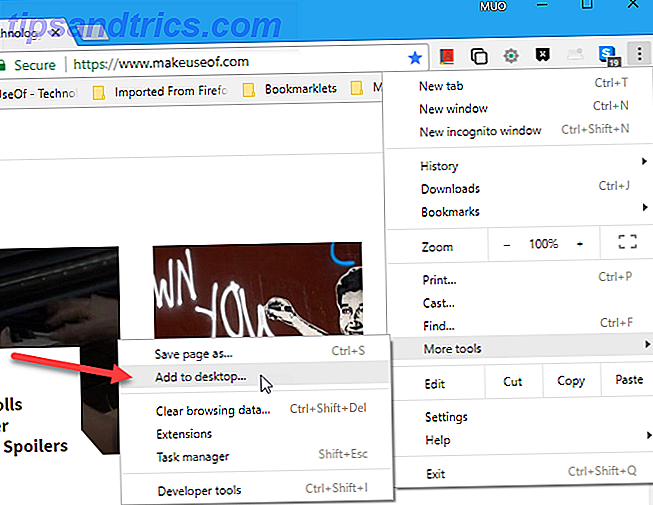
On the Add to desktop dialog box, do the following:
- Enter a name for the desktop shortcut in the box. Or you can accept the default name that's filled in automatically.
- If you want to create a shortcut that opens the webpage in a standalone window without any menus, tabs, or other standard browser elements, like a Chrome Web App, check the Open as window box. If you don't check this box, the shortcut will open the website in a standard Chrome window.
- Click Add .
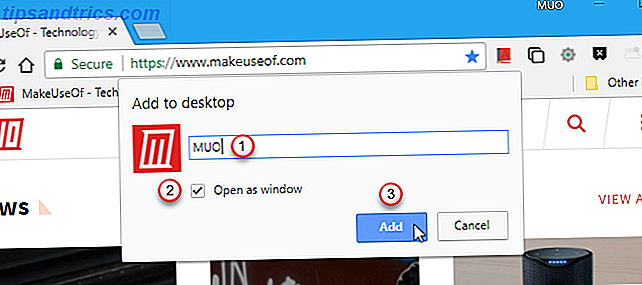
A shortcut is added to your desktop using the favicon for the site. Double-click the shortcut to either open the site in a standard Chrome window or in a standalone, app-like window, depending on how you set up the shortcut.
If you've created a shortcut that opens in a standard Chrome window, but it doesn't open in Chrome, you may need to change the default browser app How to Change Default Apps and Settings in Windows 10 How to Change Default Apps and Settings in Windows 10 Windows 10 makes a lot of decisions for the lazy user. If you would prefer to be your own master, you can set your own preferences. We laten u zien hoe. Read More in the Windows settings.
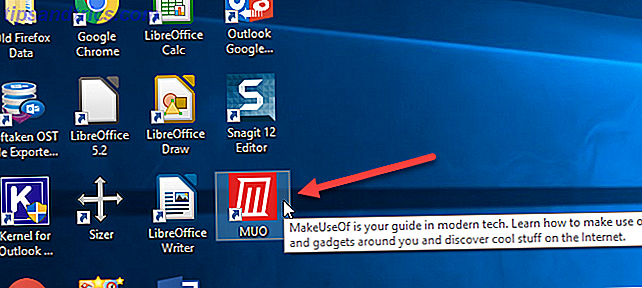
If you set up the shortcut to behave like a Chrome Web App (you checked the Open as window box), the site opens in a standalone window with none of the standard browser window elements.
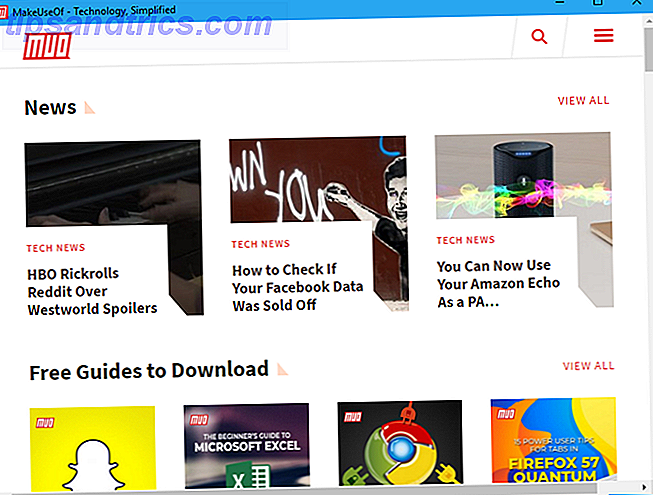
The method we covered for created a desktop shortcut to a website doesn't work in Chrome for Mac. The Add to desktop option is not available under More tools .
But there is a quick and easy way to create a desktop shortcut for a website on a Mac and on Windows. Click on the View site information part of the address bar and drag it to the desktop. Or you can highlight the URL and drag that to the desktop.
This method creates a shortcut that opens the website in a standard Chrome window. If you're using Windows and you want a shortcut that opens a Chrome Web App style standalone window, use the method we covered above.

30. Save Downloaded Files Directly to Google Drive
If you have a Google account, you automatically get 15GB of free storage on Google Drive. This is handy for downloading files when you're not on your own computer.
Google's official Save to Google Drive extension for Chrome allows you to save web content and downloaded files and media directly to your Google Drive account.
After installing Save to Google Drive, right-click on a download link on any webpage and select Save Link to Google Drive .
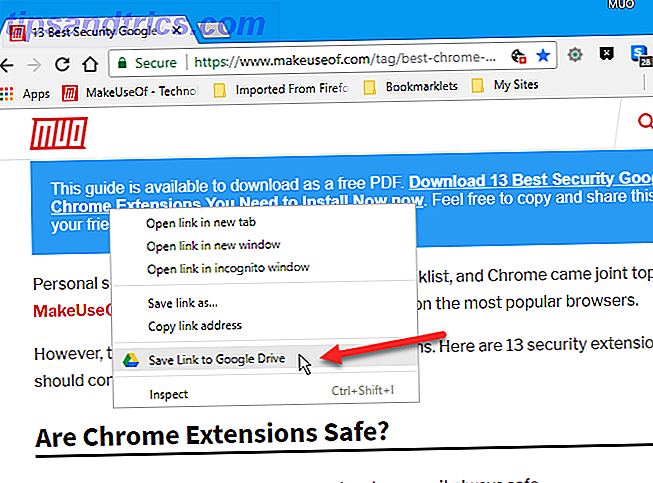
If this is the first time you're using Save to Google Drive, or you're not signed in to a Google account ( Chrome menu>Settings>People ), you'll be asked to choose an account and to enter your password. You'll also have to Allow the extension to access your Google account.
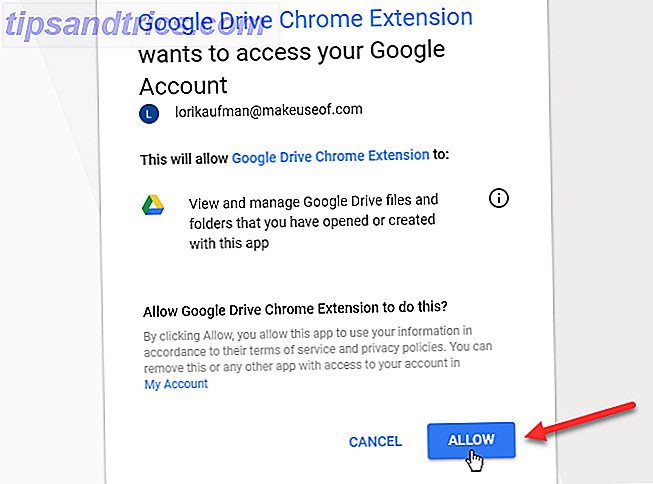
The Save to Google Drive dialog box shows the progress of the file being saved. Once that's done, you get a link to the file, so you can view it and a chance to Rename it right from the dialog box.
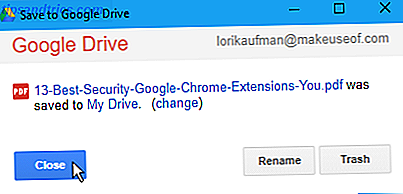
De koppeling Mijn schijf in het dialoogvenster opent uw Google Drive-account op een nieuw tabblad en markeert het opgeslagen bestand.
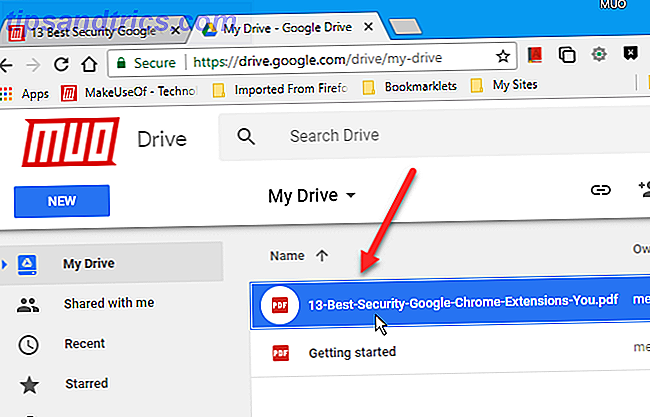
U kunt ook Opslaan in Google Drive gebruiken om een webpagina op te slaan voor offline lezen. Om dit te doen, moet u de indeling selecteren die u wilt gebruiken bij het opslaan van de webpagina.
Klik met de rechtermuisknop op de knop Opslaan op Google Drive op de werkbalk en selecteer Opties .
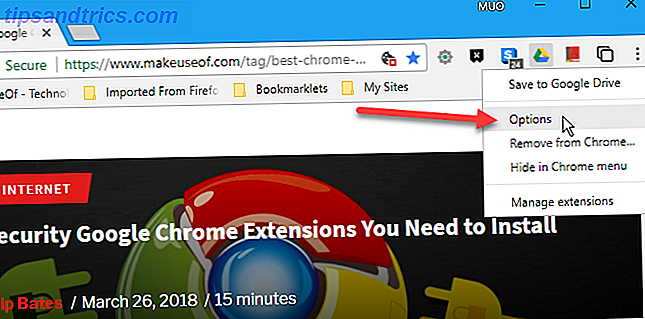
Selecteer op de pagina Opties voor Opslaan naar Google Drive-extensie een indeling onder Pagina opslaan zoals in het gedeelte HTML-pagina's . De beste optie om de opgeslagen webpagina in Chrome te kunnen openen voor offline lezen, is een webarchief (.mht) . Hiermee wordt de hele webpagina, met alle elementen, in één bestand opgeslagen. U kunt dit bestand later in Chrome openen, zelfs als u offline bent.
Als u eenmaal een indeling hebt gekozen, gaat u naar de webpagina die u wilt opslaan en klikt u (niet met de rechtermuisknop) op de knop Opslaan in Google Drive op de werkbalk. Een bestand in de gekozen indeling wordt automatisch opgeslagen in de standaardmap Opslaan in map in uw Google Drive-account.
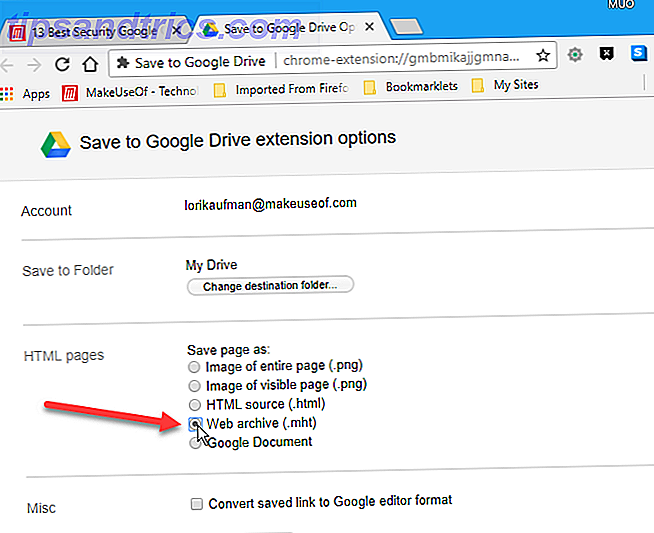
De extensie Opslaan naar Google Drive kan geen "chrome: //" pagina's opslaan (zoals "chrome: // settings" of "chrome: // extensions") of Chrome Web Store-pagina's vanwege beveiligingsbeperkingen.
Als u het Google-account wilt wijzigen waarnaar u de gedownloade bestanden en inhoud wilt opslaan, gaat u naar een Google-profiel dat dat account gebruikt. Als u geen profiel hebt voor het account dat u wilt gebruiken, maakt u een nieuw profiel 5 Aangepaste Chrome-profielen die u moet gaan gebruiken 5 Aangepaste Chrome-profielen die u zou moeten gebruiken Eén Chrome-functie wordt vaak over het hoofd gezien: de mogelijkheid om meerdere gebruikersprofielen te hebben . We laten u zien hoe zij uw leven gemakkelijker kunnen maken. En ja, u kunt ook profielen gebruiken in Firefox en andere browsers. Meer lezen met dat account.
31. Start Chrome snel opnieuw
In plaats van Chrome opnieuw te starten door het te sluiten en opnieuw te openen, typt u 'chrome: // restart' in de adresbalk en drukt u op Enter . Chrome wordt opnieuw gestart en opent alle geopende tabbladen opnieuw.
Hiermee worden alle geopende Chrome-vensters opnieuw gestart. Als u meerdere profielen open hebt, zijn ze allemaal gesloten. Alle incognitovensters zijn ook gesloten.
Wanneer Chrome opnieuw wordt opgestart, worden alle normale Chrome-vensters opnieuw geopend en worden alle tabbladen in elk venster opnieuw geladen. Het venster en het tabblad dat actief was toen u de "chrome: // restart" -optie gebruikte, is het actieve venster en tabblad wanneer Chrome opnieuw wordt opgestart.
Als u gegevens op webpagina's invult, gaan die gegevens verloren. Incognitovensters worden niet opnieuw geladen en de volgende keer dat u een incognitovenster opent, worden de tabbladen die u het laatst geopend had niet opnieuw geladen.
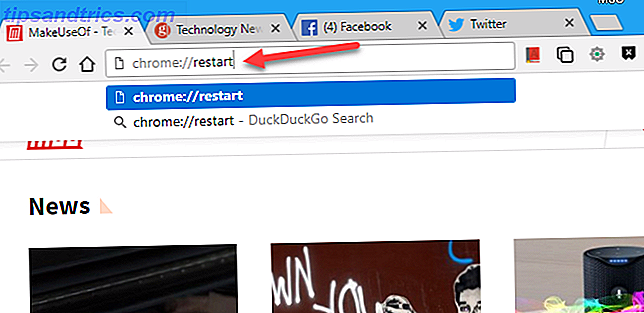
U kunt ook een bladwijzer aan de bladwijzerbalk toevoegen, zodat u Chrome met één klik opnieuw kunt starten. Om te beginnen, doe het volgende:
- Zorg ervoor dat de bladwijzerbalk zichtbaar is. Als dat niet het geval is, drukt u op een Mac op Ctrl + Shift + B op Windows of Cmd + Shift + B.
- Klik met de rechtermuisknop op de bladwijzerbalk en selecteer Pagina toevoegen .
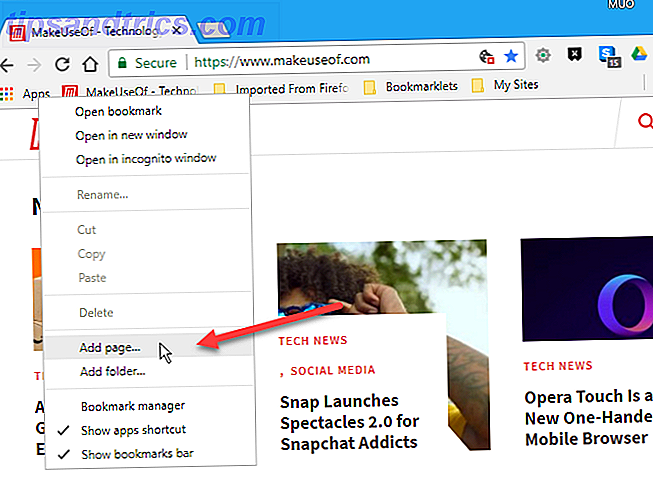
Doe het volgende in het dialoogvenster Bladwijzer bewerken:
- Voer een naam in voor de bladwijzer, zoals Chrome opnieuw opstarten.
- Typ 'chrome: // restart' in het vak URL .
- Klik op Opslaan .
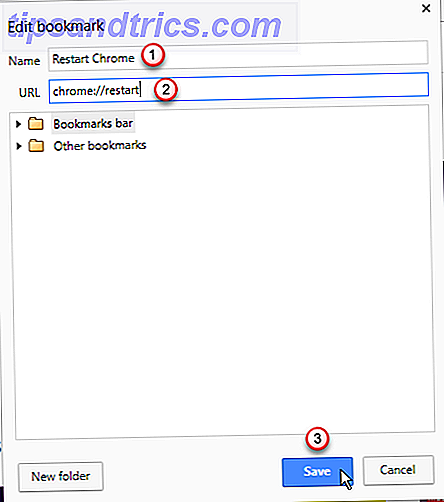
Nu kunt u klikken op de Chrome- bladwijzer opnieuw starten op de bladwijzerbalk om Chrome snel opnieuw te starten.
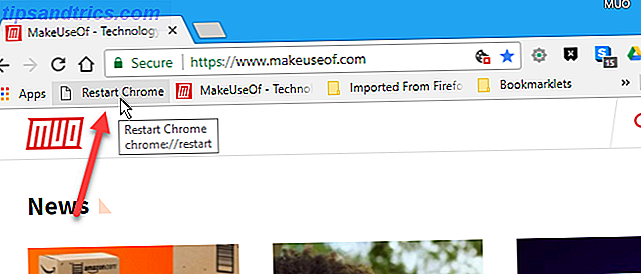
Geniet van je ervaring met Chrome-browsers!
Deze tips zijn slechts enkele handige functies die beschikbaar zijn in Chrome en in extensies die beschikbaar zijn voor Chrome. We hebben ook enkele veelgestelde vragen beantwoord. De essentiële vragen over Google Chrome De essentiële vragen over Google Chrome Heb je een vraag over Google Chrome? Dit is onze ultieme veelgestelde vraag. Leer hoe u een startpagina instelt, Flash inschakelt, de taal wijzigt en meer. Meer informatie over Chrome.