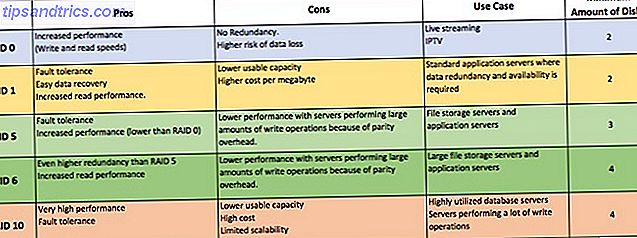Hoewel het misschien niet zo populair is als de iPad, is er recentelijk gesuggereerd dat er meer apps zijn voor de HP TouchPad dan dat er apps zijn die zijn geoptimaliseerd voor tablets voor Android. Nu de verkoop van HP's lei met als gevolg dat in de tweede helft van 2012 slechts een miljoen apparaten worden verkocht voor een fractie van hun adviesprijs in de tweede helft van 2012, blijft het een feit dat er veel gebruikers zijn die genieten van de aangename webOS en de functionaliteit van het apparaat (compleet met een 1, 2 GHz dual core CPU, 1 Gb RAM en minstens 16 GB opslag).
Hoewel het misschien niet zo populair is als de iPad, is er recentelijk gesuggereerd dat er meer apps zijn voor de HP TouchPad dan dat er apps zijn die zijn geoptimaliseerd voor tablets voor Android. Nu de verkoop van HP's lei met als gevolg dat in de tweede helft van 2012 slechts een miljoen apparaten worden verkocht voor een fractie van hun adviesprijs in de tweede helft van 2012, blijft het een feit dat er veel gebruikers zijn die genieten van de aangename webOS en de functionaliteit van het apparaat (compleet met een 1, 2 GHz dual core CPU, 1 Gb RAM en minstens 16 GB opslag).
Net als alle andere hardware zijn er echter af en toe problemen met de HP TouchPad. Dit kan te maken hebben met het uitvoeren van een toepassing waarvoor te veel RAM-geheugen is vereist, of mogelijk omdat uw tablet bijna leeg is. Als alternatief is wellicht een update van de nieuwste versie van webOS vereist.
Toepassingen verwijderen
De meest voor de hand liggende manier om met prestatieproblemen om te gaan, is door de apps die momenteel worden uitgevoerd af te wijzen. Met een grote waarschijnlijkheid dat het probleem te maken heeft met een bepaalde webpagina in uw browser of misschien een app voor games of sociale netwerken, zijn dit de items waar u zich eerst op moet richten (het sluiten van uw e-mail wordt ook aanbevolen).
Het sluiten van een app is een eenvoudig geval van op de middelste knop drukken, de apps weergeven in de kaartweergave en vervolgens omhoog vegen om de app van het bureaublad te 'gooien', waardoor deze wordt gesloten.
Met de release van webOS 3.0.5 komt er een nieuwe methode om apps te sluiten. Sommige software blijft actief op de gebruikelijke manier, vaak vereist door het besturingssysteem om op de achtergrond uit te voeren (een voorbeeld kan de e-mailapp zijn). Een nieuw katapulteffect - waarbij de app wordt neergehaald en wordt vrijgegeven om van het bureaublad te worden verzonden - wordt in dit geval aanbevolen en is ontworpen om apps volledig te sluiten.
Start het touchpad opnieuw op
Als het sluiten van uw apps niet helpt, zou het herstarten van uw apparaat dat wel moeten zijn. Dit gebeurt meestal door de aan / uit-knop rechts boven op de tablet ingedrukt te houden en te wachten tot de knop Afsluiten wordt weergegeven, waarop u moet tikken.

Deze methode werkt echter niet altijd. In dat geval moet u de middelste knop en de aan / uit-knop tegelijk ingedrukt houden, wat een uitschakeling tot gevolg heeft.
Het rebooten van uw tablet is normaal gesproken een moment om de aan / uit-knop even ingedrukt te houden, maar van tijd tot tijd werkt dit niet. Als u merkt dat u uw HP TouchPad niet kunt starten, zolang het volledig is opgeladen (zie hieronder), is het de beste optie om de middelpunt + aan / uit-knopcombinatie te herhalen zoals beschreven. Zodra u het HP-embleem op het display ziet, moet uw TouchPad opstarten.
Uw WebOS-tablet opladen
Het is niet ongehoord dat problemen met betrekking tot slechte prestaties worden veroorzaakt door een bijna lege batterij. In situaties zoals deze is het eenvoudige antwoord om uw tablet op te laden.
Maar hoe kunt u dit het meest efficiënt doen?
Het antwoord is om uw computer of Touchstone-dock te negeren en het TouchPad rechtstreeks op het stopcontact aan te sluiten via de USB-kabel en adapter. Een directe verbinding laadt uw apparaat sneller op; bovendien, als u problemen ondervindt bij het opstarten vanwege een bijna lege batterij, zal het op deze manier verbinden uw tablet vrijwel onmiddellijk "wakker" maken.
Diagnostische controles uitvoeren
Als geen van de bovenstaande aanwijzingen van enig nut blijken te zijn bij het oplossen van uw huidige prestatieproblemen, is het waarschijnlijk tijd om diagnostiek uit te voeren.

Begin met het openen van de Launcher, schakel over naar Instellingen en selecteer Apparaatinfo . In het applicatiemenu (linksboven) selecteert u Diagnostics en gebruikt u de optie Interactive om Power te controleren.

Voer alle vier de weergegeven tests uit, klik op Start om verder te gaan en volg de stappen die worden weergegeven (meestal met betrekking tot de aansluiting en ontkoppeling van uw USB-kabel). Eenmaal voltooid, zou u moeten vaststellen dat eventuele problemen zijn opgelost.
Andere diagnostische controles kunnen ook worden gebruikt, hoewel deze meestal niet helpen bij prestatieproblemen.
Apps bijwerken en WebOS opnieuw installeren
Niet alle problemen kunnen worden opgelost door het sluiten van apps en het opnieuw opstarten van uw computer, natuurlijk. In het onwaarschijnlijke geval dat u nog steeds trage prestaties op uw HP TouchPad ondervindt, is het antwoord om te controleren op updates of webOS opnieuw te installeren.
De eerste updates die u moet controleren, zijn apps; het kan zijn dat een specifieke app een bekend probleem veroorzaakt op uw TouchPad, dus behandel dit door Launcher> Instellingen> Software Manager te openen en eventuele updates te downloaden.

Als het probleem hiermee niet is opgelost, controleert u via Launcher> Instellingen> Systeemupdates op updates voor het besturingssysteem. Alle updates die u hier vindt, worden vervolgens naar uw tablet gedownload.
Zou uw TouchPad een herinstallatie van webOS kunnen vereisen? Als geen van de bovenstaande oplossingen heeft geholpen, is het antwoord waarschijnlijk "ja". Om deze stap uit te voeren, opent u eerst de webbrowser op uw pc of laptop en opent u http://hpwebos.com/account. Selecteer hier Apparaatopties> WebOS-dokter ophalen, indien nodig Java installeren.
Voordat u iets anders gaat doen, moet u een back-up van uw gegevens maken. Doe dit door Launcher> Instellingen> Back-up> Nu back-up maken te selecteren . Zodra dit is voltooid, schakelt u uw TouchPad over naar de USB-updatemodus door de tablet aan te sluiten op de oplader en deze op uw stopcontact aan te sluiten. Open in de Launcher Instellingen> Apparaatinfo> Resetopties> Afsluiten . Terwijl je tablet wordt gesloten, houd je de knop Volume omhoog ingedrukt aan de rechterkant van het apparaat (net om de hoek van de aan / uit-knop).
Terwijl u de volumeknop ingedrukt houdt, sluit u het touchpad aan op uw computer en laat u de knop Volume omhoog los wanneer het grote USB-pictogram verschijnt. Met uw tablet in USB-updatemodus kunt u doorgaan.
U zult dan WebOS Doctor moeten downloaden en uitvoeren, na de aanwijzingen om uw HP TouchPad bij te werken.
Conclusie
Uiteraard zijn hier verschillende stappen vermeld en het wordt aanbevolen dat u ze probeert in de volgorde waarin ze worden gepresenteerd. Het opnieuw installeren van webOS kan veel langer duren dan alleen het gebruik van de slingshot-methode om apps te sluiten, dus het heeft geen zin om dit te doen totdat u andere problemen hebt uitgesloten.

![Ubuntu 13.04: Wat is nieuw in Raring Ringtail? [Linux]](https://www.tipsandtrics.com/img/linux/524/ubuntu-13-04-what-s-new-raring-ringtail.png)