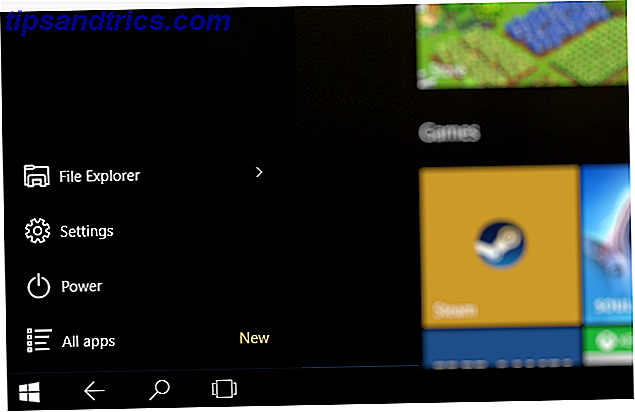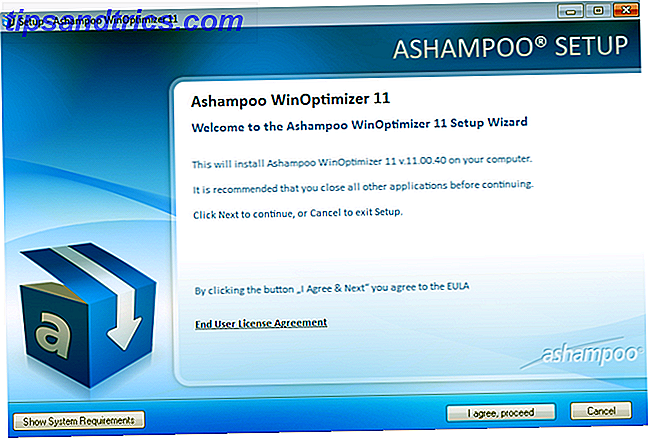Google Keep is een geweldige tool voor projectbeheer Google Keep gebruiken voor eenvoudig projectbeheer Google Keep gebruiken voor eenvoudig projectbeheer Bent u op zoek naar een eenvoudige, intuïtieve en platformonafhankelijke projectbeheertool? We laten u zien hoe u Google Keep kunt gebruiken voor eenvoudige projecten. Meer lezen, voor het bijhouden van uw reisplannen Google Keep gebruiken om uw reisplannen te organiseren Google gebruiken om uw reisplannen te organiseren Google laten proberen om uw volgende reis te plannen. De eenvoudige Google-app heeft geweldige functies voor het maken van notities die ervoor zorgen dat al je reisdetails op één plek worden georganiseerd. Meer lezen en voor het opslaan van snelle spraakmemo's Waarom u Google Keep voor spraaknotities moet gebruiken Waarom u Google Keep voor spraaknotities moet gebruiken De meeste notitie-apps ondersteunen spraakmemo's als een manier om aantekeningen te dicteren, maar er is een goede reden waarom u dit zou moeten doen. geeft de voorkeur aan Google Keep te gebruiken. Lees verder . In de kern is het een supereenvoudige app die voor verschillende doeleinden kan worden aangepast. Maar in zijn eenvoudigste vorm is Google Keep uitstekend geschikt voor het maken van lijsten.
Ten eerste, wat houdt Google Keep precies in? Met de app voor het maken van notities van meerdere platforms van Google kun je eenvoudig tekst-, spraak- en fotonotities opslaan op je telefoon of computer. Het heeft een verscheidenheid aan functies voor organisatie en delen, heeft een aantal indrukwekkende OCR-functies 10 Creatieve manieren om Google Keep Every Day 10 te gebruiken Creatieve manieren om Google te gebruiken Keep Every Day Google Keep is een eenvoudige notitie-app. Maar de eenvoud verbergt het nut ervan. Hier zijn tien tips en ideeën om Google Keep te gebruiken voor de alledaagse dingen in het leven. Meer lezen en profiteert van locatiebewustzijn. In een oogopslag ziet het eruit als een gedigitaliseerde versie van post-it notities.
Bekijk de onderstaande video om een korte introductie van de app te bekijken:
Dus waarom zou u Google Keep gebruiken voor uw lijstwerk? Hier zijn een paar redenen.
1. Het is supereenvoudig om checklists te maken
Als het aankomt op het maken van lijsten in Google Keep, kunt u dit het gemakkelijkst doen door een controlelijst te maken. Wanneer u een nieuwe notitie maakt, moet u dit doen door op de controlelijst te drukken.

Hiermee vult u één selectievakje in uw lijst in en naarmate u meer items toevoegt aan de lijst, verschijnen er meer selectievakjes.
Als u bent begonnen met het maken van een lijst en u zich realiseert dat u selectievakjes wilt toevoegen, selecteert u de tekst, klikt u op de knop Meer (drie stippen) en klikt u op Toon selectievakjes .

Want het maken van lijsten kan super bevredigend zijn, maar het voldoet lang niet zo bevredigend als wanneer je items uit de lijst die je hebt voltooid, kunt controleren.
Je kunt ook items in je checklist herschikken en wanneer je items uitschakelt, zijn ze nog steeds zichtbaar, zodat je je voortgang kunt volgen.
2. Maak checklists op uw thuisscherm
Je kunt widgets krijgen voor zowel Android als iOS, waardoor je snel toegang hebt tot het maken van lijsten op Keep. Android-gebruikers kunnen een widget aan hun startscherm toevoegen, waardoor het eenvoudig is om een nieuwe checklist te maken. iOS-gebruikers kunnen een vergelijkbare widget toevoegen aan het tabblad Vandaag, dat toegankelijk is via het vergrendelingsscherm van de telefoon en het meldingscentrum.

3. U kunt uw lijsten overzichtelijk houden
Als u geen gebruik maakt van de organisatiefuncties van Google Keep, kunnen uw lijsten snel een onhandige puinhoop worden. Gelukkig zijn die functies verrassend robuust. Op het eerste gezicht besef je misschien niet dat deze functies bestaan.
Kleurcodering - U kunt uw lijst inkleuren (u hoeft alleen maar uw kleurcoderingsschema te noteren) in Keep. Kleurcodering van uw lijsten betekent dat de hele achtergrond van uw notitie in die kleur verandert. Dit is uiterst handig wanneer u naar uw lijst met notities kijkt, zodat u de categorieën in één oogopslag kunt zien.

Labels - U kunt uw lijsten labelen met de Google Keep-labels. U kunt vervolgens uw notities filteren om alleen die te bekijken die op een bepaalde manier zijn gelabeld. Deze labels zijn zichtbaar in het menu aan de linkerkant van het scherm. Als u labels aan een notitie wilt toevoegen, opent u de notitie, drukt u op de knop Meer en selecteert u Label toevoegen .

Google raadt u aan het hashtag (#) -symbool te gebruiken om uw labels te ordenen. Dit is prima als u op labels wilt klikken, maar het is niet erg handig als u daadwerkelijk een zoekopdracht wilt uitvoeren. Google Keep Tips en trucs voor betere notities, lijsten en taken 4 Google houdt tips en trucs voor betere notities, Lijsten en taken Lees meer. Kies in plaats daarvan een letter om uw labels vooraf te voorzien van een "q". Gebruik bijvoorbeeld #MakeUseOf niet. Gebruik in plaats daarvan "qMakeUseOf." Op deze manier zijn zoekresultaten relevant en worden ze niet overspoeld met notities die niet onder dat label vallen.
Archiveren - Als je lijst met lijsten veel te lang wordt en je wat schoonmaakwerkzaamheden in Google Keep moet doen, in plaats van ze te verwijderen, waarom archiveer je ze dan niet? Hierdoor blijven uw Google Keep-aantekeningen netjes, maar wordt ook een aantekening van uw aantekeningen bewaard. (En natuurlijk, als u uw lijsten heeft gelabeld, kunt u eenvoudig uw gearchiveerde notities doorzoeken.)
4. Het is geïntegreerd met Google
Als u een fan bent van Google-producten, past Google Keep precies bij hen. U hoeft geen nieuw account te maken om de service te gebruiken - log gewoon in met uw Google-inloggegevens. U kunt ook Google Keep-lijsten kopiëren naar Google Documenten. Klik op de knop Meer en selecteer Kopiëren naar Google-document . Helaas wordt de checklist geconverteerd naar een lijst met opsommingstekens, maar in ieder geval wordt de hiërarchie gehandhaafd.
5. Het biedt naadloze platformoverschrijdende apps
Omdat Google Keep multi-platform is, betekent dit dat iedereen het naadloos op verschillende apparaten kan gebruiken. Google Keep is beschikbaar als gratis app voor iOS, Android, Chrome en als een Chrome-extensie. En als u geen fan bent van Chrome, kunt u Keep in elke browser gebruiken.

Multi-platformtoegang is iets dat we nu verwachten van onze favoriete apps. Met de samenwerkingsfuncties van Google Keep is het essentieel dat gebruikers toegang hebben tot de service op de meest populaire platforms. De multi-platformtoegang van Google Keep is bijzonder eenvoudig omdat de interface en ervaring (met uitzondering van sommige functies) vrijwel identiek is op elk apparaat.
6. U kunt samenwerken met anderen
Google Keep is een geweldige app om alleen te gebruiken, maar de functies voor delen en samenwerken maken het een geweldige optie voor mensen die op zoek zijn naar een manier om lijsten, notities en meer te delen met familie, vrienden of collega's. En dankzij de naadloze, multi-platform gebruikersinterface, is het gemakkelijk om iedereen aan boord te krijgen met Google Keep. Vanwege de eenvoud is dit met name handig voor gebruik met familieleden die technofoob zijn.
De samenwerkingsfuncties zijn ook uiterst eenvoudig. U kunt 'bijdragers' uitnodigen voor afzonderlijke notities. Open een notitie, klik op het profielpictogram en voer het e-mailadres van de persoon in.

U kunt dit gebruiken om boodschappenlijstjes, preplijsten voor reizen of een takenlijst te delen voor een eenvoudig project.
Het zou handig zijn als Google het mogelijk maakte om notities te delen op basis van label of kleurcodering, want zoals het is, is de deelfunctie enigszins barebones.
7. Laat Google u tijdens het winkelen herinneren
Google Keep bevat niet alleen herinneringen op basis van een specifieke datum en tijd, maar kan u zelfs herinneren aan een specifieke lijst op een specifieke locatie.
Wanneer u een herinnering aan uw notitie toevoegt door op het handpictogram te klikken of erop te tikken en op Plaats kiezen te klikken. U kunt vervolgens toestaan dat uw browser of telefoon uw locatie detecteert of een specifiek adres invoert.

Deze functie is met name handig wanneer u naar de supermarkt wilt gaan en ervoor wilt zorgen dat u onthoudt dat u zich aan uw boodschappenlijstje moet houden 7 Tips om betere notities te nemen in Google Keep voor Android 7 Tips om betere notities te maken in Google Keep for Android Als u Google Keep voor Android gebruikt, zullen deze tips uw ervaring een stuk beter maken. Lees verder .
Wat zijn je favoriete tips voor het maken van Google Keep-lijsten? Laat het ons weten in de comments.