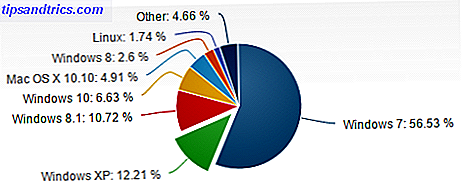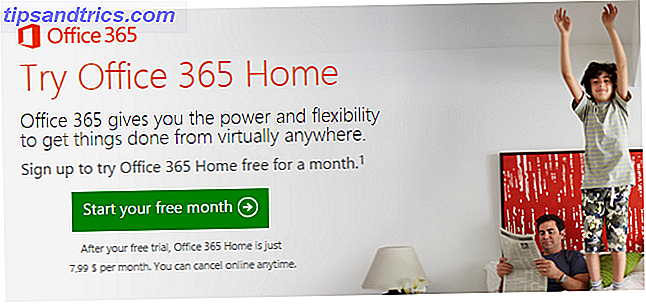We kunnen het er allemaal over eens zijn dat het Windows-Kladblok standaard is en meestal wordt omgesprongen ten gunste van feature-gevulde alternatieven Notepad Not Doing The Trick? Probeer de lichtgewicht alternatieven Xint & Subpad Notepad Do not The Trick? Probeer de lichtgewicht alternatieven uit Xint & Subpad Lees meer. Maar Notepad is krachtiger dan het lijkt en we laten u kennismaken met enkele verborgen trucs. Binnenkort wil je dit oude Windows-programma te allen tijde bij de hand houden door van Notepad een plakbrief te maken Maak je eigen plaknotities met Kladblok (Windows) Maak je eigen plaknotities met Kladblok (Windows) Meer lezen.
Opmerking: deze trucs bestaan al sinds Windows 7. Ik heb ze allemaal ook op Windows 10 getest. Ze werken nog steeds!
1. Gebruik Kladblok als een dagboek
Wist je dat je Kladblok kunt programmeren om een tijdstempel toe te voegen? Dit maakt het perfect voor het toevoegen van journaalposten wanneer u overdag een paar minuten over heeft.
Om een automatisch tijdstempel te krijgen, maakt u een nieuw tekstdocument, typt u .LOG en slaat u het bestand op. De volgende keer dat u het bestand opent, zou u de huidige datum en tijd daarin moeten zien verschijnen. Druk op Enter, begin met het opnemen van je gedachten en sla ze op. Zoals verwacht, verschijnt telkens wanneer u het bestand opent, een nieuw tijdstempel.
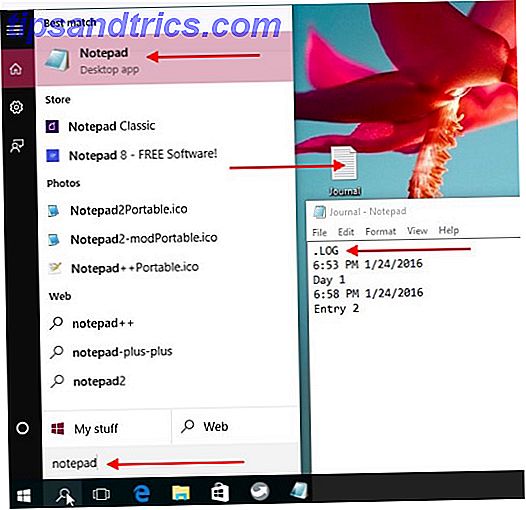
Als je snel een snelstempel wilt toevoegen, kun je een kortere weg nemen en in plaats daarvan op F5 drukken. Dit komt overeen met het item Tijd / datum dat is verborgen in het menu Bewerken .
2. Krijg Line Count
U wilt het aantal regels in een Kladblok-document bekijken en u weet dat u daarvoor de statusbalk moet weergeven. Maar een snelle blik op het menu Beeld toont u dat de optie Statusbalk grijs is, als u niet op Windows 10 staat. Wat doe je nu? Het is eenvoudig - ga naar het menu Opmaak en schakel Word Wrap uit . Nu zou u de statusbalk in het menu Weergave moeten kunnen weergeven en als u dat eenmaal doet, kunt u ook het aantal regels bekijken.
Als u naar een specifieke regel wilt springen, drukt u op CTRL + G om het dialoogvenster Ga naar lijn te openen, typt u het regelnummer waarnaar u wilt springen en drukt u op Enter . Dit werkt zelfs als u het aantal regels niet hebt weergegeven, omdat het nummeringssysteem van Kladblok te allen tijde actief is.

Als u de statusbalk altijd actief wilt houden, dat wil zeggen met of zonder de optie Woordomloop uitgeschakeld, moet u zich verdiepen in het Windows-register en een specifieke sleutelwaarde bewerken. Op dit punt moeten we u waarschuwen dat als u de verkeerde registerinstelling aanpast, dit uw Windows-installatie kan verpesten. Om te weten waar u aan begint, lees onze handleiding over het gebruik van het Windows-register Wat is de Windows Register-editor en hoe gebruik ik deze? [MakeUseOf Explains] Wat is de Windows Register-editor en hoe gebruik ik deze? [MakeUseOf Explains] Het Windows-register kan op het eerste gezicht eng zijn. Het is een plaats waar hoofdgebruikers een grote verscheidenheid aan instellingen kunnen veranderen die niet elders worden getoond. Als u op zoek bent naar hoe u iets kunt veranderen in ... Lees meer en hoe het register niet per ongeluk te verknoeien Hoe het Windows-register per ongeluk te verknoeien Hoe het Windows-register per ongeluk te versmallen Werken met het Windows-register? Houd rekening met deze tips en u zult veel minder snel blijvende schade aanrichten aan uw pc. Lees verder .
Klaar om door te gaan? Super goed! Voer regedit in Windows zoeken in en druk op Enter om de Register-editor te openen. Zoek vervolgens de volgende sleutel op met behulp van de navigatie in de zijbalk: HKEY_CURRENT_USER \ Software \ Microsoft \ Notepad . Zodra je het hebt geselecteerd in de zijbalk, dubbelklik je op Statusbalk in het rechterdeelvenster. Gedaan? In het dialoogvenster dat is verschenen, wijzigt u de DWORD- waarde van 0 in 1 .

3. Voeg een koptekst en een voettekst toe
Als u een koptekst en / of voettekst in een Kladblok-document wilt invoegen, gaat u naar Bestand> Pagina-instelling .... Zoek in het geopende dialoogvenster naar de velden Koptekst: en Voettekst: voer de inhoud in die u in de kop- en voettekst wilt weergeven.

Zie je de kop- en voettekst niet in het document zelf? Maak je geen zorgen - zo hoort het te zijn. Die elementen verschijnen wanneer u het bestand afdrukt.
Aangezien de inhoud van de koptekst / voettekst niet kan worden opgeslagen in het dialoogvenster Pagina-instelling, moet u deze handmatig toevoegen elke keer dat u het bestand afdrukt. U kunt ook geen verschillende kop- en voetteksten instellen in Kladblok zoals u dat kunt in Microsoft Word en andere tekstverwerkers.
Wat cool is aan deze Notepad-functie, is dat je met een paar speciale commando's de bestandsnaam, een tijdstempel en paginanummers in de koptekst / voettekst kunt invoegen en de inhoud zelfs links, rechts of in het midden kunt uitlijnen. Hier is een momentopname van de opdrachten die u kunt gebruiken:

Als u bijvoorbeeld de huidige datum (& d) en tijd (& t) aan de linkerkant (& l) en de bestandsnaam (& f) aan de rechterkant (& r) in de koptekst wilt weergeven, is dit de tekst die u moet je in het koptekstveld plakken : veld: & l & d & t & r & f
4. Zoek de Windows-productcode
De eenvoudigste manier om uw Windows-productcode op te halen, is door deze op te zoeken op de afgedrukte sticker die u op een deel van uw laptop of desktop aantreft, meestal aan de basis of aan de achterkant. Als die sticker versleten of ontoegankelijk is, is dat geen probleem. U kunt de sleutel nog steeds ophalen uit het Windows-register, zolang u de harde schijf natuurlijk niet hebt geformatteerd.
@lenovo hey. Hoe kan ik mijn productsleutel van Windows 7 herstellen van de sticker op mijn ThinkPad om een upgrade naar Windows 10 te krijgen? 3 cijfers worden gewist
- Leonel Castellano (@ Lacz19) 7 mei 2016
Om de productcode op uw computerscherm te bekijken, kunt u een programma van derden zoals Belarc Advisor of zelfs een Visual Basic (VB) -script gebruiken dat de sleutel uit het register ophaalt. We laten u zien hoe u zo'n script kunt maken. Open eerst een nieuw Kladblok-document en plak het volgende stukje code in:
Set WshShell = CreateObject("WScript.Shell")
MsgBox ConvertToKey(WshShell.RegRead("HKLM\SOFTWARE\Microsoft\Windows NT\CurrentVersion\DigitalProductId"))
Functie ConvertToKey (sleutel)
Const KeyOffset = 52
i = 28
Chars = "BCDFGHJKMPQRTVWXY2346789"
Do
Cur = 0
x = 14
Do
Cur = Cur * 256
Cur = Key (x + KeyOffset) + Cur
Sleutel (x + KeyOffset) = (Cur \ 24) en 255
Cur = Cur Mod 24
x = x -1
Loop While x> = 0
i = i -1
KeyOutput = Mid (Chars, Cur + 1, 1) & KeyOutput
Als (((29 - i) Mod 6) = 0) En (i -1) Dan
i = i -1
KeyOutput = "-" & KeyOutput
Stop als
Loop While i> = 0
ConvertToKey = KeyOutput
Eindfunctie
Sla het bestand nu op met de extensie .vbs (in plaats van .txt). En dat is het VB-script dat u de productsleutel geeft wanneer u het uitvoert! Als u het script wilt uitvoeren, dubbelklikt u op het .vbs-bestand dat u zojuist hebt gemaakt en opgeslagen. U ziet dan een pop-upvenster met uw productcode. Druk op CTRL + C als u de sleutel wilt kopiëren.

5. Test uw antivirussoftware
Wilt u weten of het antivirusprogramma van uw computer goed werkt? U kunt het zogenaamde EICAR-testbestand gebruiken om de controle voor u uit te voeren. Maakt u zich geen zorgen, dat is geen virusverslaafd bestand dat we op uw computer gebruiken. Het is een eenvoudig tekstbestand dat u gaat maken in Kladblok, waarbij het volgende stukje onschadelijke code wordt opgeslagen:
X5O!P%@AP[4\PZX54(P^)7CC)7}$EICAR-STANDARD-ANTIVIRUS-TEST-FILE!$H+H*
Uw virusscanner moet dit bestand als een virus oppakken en dienovereenkomstig behandelen. Als dat zo is, is dit een teken dat het antivirusprogramma werkt zoals verwacht. Dit garandeert natuurlijk niet dat u bent beschermd tegen alle virussen.

6. Maak een met een wachtwoord beveiligde map
Met deze truc is het de bedoeling een bedrieglijk bestand te maken dat je kunt gebruiken om een geheime map te ontgrendelen en te onthullen wanneer en wanneer je het nodig hebt.
Maak om te beginnen een nieuw Kladblok-document en plak deze code erin:
cls
@ECHO OFF
title Folder Private
if EXIST "Control Panel.{21EC2020-3AEA-1069-A2DD-08002B30309D}" goto UNLOCK
if NOT EXIST Private goto MDLOCKER
:CONFIRM
echo Are you sure you want to lock the folder(Y/N)
set/p "cho=>"
if %cho%==Y goto LOCK
if %cho%==y goto LOCK
if %cho%==n goto END
if %cho%==N goto END
echo Invalid choice.
goto CONFIRM
:LOCK
ren Private "Control Panel.{21EC2020-3AEA-1069-A2DD-08002B30309D}"
attrib +h +s "Control Panel.{21EC2020-3AEA-1069-A2DD-08002B30309D}"
echo Folder locked
goto End
:UNLOCK
echo Enter password to unlock folder
set/p "pass=>"
if NOT %pass%== your_password goto FAIL
attrib -h -s "Control Panel.{21EC2020-3AEA-1069-A2DD-08002B30309D}"
ren "Control Panel.{21EC2020-3AEA-1069-A2DD-08002B30309D}" Private
echo Folder Unlocked successfully
goto End
:FAIL
echo Invalid password
goto end
:MDLOCKER
md Private
echo Private created successfully
goto End
:End
Vervang your_password in de bovenstaande code door een wachtwoord naar keuze en sla het bestand op als een batchbestand met de naam locker.bat . Ik zal hier een beetje uitweiden om erop te wijzen dat je verschillende repetitieve taken met Batch-bestanden kunt automatiseren. Windows-batchbestand-opdrachten gebruiken om repetitieve taken te automatiseren Windows Batch-bestandsopdrachten gebruiken om repetitieve taken te automatiseren Voer je regelmatig saaie en herhaalde taken uit ? Een batchbestand is misschien precies wat u zoekt. Gebruik het om acties te automatiseren. We laten je de commando's zien die je moet weten. Lees verder .
Wanneer u het bestand locker.bat voor de eerste keer uitvoert (door erop te dubbelklikken), wordt een map met de naam Private gemaakt op dezelfde locatie als het .bat-bestand. In deze map kunt u alle bestanden en mappen die u voor uzelf wilt houden wegstoppen.
Voer nu het bestand locker.bat opnieuw uit. Dit vraagt u of u het bestand wilt vergrendelen. Druk op Y, gevolgd door Enter om te bevestigen. Je zult zien dat de privé- map niet langer zichtbaar is.

Om de map opnieuw te openen, voert u locker.bat uit en wanneer u daarom wordt gevraagd, voert u uw wachtwoord in (het wachtwoord dat u aan de code hebt toegevoegd tijdens het opslaan van het .bat-bestand). Als u het wachtwoord bent vergeten, sleept u het locker.bat- bestand naar Kladblok om het wachtwoord te bekijken.
Deze truc is leuk, maar het is niet waterdicht - iedereen die weet waar hij moet zoeken en wat hij moet aanpassen, kan de geheime map met gemak vinden. Als u de geheime map zelf wilt weergeven zonder locker.bat uit te voeren, gaat u naar Mapopties> Weergave en ...
- ... Verwijder het vinkje uit het selectievakje naast Beveiligde besturingssysteembestanden verbergen,
- vink het keuzerondje aan voor Verborgen bestanden, mappen en stations weergeven .
De map kan worden weergegeven met de naam Configuratiescherm. {21EC2020-3AEA-1069-A2DD-08002B30309D} in plaats van Privé .
7. Verwijder opmaak van tekstfragmenten
Het kopiëren van tekstfragmenten van de ene naar de andere app gaat gepaard met het probleem van het opfrissen van de opmaak. U kunt beter in niet-geformatteerde tekst plakken en deze vervolgens opmaken met behulp van stijlen uit de app waarin u plakt.
Om dit te doen, moet u eerst de opmaak verwijderen uit de gekopieerde tekst. De snelste manier om dat te doen? Gebruik CTRL + SHIFT + V om niet-geformatteerde tekst rechtstreeks te plakken of, u kunt de tekst eerst in Kladblok plakken, die alleen platte tekst ondersteunt en vanaf daar kopieert en plakt.
Is het raar dat ik de hele tijd Kladblok gebruik (om het formatteren te verwijderen)? Ik hoop dat Microsoft er nooit van af raakt.
- Sara Huey (@HueyJune) 23 september 2015
Dat is natuurlijk maar één manier om het formatteren te verwijderen wanneer je tekst 5 Manieren klieft om het opmaakstrip te verwijderen wanneer je tekst kopieert en plakt 5 Manieren om het opmaken te strippen wanneer je tekst kopieert en plakt Alle rich text-opmaak bijhoudt bij het kopiëren en tekst plakken is irritant. Hier zijn meerdere manieren om dat te voorkomen. Lees verder .
8. Laat uw computer spreken
U kunt ervoor zorgen dat uw computer een stukje tekst naar u leest met een eenvoudig VB-script dat we zullen maken met Notepad. Begin met een nieuw document en plak de onderstaande code in:
Dim message, sapi
message=InputBox("Repeat after me")
Set sapi=CreateObject("sapi.spvoice")
sapi.Speak message
Gebruik de opdracht Bestand> Opslaan als om het bestand met de extensie .vbs op te slaan. Wanneer u nu het opgeslagen bestand opent, krijgt u een dialoogvenster met een leeg tekstveld. Typ iets in voor uw computer om hardop te lezen en druk op OK . U zult ook een kijkje willen nemen op deze vijf andere manieren om uw Windows-computer naar u te laten lezen. 5 manieren om uw Windows-computer tegen u te laten praten 5 manieren om uw Windows-computer tegen u te laten praten Leun achterover en luister: laat uw PC doet de meting. Windows is ingebouwd, met de mogelijkheid om tekst te lezen en apps van derden bieden extra functies. Laat ons u de details tonen. Lees verder .
In de bovenstaande code kunt u de tekst Herhaling na mij vervangen door een bericht van uw keuze en dat is wat u ziet als een aanwijzing in het dialoogvenster wanneer u het script uitvoert.

Notepad Magic
Wie wist dat Notepad in staat was om al deze trucs uit te voeren? Het is min of meer hetzelfde gebleven in de loop van de jaren, maar het is koeler dan we dachten.
Heb je een Kladblok-truc of twee in je mouw? Deel het met ons!
Afbeeldingscredits: Renars 2013 / Shutterstock