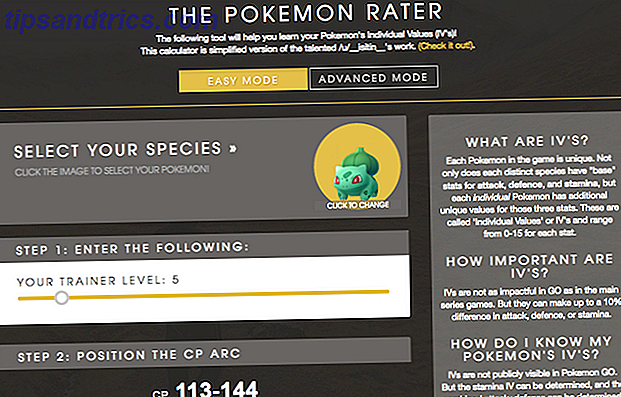GNOME is een van de oudste en meest populaire desktopomgevingen voor gratis en open source besturingssystemen. De interface staat bekend als eenvoudig en gebruiksvriendelijk, bijna tot een fout. Veel Linux-gebruikers in het bijzonder willen elk aspect van hun bureaublad aanpassen, en GNOME biedt niet veel opties uit de doos.
Maar GNOME is eigenlijk heel maatwerkvriendelijk. GNOME-extensies downloaden 8 GNOME Shell-uitbreidingen die de interface verbeteren 8 GNOME Shell-uitbreidingen die de interface verbeteren Na een tijdje GNOME te hebben gebruikt, wilt u misschien een paar dingen veranderen in de overzichtsmodus, of zelfs het paneel tweaken. Deze acht uitbreidingen helpen u precies dat te doen! Lees meer en installeer de GNOME Tweak Tool Configureer je Gnome 3 Desktop met Gnome Tweak Tool Configureer je Gnome 3 Desktop met Gnome Tweak Tool Er zijn niet echt een bazillion verschillende aanpassingsmogelijkheden voor bijna alles, omdat GNOME 3 / Shell nog relatief nieuw is . Als jij een van die mensen bent die GNOME 3 niet aankan zolang je niet ... Meer lezen hoeft u alleen maar te doen om alles wat u op het scherm ziet radicaal te veranderen. Behalve dat er een gigantische, schijnbaar overduidelijke onoplettendheid is. Met deze hulpmiddelen kunt u niet alle lettertypen wijzigen.
Gelukkig is er een manier om resterende GNOME Shell-lettertypen te veranderen, en de oplossing houdt niet in dat je naar de terminal duikt of bestaande bestanden bewerkt.
Hoe de meeste lettertypen in GNOME te veranderen
Begin met het downloaden van de GNOME Tweak Tool vanuit je app store naar keuze. Linux App Stores vergeleken: welke is geschikt voor jou? Linux App Stores vergeleken: welke is geschikt voor u? Windows-gebruikers worden naar een app store geleid. macOS heeft er al een tijdje over. Linux heeft ondertussen al jaren ervaring in de app store-stijl. Maar welke is geschikt voor u? Lees verder . Zie dit als missiecontrole voor het aanpassen van uw GNOME-bureaublad. Hier kunt u thema's beheren, extensies schakelen en het aantal werkruimten bewerken om een paar functies te noemen. U kunt ook lettertypen wijzigen.
De zijbalk van de GNOME Tweak Tool zit vol met aspecten van je bureaublad die je vrij kunt bewerken. Om tekst aan te passen, gaat u naar het gedeelte Lettertypen. Daar vindt u vier categorieën lettertypen om in te schakelen.
- Venster Titels - Dit is de tekst die bovenaan uw apps verschijnt. In gedit is dit de naam van een document. In GNOME Web is dit de huidige website. Voor veel oudere apps bevat de titelbalk gewoon hun naam.
- Interface - dit is de tekst die in een app wordt weergegeven. Wanneer u GNOME-bestanden opent, is dit de zijbalk en de labels onder uw mappen. Dit omvat de tekst die wordt weergegeven in tabbladen in uw webbrowser of in geopende menu's.
- Documenten - Dit verwijst naar de tekst die wordt weergegeven in nieuwe documenten zoals die in uw teksteditor. Dit heeft geen invloed op LibreOffice, dat zijn eigen set standaardwaarden heeft. Aan de andere kant kan de selectie hier ook invloed hebben op wat u ziet in desktop e-mailclients.
- Monospace - Dit is de tekst die in uw terminal verschijnt. U hoeft geen monospace-lettertype te gebruiken (een lettertype waarin elk teken evenveel horizontale ruimte in beslag neemt), maar als u dit doet, kan de codetekst gemakkelijker worden gelezen in gevallen waarin precies zijn er echt toe doet.
Onder deze opties kunt u ook hints aanpassen, wat nodig is om lettertypen leesbaar te maken op monitors met een lage resolutie. Opties variëren van geen of weinig hints tot vol. Dan is er anti-aliasing, een techniek die wordt gebruikt om visuele artefacten te verminderen die resulteren uit het weergeven van hoge resolutie-inhoud met een lagere resolutie. Beide instellingen hebben invloed op de leesbaarheid van tekst op uw scherm. Je kunt ze uitschakelen, maar over het algemeen is een beetje hints en anti-aliasing gewenst voor aantrekkelijke lettertypen.
Ten slotte is er schaalvergroting, een middel om de grootte van alle tekst te vergroten zodat deze op HiDPI-schermen past. 1.00 is de standaardgrootte. U kunt dit aantal naar wens aanpassen, waarbij 2, 00 de grootte van tekst op het scherm effectief verdubbelt. Je kunt hoger gaan, maar je zult waarschijnlijk een nummer ergens tussen deze twee willen hebben. Met schalen kunt u, in tegenstelling tot het vergroten van de tekengrootte, de tekst vergroten zonder de meeste aspecten van de gebruikersinterface te vervormen.
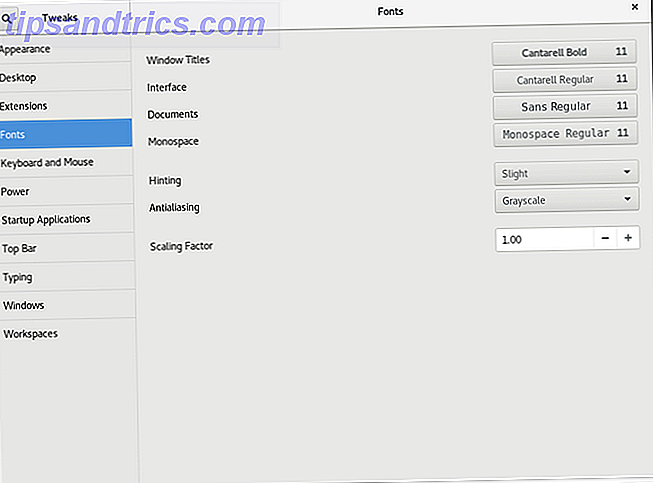
Hoe zit het met de GNOME Shell?
De GNOME Shell is de interface die apps start en vensters beheert. Het bevat het paneel dat over de bovenkant van je scherm gaat en alle elementen in het Activities-overzicht. GNOME Explained: A Look at One van Linux's populairste desktops GNOME Explained: Een blik op één van Linux's populairste desktops Je bent geïnteresseerd in Linux, en je hebt "GNOME" tegengekomen, een afkorting voor GNU Network Object Model Environment. GNOME is een van de meest populaire opensource-interfaces, maar wat betekent dat? Lees verder . GNOME Tweak Tool schakelt de lettertypen niet voor elk aspect van de GNOME Shell.
U kunt elke hierboven genoemde categorie wijzigen, inclusief Interface, en de GNOME Shell behoudt het standaardlettertype (Cantarell). Dit lijkt misschien verwarrend, maar de GNOME Tweak Tool is geen officiële GNOME-app. Het is een hulpprogramma van derden dat tegen de beperkingen van de manier waarop de desktopomgeving is ontworpen, aanloopt.
Sommige GNOME-configuratie-instellingen zijn toegankelijk via dconf. Deze variabelen kunnen eenvoudig worden aangepast als u, of een app die u gebruikt, weet waar u moet kijken. GNOME Shell laadt geen lettertypen uit dit gebied. In plaats daarvan kijkt het naar een CSS-bestand in uw huidige thema. Als u lettertypen wilt wijzigen, moet u de thema's wijzigen.
Gelukkig kunt u met een minimale inspanning een versie van het standaardthema maken die een ander lettertype gebruikt.
Maak eerst een bestand met de naam gnome-shell.css op ~ / .local / share / themes / ThemeName / gnome-shell / . Deze mappen bestaan waarschijnlijk nog niet, dus u moet ze waarschijnlijk allemaal handmatig maken.

Voer vervolgens deze tekst in het gnome-shell.css bestand in:
stage { font-family: Liberation Sans; font-size: 14pt; } Dit voorbeeld gebruikt het Liberation Sans-lettertype, vergelijkbaar met Arial op Windows. U kunt de naam vervangen door elk ander lettertype dat op uw systeem is geïnstalleerd. Experimenteer ook met de maat.
Om de wijzigingen te activeren, selecteert u een nieuw thema met de GNOME Tweak Tool. Als de gebruikersthema-extensie nog niet is geïnstalleerd, moet u deze eerst downloaden. Zorg ervoor dat dit actief is onder het gedeelte Extensies. Vervolgens kunt u uw thema selecteren in het gedeelte Uiterlijk, het eerste scherm dat de GNOME Teak Tool tijdens de lancering toont.

De verandering zal meteen gebeuren - u hoeft uw computer niet opnieuw op te starten!

Lettertypen Maak een Fijn Thema
GNOME heeft een eigenzinnige sfeer en het standaardlettertype is onderdeel van die afbeelding. Als je geen fan bent, kan dit je indruk van de hele ervaring belemmeren. Immers, veel van wat mensen maakt dat macOS mooi is, is terug te voeren op de kwaliteit van de lettertypen.
Je bent niet beperkt tot de lettertypen die bij GNOME horen. U kunt nieuwe lettertypen installeren Wilt u prachtige gratis lettertypen? Hier zijn 25+ sites waar u ze kunt vinden Wilt u prachtige gratis lettertypen? Hier zijn meer dan 25 sites waar u ze kunt vinden In plaats van honderden lettertypen te doorlopen, volgen hier enkele sites die u helpen bij het bijhouden van alle nieuwe lettertypen die u in uw volgende ontwerp wilt gebruiken. Lees meer door ze in je map ~ / .fonts of / usr / share / fonts te plaatsen . De laatste locatie maakt lettertypen beschikbaar voor alle gebruikers op uw computer.
Wat denk je van het standaard lettertype van GNOME? Heb je het al lang willen veranderen? Hoe zit het met Linux-lettertypen in het algemeen? Ik heb gedachten, maar wat zijn de jouwe?

![Hoe werkt Skype? [Technologie verklaard]](https://www.tipsandtrics.com/img/internet/280/how-does-skype-work.png)