
Hoe beheer je al die bestanden die je niet meer nodig hebt? Dumpt u alles in de Prullenbak? Ben jij een van de weinigen die de uitstekende Shift + Delete- snelkoppeling gebruikt? Of zijn uw desktop- en bestandshiërarchie een puinhoop dankzij jarenlang slecht mapbeheer?
In welke categorie u ook terechtkomt, het komt er uiteindelijk op neer dat u volledig verantwoordelijk bent voor al uw oude bestanden.
Of is het? Welnee. Niet meer. De Windows 10 Creators Update Waarom je de Windows 10 Creators Update nog NIET zou moeten krijgen Waarom je de Windows 10 Creators Update nog NIET zou moeten krijgen Gewoon omdat het hier is, betekent niet dat je er op moet springen. De Windows 10 Creators-update kan problemen opleveren. We leggen uit waarom u deze Windows-update moet uitstellen en hoe u dit moet doen. Read More heeft een alomgewaardeerde opknapbeurt gebracht naar de toch al uitstekende Storage Sense-functie.
Maar wat is het? Wat kan het voor u doen? En hoe gebruik je het? Blijf lezen om erachter te komen.
Wat is opslaggevoel?
Microsoft heeft Storage Sense in 2015 uitgebracht als onderdeel van de originele Windows 10, hoewel het sinds de dagen van de 8.1-release deel uitmaakt van Windows Phone. Het bood je een manier om de apps en bestanden op je harde schijf te beheren.
De functie kan u vertellen hoeveel van uw systeemgeheugen door elk afzonderlijk bestandstype werd ingenomen en u kunt aangeven op welke opslagmedia u standaard uw apps, documenten, muziek, afbeeldingen en video's wilde opslaan.
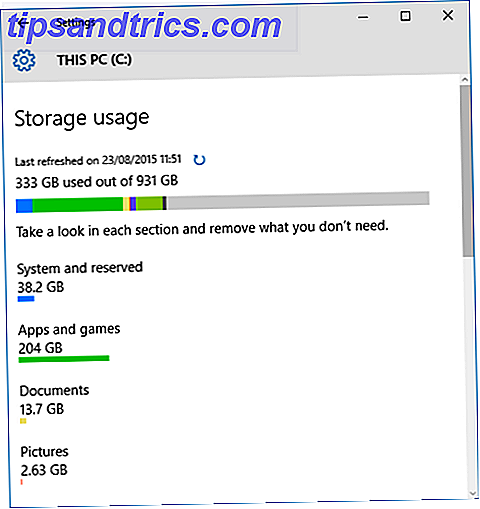
Al deze functies zijn nog steeds aanwezig in de Creators Update-versie van Storage Sense, maar het kerndoel van de app is veranderd. Nu kunt u het gebruiken om automatisch de opslagruimte op uw computer te bewaken en vrij te maken. Het kan oude bestanden verwijderen, controleren op specifieke bestandstypes en nog veel meer. Ik zal het binnenkort in meer detail bespreken.
Waarom is de nieuwe versie van Storage Sense nodig?
Zoals ik in de inleiding heb besproken, beheer van oude bestanden en mappen 6 Tips om schijfruimte vrij te maken in Windows 10 6 Tips om schijfruimte vrij te maken in Windows 10 Zelfs een terabyte aan opslagruimte is snel vol met mediabestanden. Hier laten we u zien hoe u eenvoudig gigabytes aan schijfruimte vrijmaakt in Windows 10 door overbodige systeembestanden te verwijderen. Meer lezen kan een gigantische taak zijn. Veel mensen zijn gewoon niet gedisciplineerd genoeg om zichzelf georganiseerd te houden.
Microsoft heeft de Prullenbak bijvoorbeeld ontworpen als een vangnet - het voorkomt theoretisch dat u per ongeluk een belangrijk document verliest. Maar wist u dat het een standaard maximale grootte heeft? Windows verwijdert de inhoud van de Bin automatisch op basis van 'first-in-first-out' als je eenmaal de limiet hebt bereikt. Als je het doel van de app misbruikt en nooit de rotzooi lanceert Hoe maak je de Prullenbak zelf leeg elke zo vaak Hoe maak je de Prullenbak zelf leeg elke zo vaak In plaats van elke paar weken de Prullenbak handmatig te legen, kun je zien Windows doet het automatisch voor u. Lees meer, het kan terugkomen om je te achtervolgen.
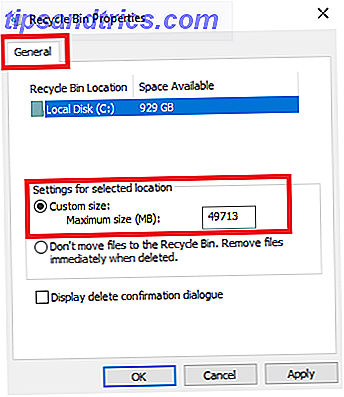
Als je nieuwsgierig bent, kun je de standaardgrootte van het vak wijzigen door met de rechtermuisknop op het pictogram van de app te klikken, naar Eigenschappen> Algemeen te gaan en het nummer Aangepaste grootte te wijzigen.
Andere hulpprogramma's voor het opschonen van bestanden Met dit gratis hulpmiddel kunt u veel schijfruimte besparen op Windows. Dit gratis hulpprogramma kan u helpen om veel schijfruimte op te slaan op Windows. Als u op uw Windows-computer grote schade aanricht, kunt u de systeem om een paar extra gigabytes uit te persen. Hier is een eenvoudige manier om dat te doen. Meer informatie, zoals Schijfopruiming ( Configuratiescherm> Systeembeheer> Schijfopruiming ), is niet eenvoudig in gebruik en ook niet automatisch.
Kortom, de nieuwe functie Storage Sense is bedoeld om een oud Windows-probleem op te lossen waar gebruikers al jaren over klagen.
Hoe Storage Sense in te schakelen
Er zijn twee onderdelen van Storage Sense Deze nieuwe Windows 10-instelling maakt automatisch de schijfruimte vrij als deze opraakt Deze nieuwe Windows 10-instelling zorgt ervoor dat de schijfruimte leeg raakt naarmate het opraakt Tools om schijfruimte in Windows 10 op te ruimen zijn normaal, maar Microsoft voegt eraan toe een automatische opschoningsoptie in de nieuwe Creators Update. Meer lezen: u kunt ervoor kiezen om de functie eenvoudig in te schakelen en uit te voeren met de standaardinstellingen van Windows, of u kunt deze aanpassen aan uw persoonlijke vereisten.
Als u slechts Storage Sense wilt inschakelen, gaat u naar Start> Instellingen> Systeem .
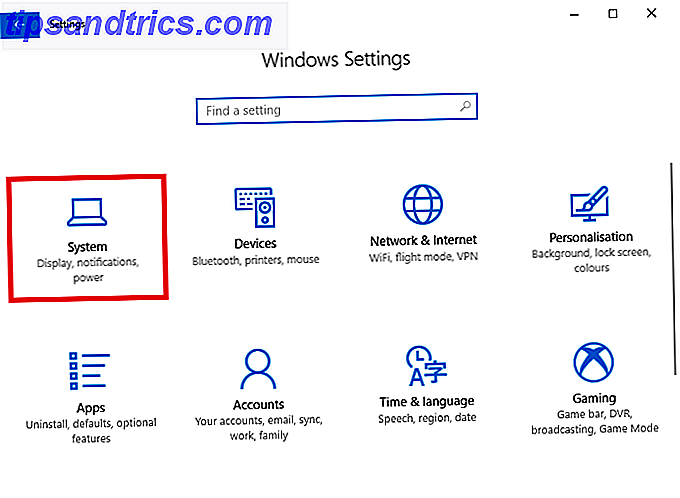
Zoek nu het menu-item met de naam Opslag in het paneel aan de linkerzijde van het venster Instellingen en schuif omlaag totdat u de optie Opslagruimten ziet. Je ziet een schuifknop. Zet hem op de Aan- positie.
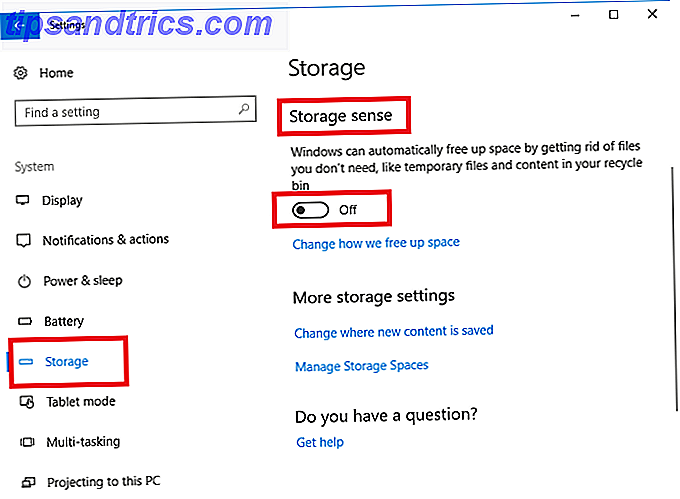
Als u geen verdere wijzigingen aanbrengt en de app afsluit, verwijdert de Windows 10 Creators Update automatisch alle ongewenste bestanden van uw pc. Dat omvat gegevensbestanden die overblijven van lang geleden niet-geïnstalleerde apps, enkele tijdelijke bestanden en items in de Prullenbak die meer dan 30 dagen oud zijn.
Als u de functie enkele maanden niet gebruikt, kunt u zelfs een geschiedenis van uw opslagbesparingen per maand bekijken.
Hoe Storage Sense wordt aangepast
Als u Storage Sense op een andere manier wilt laten werken dan de vooraf voorgeschreven standaardwaarden, zijn er enkele opties die u kunt wijzigen.
Nogmaals, u moet naar Start> Instellingen> Systeem> Opslag> Opslag Sense gaan . Klik deze keer op de link met de titel Wijzigen hoe we ruimte vrijmaken .
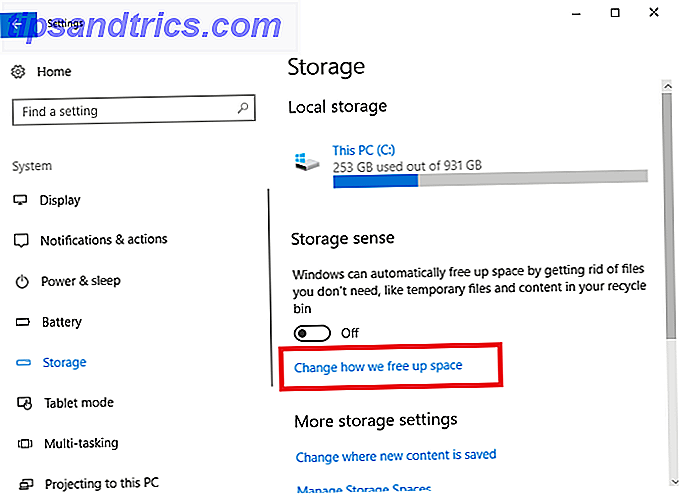
In het nieuwe venster kunt u kiezen of u alleen oude Prullenbak-bestanden verwijdert, alleen tijdelijke bestanden verwijdert die uw bestaande apps niet gebruiken, of beide verwijderen. Verschuif de schakelaars dienovereenkomstig om uw keuzes te maken.
Iets verder op de pagina is er ook nog een derde optie genaamd Ruimte vrijmaken nu . Als u op de knop Nu opschonen klikt, voert Storage Sense de opschoningsacties onmiddellijk uit.
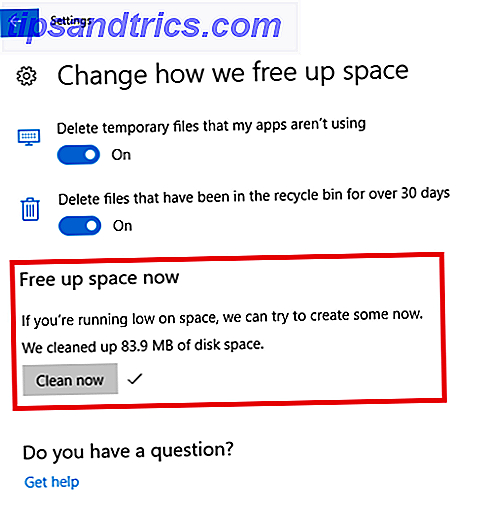
Zoals je kunt zien in de afbeelding hierboven, vond mijn systeem onmiddellijk 83, 9 MB nieuwe ruimte. Het klinkt misschien niet zo veel, maar ik bewaar religieus mijn Prullenbak leeg en blijf op de top van oude bestanden - zelfs in de verborgen AppData-map. Als je niet zo bijzonder bent als ik, kunnen de besparingen enorm zijn.
Waar zijn de oude kenmerken?
Ik heb al eerder gezegd dat sommige Storage Sense gebruikt werden om uw opslaglocaties te beheren en een snapshot te krijgen van de uitsplitsing van uw verschillende drives.
Hoewel Microsoft de Storage Sense-functie heeft vernieuwd, kun je die dingen nog steeds doen, maar je zult ze nu op een iets andere plaats vinden.
Navigeer naar Start> Instellingen> Systeem> Opslag en scrol omlaag naar Meer opslaginstellingen . Er zijn twee opties: wijzigen waar nieuwe inhoud wordt opgeslagen en opslagruimten beheren .
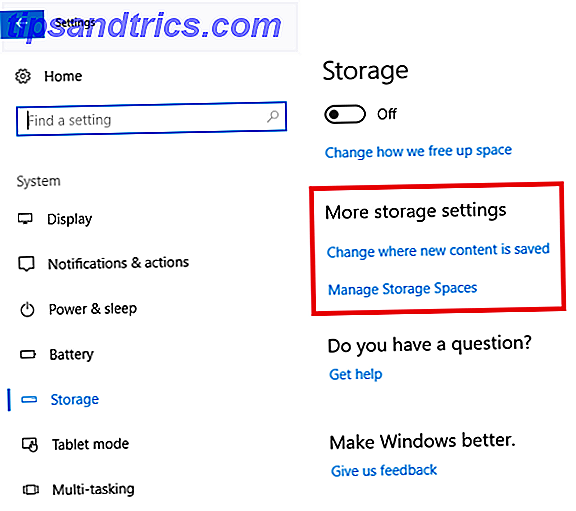
Verander waar nieuwe inhoud wordt opgeslagen
Als u op Wijzigen klikt waar nieuwe inhoud wordt opgeslagen, krijgt u een lijst met zes bestandstypen: apps, documenten, muziek, foto's en video's, films en tv-programma's en offline-kaarten.
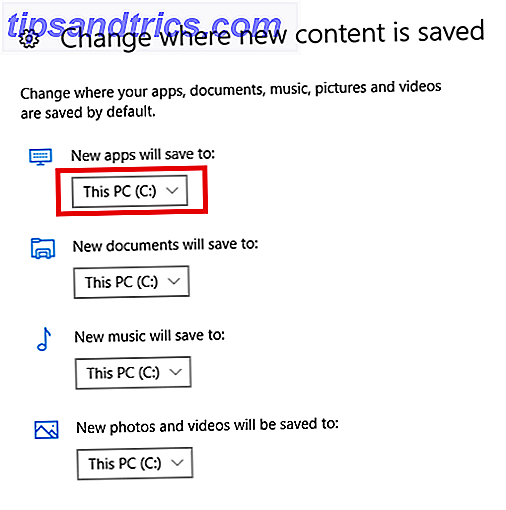
Onder elk bestandstype kunt u uw gewenste locatie kiezen in de vervolgkeuzelijst. De app toont al uw schijven, inclusief verwijderbare schijven.
Beheer opslagruimten
Als u kiest voor Opslagruimten beheren, kunt u poolstations maken. Elke inhoud die u opslaat, wordt toegevoegd aan beide schijven, waardoor u wordt beschermd tegen schijffouten en onbedoeld wissen.
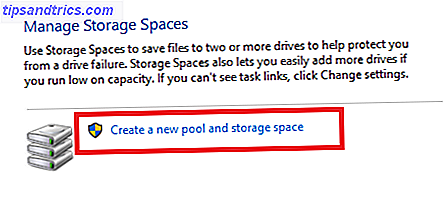
Klik op Een nieuwe pool en opslagruimte maken om uw pools te maken.
Lokale opslag
Ten slotte kunt u nog steeds een overzicht van uw huidige schijven bekijken op inhoudstype.
Ga naar Start> Instellingen> Systeem> Opslag en klik op het station dat u wilt bekijken.
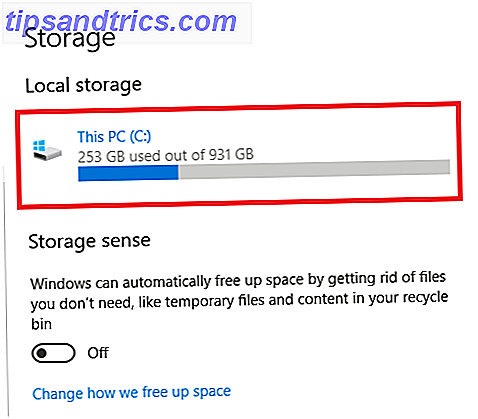
De app toont u een volledige lijst van uw inhoud, samen met de hoeveelheid ruimte die voor elk type nodig is.
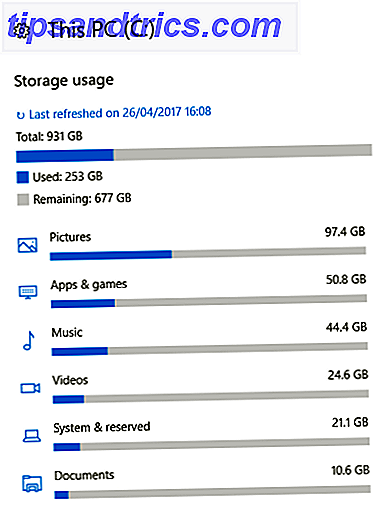
Welke andere functies zou u graag willen zien?
Het lijdt geen twijfel dat de nieuwe functie Storage Sense een opsteker zal zijn voor iedereen die denkt dat ze verdrinken onder het gewicht van oude content.
Dat gezegd hebbende, markeert de release van de Windows 10 Creators Update alleen de eerste iteratie van de app. Vermoedelijk zal Microsoft in toekomstige updates veel meer functionaliteit toevoegen.
Wat zou u graag zien dat Microsoft opneemt? Welke extra functies zouden Storage Sense nog waardevoller maken?
Afbeeldingscredits: Andrey_Popov / Shutterstock



