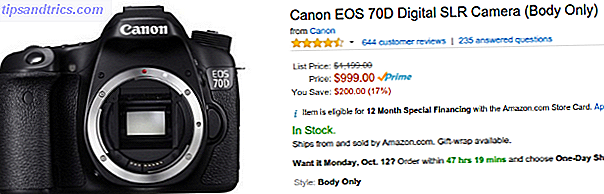Voor veel computergebruikers is Dropbox de ultieme online opslag- en bestandsdelingsservice voor toegang tot bestanden tussen computerapparaten. Ik gebruik Dropbox meer dan dat ik de map Documenten op mijn Mac gebruik. Het werkt even goed voor het automatisch synchroniseren van wijzigingen (gebruik symbolische koppelingen Gebruik Automator om symbolische koppelingen naar Dropbox op Mac te maken Gebruik Automator om symbolische koppelingen naar Dropbox op Mac te maken Lees meer) die u maakt naar toepassingen zoals TextExpander en 1Password op uw verschillende computers.
Voor veel computergebruikers is Dropbox de ultieme online opslag- en bestandsdelingsservice voor toegang tot bestanden tussen computerapparaten. Ik gebruik Dropbox meer dan dat ik de map Documenten op mijn Mac gebruik. Het werkt even goed voor het automatisch synchroniseren van wijzigingen (gebruik symbolische koppelingen Gebruik Automator om symbolische koppelingen naar Dropbox op Mac te maken Gebruik Automator om symbolische koppelingen naar Dropbox op Mac te maken Lees meer) die u maakt naar toepassingen zoals TextExpander en 1Password op uw verschillende computers.
Welnu, als je een zware gebruiker van Dropbox bent zoals ik, ben je misschien geïnteresseerd in een nieuwe online service, Dropbox Automator, die automatisch allerlei soorten taken kan uitvoeren wanneer je bestanden toevoegt aan je aangewezen Dropbox-mappen.
De ontwikkelaars bij Wappwolf.com hebben een online applicatie gemaakt die automatisch taken uitvoert op bestanden die aan een Dropbox-map zijn toegevoegd, zoals het converteren van tekstbestanden naar PDF (of PDF naar tekst), e-mailen van een bestand naar een aangewezen ontvanger, hernoemen of versleutelen / decoderen bestanden of het verzenden van informatie naar uw Twitter- of Facebook-tijdlijn. (Zie de volledige lijst hieronder.)
Dit soort mapautomatisering gebeurt meestal met toepassingen zoals AppleScript van Apple Leer uw Mac automatiseren met AppleScript [deel 1: Inleiding] Leer uw Mac te automatiseren met AppleScript [deel 1: Inleiding] Lees meer, Automator of Hazel, maar nu kan worden uitgevoerd met Dropbox online, zonder enige kennis of gebruik van computercodering. Het duurt enkele minuten om het in te stellen, maar je wint dat allemaal terug wanneer het acties voor je begint uit te voeren.
Dropbox-automatiseringen instellen
Om aan de slag te gaan met Dropbox Automator, klik je op deze link om naar de site te gaan en je aan te melden bij je Dropbox-account. Dropbox Automator zal natuurlijk toegang moeten hebben tot uw account om het te doen in mappen die u aanwijst.

Selecteer vervolgens een map (of maak een nieuwe map in je Dropbox-account) om een actie aan toe te voegen.

Als het aantal mappen in je Dropbox-account hetzelfde is als dat van mij, moet je naar het einde van de pagina scrollen om op de knop 'Volgende' te klikken. Hiermee ga je naar de pagina 'Kies een actie' van de app. Dit is waar u een van een paar dozijn acties selecteert om aan uw geselecteerde map toe te voegen. Dit is de volledige lijst:

U kunt dus bijvoorbeeld de e-mailactie kiezen die bij het instellen automatisch een bestand dat u in uw aangewezen map plaatst, naar het e-mailvak van uw voorgeselecteerde ontvanger stuurt.

Een andere handige webautomatisering is Downscale, waarmee het formaat van elk afbeeldingsbestand automatisch wordt aangepast, bijvoorbeeld tot 640 × 480 voor webposters.

Nadat u een automatisering hebt toegevoegd, bladert u naar de bovenkant van de pagina en selecteert u 'Klaar?' Of selecteert u om nog een actie toe te voegen die u aan de map wilt koppelen. Wanneer u klaar bent, bevestigt Dropbox Automator de automatisering die u hebt ingesteld in de door u opgegeven map.

Wanneer Dropbox Automator een actie uitvoert, worden meestal twee mappen in de toegewezen map gemaakt: een map die is verwerkt voor de bestanden waarop acties zijn uitgevoerd en een map met resultaten voor verwerkte exemplaren van de originele bestanden.

Dropbox Automator-account
Je kunt je ook aanmelden en een account maken op Wappwolf.com om al zijn gratis en betaalde acties te bekijken. Je kunt acties als favorieten selecteren, een geschiedenis bekijken van de acties die in je aangewezen Dropbox-map (pen) zijn uitgevoerd, en bestanden ook rechtstreeks naar je account uploaden om ze te laten verwerken.

Tot nu toe zijn alle vermelde acties gratis, behalve de actie 'Verzend ansichtkaart met je foto', waarvoor je credits moet kopen.

Met het Dropbox Automator-account kunt u acties uitvoeren vanuit andere bronnen, waaronder directe upload, uw Google Documenten-account en andere websites.

Wappwolf-app
Wappwolf heeft ook een eigen iPhone- en iPad-app voor het verwerken van bestanden en documenten, vanuit je Dropbox-account of andere bronnen.

Ik heb verschillende acties van Dropbox Automator geprobeerd en de meeste werkten zoals beschreven; de verzending naar de Twitter-actie leek echter nooit voor mij te werken.
Laat ons weten hoe goed Dropbox Automator voor u werkt. En voor andere Dropbox-gerelateerde hacks en tutorials, bekijk hier onze lijst met artikelen.

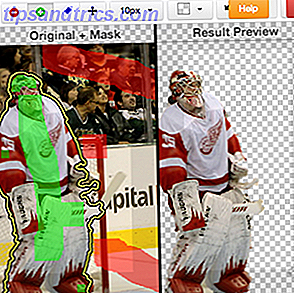
![Online uw internetdatum opzoeken [INFOGRAPHIC]](https://www.tipsandtrics.com/img/internet/392/looking-up-your-internet-date-online.png)