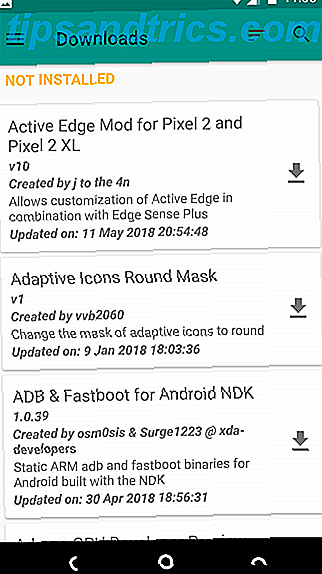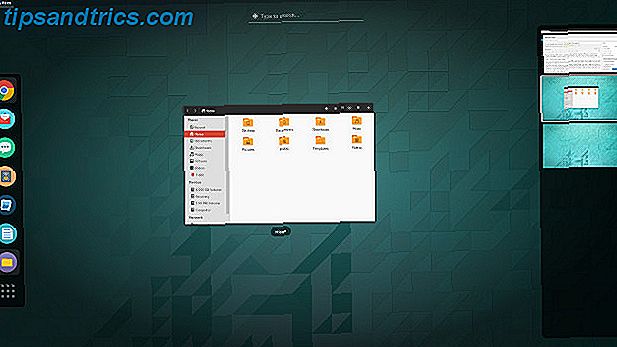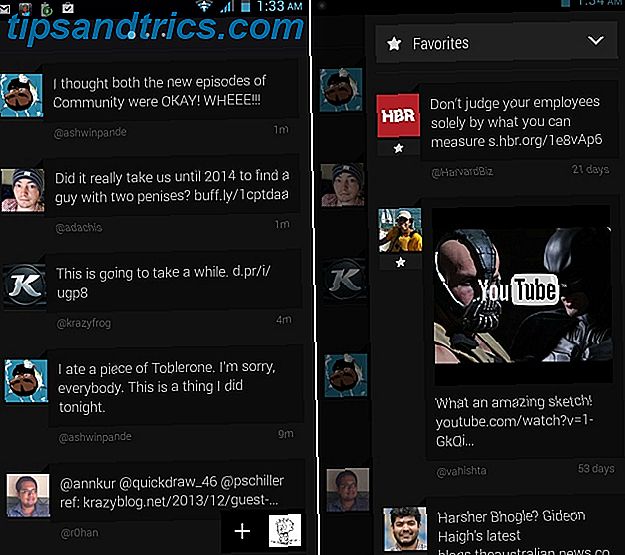Er zijn veel speciale tekens en symbolen die routinematig worden gebruikt in documenten. Toetsenborden hebben niet genoeg ruimte om ze allemaal op te nemen.
Microsoft Word helpt omdat het een numerieke tekencode gebruikt met de naam ASCII. U kunt de Alt- toets met specifieke numerieke codes gebruiken om een van de 128 ASCII-codes in uw document in te voegen. U kunt ook rechtstreeks naar het dialoogvenster Symbolen gaan vanuit het menu Invoegen.
Maar als u een symbool herhaaldelijk gebruikt, is het logisch om er een permanente knop voor te maken. Voeg het toe aan de werkbalk Snelle toegang De werkbalk Snelle toegang van MS Office 2010 aanpassen De werkbalk Snelle toegang van MS Office 2010 aanpassen De werkbalk Snelle toegang is een onderdeel van MS Office sinds de versie van 2003, maar deze is op de voorgrond getreden sinds de introductie van MS Office 2007 en prominenter met MS Office ... Lees Meer in de linkerbovenhoek en je hebt een snelkoppeling naar Microsoft Word-productiviteit. Laat de geavanceerde functie van het gebruik van macro's je niet afschrikken. Het proces is eenvoudig. Het enige dat u hoeft te doen, is de macro-recorder gebruiken.
Neem een macro op
Begin op het tabblad Ontwikkelaar in het lint. Zo kun je het weergeven als je het niet ziet:
Ga naar Bestand> Opties> Lint aanpassen . Vink in de lijst Hoofdtabs de optie Ontwikkelaar aan om deze op het lint weer te geven. Klik OK. Ga vervolgens naar Lint> tabblad Ontwikkelaar> Codegroep> Macro's.
Klik op het tabblad Ontwikkelaar in dezelfde codegroep op Macro opnemen .
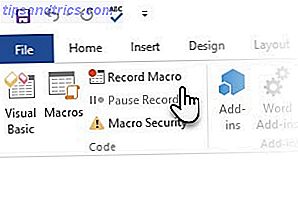
Typ een beschrijvende naam voor de symboolsnelkoppeling die u wilt gebruiken (bijv. Ik wil een enkele klik gebruiken voor het "copyright" -symbool). Selecteer de optie voor Knop omdat u een snelkoppeling met één klik op de balk Snelle toegang wilt. Sla de macro op in de sjabloon Normaal ( normal.dot ).

Het lintaanpassingspaneel wordt geopend. Kies de macro die u net bent begonnen met maken. Klik op Toevoegen om het naar de werkbalk Snelle toegang te brengen.

Geef deze macro een mooie afbeelding. Selecteer de naam van de macro en klik op Wijzigen . Kies een afbeelding voor uw symbool in het vak Modify dat wordt weergegeven. Klik op OK en sluit het dialoogvenster Aanpassing Snelle toegang af om terug te gaan naar uw document.

U hebt een lege macro gemaakt op de werkbalk Snelle toegang. Je zult het moeten opvullen met een opname van het specifieke symbool waarvoor je de knop wilt gebruiken. Kies in het lint Invoegen> Symbool en kies het gewenste symbool.

Ga naar het tabblad Ontwikkelaar op het lint en selecteer Opname stoppen .
Je nieuwe knop is klaar. Wanneer u het speciale teken of symbool wilt invoegen, gaat u naar de werkbalk Snelle toegang en klikt u erop.
Wat is het speciale karakter of symbool dat u vaak in Word gebruikt? Zal deze tip u helpen om uw werk te versnellen?