
Het bedieningspaneel, een van de belangrijkste interfaces in Windows, wordt langzaam met pensioen. In plaats daarvan heeft Microsoft een opvolger geïntroduceerd, een proces dat is gestart in Windows 8 en wordt voortgezet in Windows 10 met de nieuwe app Instellingen.
Deze handleiding kan als gratis PDF worden gedownload. Downloaden Windows 10 beheren: de instellingengids nu . U kunt dit kopiëren en delen met uw vrienden en familie.Misschien herinnert u zich de introductie van het gerestylede configuratiescherm in Windows XP. Dit bood twee weergaven, hoewel de meeste power-gebruikers snel overschakelden van de "categorie" -weergave terug naar de "klassieke" optie (voor het eerst gezien in Windows 95 Start Me Up - Windows 95 Beurt 20 & Still Rocks Start Me Up - Windows 95 Beurt 20 & Still Rocks 20 jaar geleden zetten de Rolling Stones het startsein voor "Start Me Up" en Windows 95 werd geboren.We gaan terug naar de geschiedenis, bespreken waarom Windows 95 een groot probleem was en hoe het zich tegenwoordig verhoudt tot Windows. Uiteindelijk werd dit vervangen door de bedieningspaneel-interface populair gemaakt in Windows 7, en nog steeds aanwezig in Windows 8.x.
Windows 10 combineert de intuïtieve nieuwe app Instellingen naast het configuratiescherm van Windows 7, net als Windows 8; deze keer is de vereiste om toegang te krijgen tot het bedieningspaneel van de desktop-app aanzienlijk verminderd, met veel meer opties overgezet naar de nieuwe app Instellingen.
Toegang krijgen tot de instellingen en het Configuratiescherm
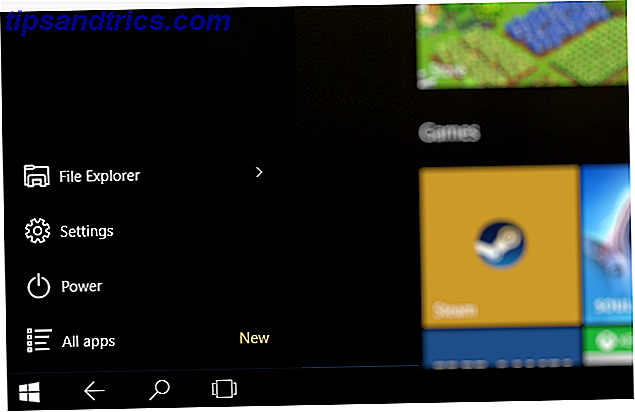
Dus waar is het nieuwe instellingenscherm? Je hebt verschillende opties tot je beschikking.
- Klik in de bureaubladmodus op Start en je ziet Instellingen in de linkerbenedenhoek van het menu.
- Als u de voorkeur geeft aan sneltoetsen Navigeren door Windows met alleen toetsenbordsnelkoppelingen Alleen Navigeren door Windows met sneltoetsen Alleen op het toetsenbord U kent mogelijk veel sneltoetsen, maar wist u dat u zonder uw muis in Windows kon rondlopen? Hier is hoe. Lees meer, WINDOWS + Ik zal Instellingen openen.
- Mocht u toevallig in Windows Verkenner zijn, selecteer dan Deze pc / computer en u zult zien dat de instellingen in het lintmenu verschijnen.
- Tik in de tabletmodus op het hamburgersymbool om het menu aan de linkerkant uit te vouwen. In de linkerbenedenhoek vindt u Instellingen .
- In beide modi kunt u het actiecentrum openen (door op het pictogram te klikken of naar rechts te vegen) en op Instellingen tikken.

Vind eenvoudig Windows 10-instellingen
Bij het openen van Start en klikken of tikken op Instellingen is snel (met name met de sneltoets), je kunt het proces nog gelikter maken. Klik op Start en klik met de rechtermuisknop op Instellingen en selecteer Vastzetten aan start of Vastmaken aan taakbalk .

De eerste optie maakt een nieuwe tegel Start-menu die kan worden ingesteld op Klein en Gemiddeld, terwijl de tweede een snelkoppelingspictogram op de taakbalk plaatst. Door met de rechtermuisknop op deze snelkoppelingen te klikken, wordt de optie weergegeven om ze te verwijderen, mocht u van gedachten veranderen.
Aan de slag met Instellingen in Windows 10
U kunt uw printer controleren, privacyinstellingen voor uw apparaatcamera configureren of de regionale instellingen van uw pc aanpassen. Welke tweak u ook wilt maken, nadat u de app Instellingen heeft geopend, ziet u een vergelijkbare weergave als deze:

De app Instellingen is geschikt voor muis- of aanraakbediening en groepeert soortgelijke taken in deze negen opties. In het volgende scherm worden de verschillende instellingen weergegeven die u aan de linkerkant van het venster kunt wijzigen. Als u op elk van deze knoppen tikt, worden de wijzigingen weergegeven die u in het rechterdeelvenster kunt aanbrengen.
Laten we eens kijken naar wat de app Instellingen kan doen.
Beheer uw systeem
Elke knop in de app Instellingen leidt naar een verzameling instellingen die de manier waarop uw pc werkt zal veranderen. Begin met de knop Systeem, waar u gereedschappen vindt om uw weergave aan te passen (richting, tekstformaat, enz.).

Zie je dat de geavanceerde link voor weergave-instellingen ? Je verwacht waarschijnlijk dat dit een verzameling opties biedt in het oude Windows-instellingenvenster, maar je hebt het mis - ook deze heeft de nieuwe gebruikersinterface.

Hier kunt u ook meldingen beheren en moderne apps toevoegen en verwijderen in het scherm Apps en functies . Ondertussen kan de Snap- functie, waarbij vensters automatisch door Windows worden gerangschikt om de optimale weergaveruimte te gebruiken, worden omgeschakeld en geconfigureerd in Multi-tasking, samen met de virtuele bureaubladfunctie van Windows 10.

Als uw apparaat een hybride is die als een tablet kan worden gebruikt, is het misschien de moeite waard om even in het tabletmodusscherm te blijven, en een gebruiksvriendelijke modus en andere handige opties te configureren die de interactie met uw aanraakscherm veel bevredigender maken .

Voor energiebeheer en gerelateerde instellingen raadpleegt u de schermen Batterijbesparing en Energie & slaapstand . Accubesparing kan worden geactiveerd om 20% in te schakelen en beperkt de achtergrondactiviteit net als op een telefoon of tablet. Om te helpen bij het verlengen van de levensduur van de batterij, kunt u ook instellen hoe lang het scherm ingeschakeld blijft. Klik voor verdere, gedetailleerde toegang tot deze instellingen op Geavanceerde energie-instellingen - bij deze gelegenheid ziet u een oud Windows-scherm.
Opslag geeft weer hoeveel resterende ruimte u op uw harde schijf of SSD hebt en vereenvoudigt het proces van het verplaatsen van bibliotheken naar een nieuwe schijf of partitie door een vervolgkeuzelijst voor de opslaglocaties voor documenten, foto's, muziek en video's aan te bieden om opnieuw te worden toegewezen.

Offline kaarten lijken misschien een grotendeels nutteloze functie, tenzij je een tablet gebruikt, maar als je je zorgen maakt over gegevensgebruik (misschien via een gemeten verbinding), dan kan het handig zijn als je veel ritten plant met Bing Maps 10 Of The De coolste kaart-apps voor gebruik op Bing-kaarten 10 van de coolste kaart-apps voor gebruik op Bing-kaarten Lees meer.

Als er nieuwe apps op uw Windows 10-pc of -tablet zijn geïnstalleerd, veranderen uw favoriete apps voor bepaalde taken. Het scherm Standaard apps helpt bij het configureren van welke apps worden gebruikt voor welke taken, wat de mogelijkheid biedt om in de winkel naar een alternatief te zoeken of een winkel te selecteren die al is geïnstalleerd.

Ten slotte kunnen uw pc-gegevens worden weergegeven in Over, waar u de naam van de pc, de werkgroep en de versie van Windows die wordt uitgevoerd, vindt, evenals de CPU en het RAM-geheugen. Dit is min of meer dezelfde informatie die u eerder hebt gevonden door met de rechtermuisknop te klikken op Computer in Windows Verkenner en Eigenschappen te selecteren , en inderdaad kunt u in Windows 10 nog steeds deze methode gebruiken.
Apparaten configureren

Met alles wat u nodig hebt om apparaten van toetsenborden op externe harde schijven en printers aan te sluiten, is Apparaten wellicht het enige onderdeel van de app Instellingen die u regelmatig zult openen.
Gebruik het scherm Printers & scanners om bijbehorende nieuwe hardware toe te voegen en let op de instelling Download over gemeten verbindingen, wat handig zal zijn als een bovengrens wordt gesteld aan uw gegevens (via internet of mobiel breedband). Houd er rekening mee dat de koppelingen onder Verwante instellingen worden geopend in oude Windows-vakken.

Connected Devices houdt toezicht op de niet-printerhardware die u al hebt aangesloten, terwijl Mouse & Touchpad en Typing enkele eenvoudige aanpassingen bevatten om het gebruik van de muis en het toetsenbord efficiënter te maken.

Ten slotte kunt u met Autoplay deze functie schakelen en standaardactie-instellingen instellen voor verwisselbare stations en geheugenkaarten. U kunt bijvoorbeeld instellen dat Bestandsverkenner wordt geopend telkens wanneer u een geheugenkaart plaatst, of dat de inhoud wordt afgespeeld of wordt geïmporteerd naar uw computer.
Verbindingen beheren in Windows 10

Netwerk en internet is een verzameling instellingen die u hopelijk zelden nodig zult hebben. In de Flight-modus begint het, met een eenvoudige schakelaar voor het schakelen tussen de hoofdschakelaar van de connectiviteit.

Gegevensgebruik geeft aan hoeveel gegevens uw computer de afgelopen 30 dagen heeft verbruikt en uit welke bron. Klik op Gebruiksdetails om informatie te bekijken over de gegevens die uw apps gebruiken.

Als u een VPN gebruikt, stelt u dit in door te tikken op + Een VPN- verbinding toevoegen en de relevante details in te voeren. Weet u niet zeker wat een VPN is? Bekijk onze gids over VPN's en onze verzameling aanbevolen VPN-apps. De beste VPN-services De beste VPN-services We hebben een lijst samengesteld van wat wij beschouwen als de beste Virtual Private Network (VPN) -serviceproviders, gegroepeerd premium, gratis en torrentvriendelijk. Lees verder .

In het onwaarschijnlijke geval dat u inbel-internet gebruikt, kunt u uw verbinding configureren in het inbelscherm, terwijl het Ethernet- scherm ook de juiste hulpmiddelen biedt. Dit gedeelte wordt afgesloten met de Proxy-hulpprogramma 's om de verbinding met internet mogelijk te maken via een proxyserver.
Over het algemeen nemen de netwerk- en internet-connectiviteitstools de leiding van mobiele apparaten, wat deze nieuwe aanpak toegankelijker zou moeten maken.
Windows 10 personalisatie-instellingen

Met Windows 10 kunt u iets meer aanpassen dan mogelijk was in Windows 8.x, dankzij de terugkeer van het menu Start. Een gids voor Windows 10 Startmenu Een gids voor Windows 10 Startmenu Windows 10 repareert het startmenu dilemma! Door grip te krijgen op het nieuwe Start-menu wordt je Windows 10-ervaring nog leuker. Met deze handige gids bent u snel een expert. Lees verder . Gebruik het personalisatiescherm om naar de opties te kijken, die beginnen met de knop Achtergrond, waar u een nieuwe achtergrondfoto kunt selecteren, via de geboden opties of door te klikken op Bladeren om een geschikte afbeelding op uw computer te zoeken. De achtergrond kan ook worden ingesteld als een effen kleur of zelfs als een diavoorstelling ; als u deze optie kiest, wordt u gevraagd een album met afbeeldingen te selecteren van waaruit de diavoorstelling wordt opgehaald.

Op het tabblad Kleuren kunnen accentkleuren worden geselecteerd. Als u een upgrade van Windows 8 hebt uitgevoerd, wordt dit overgenomen van uw vorige besturingssysteem en is de kleur standaard gebaseerd op uw achtergrond. Om uw eigen kleur in te stellen, schakelt u automatisch een accentkleur uit mijn achtergrond uit en kiest u de gewenste kleur uit het raster. Gebruik ook dit scherm om de transparantie in het menu Start, de taakbalk en het actiecentrum te wijzigen.

De achtergrondafbeelding van het vergrendelscherm kan net zo gemakkelijk worden ingesteld als de bureaubladachtergrond, maar u kunt dit scherm ook gebruiken om in te stellen welke Windows 10-app-statussen op het vergrendelingsscherm kunnen worden weergegeven. In totaal kunnen hier acht apps worden weergegeven, waarvan er één u gedetailleerde informatie kan geven.
Configureren van de manier waarop uw computer te tijdsintensief lijkt? Als dat het geval is, gebruikt u de knop Thema's om naar een vooraf geladen thema of stijl te bladeren, inclusief achtergrondafbeelding en accentkleur.

Meer Startmenu / scherm (afhankelijk van of u een desktop of tablet gebruikt), instellingen zijn beschikbaar. Hier kunt u de meest gebruikte apps laten weergeven, samen met recent toegevoegde apps. U kunt ook kiezen welke mappen verschijnen op Start met wat het meest verkwistende ruimtegebruik in een Windows-menu ooit moet zijn. Houd ook de knop Begin volledig scherm in de gaten houden in de gaten.
Wanneer geactiveerd, keert dit uw Start-menu terug naar het startscherm van Windows 8.x-stijl, compleet met een lijst met apps die toegankelijk is via een knop in de linkerbenedenhoek. Dit lijkt meer geschikt voor tabletgebruikers.
Beheer accounts en aanmeldingsopties
Voor toegang tot uw Windows 10-computer is een account vereist. De belangrijkste manier om dit te doen is om een bestaand Windows / Microsoft-account te gebruiken 5 Veiligheidstips om te overwegen bij gebruik van een Microsoft-account 5 Veiligheidstips die u moet overwegen bij het gebruik van een Microsoft-account U kunt niet veel van de nieuwe Windows 8-gebruikersinterface gebruiken zonder een Microsoft account. Het account dat u gebruikt om in te loggen op uw computer is nu een online account. Dit roept beveiligingsproblemen op. Meer lezen, zoals Hotmail / Outlook, OneDrive, Office, Xbox Live, enz. - hetzelfde als met Windows 8.x.

Als u een Microsoft-account gebruikt, heeft u het voordeel van online synchronisatie voor uw Windows 10-instellingen, wat betekent dat u zich kunt aanmelden op elke computer met internetverbinding en dezelfde bureaubladweergave, achtergrondafbeelding en stijl kunt zien (andere gegevens worden ook gesynchroniseerd). zoals je hieronder zult zien).
Wanneer u zich voor het eerst bij Windows 10 aanmeldt, kunt u ervoor kiezen een Microsoft-account te gebruiken of een lokaal account te maken. Als u later een lokaal account wilt, kunt u dit doen in Accounts> Uw account en vervolgens Aanmelden met een lokaal account . Gebruik dit scherm ook om naar een nieuwe profielfoto te zoeken of een nieuwe profielfoto te maken en andere relevante accounts toe te voegen (andere Microsoft-aanmeldingen of zelfs een account op de werkplek of op school).

Windows 10 ondersteunt standaard wachtwoorden voor tekst en cijfers, pincodes en beeldwachtwoorden (waarbij een afbeelding wordt weergegeven en u erop kunt tekenen). Elk van deze kan worden geconfigureerd in aanmeldingsopties . Voor tabletgebruik wordt een pincode aanbevolen.
Toegang tot het werk wordt aangeboden als een optie om verbinding te maken met gedeelde bronnen op de werkplek, op school of op de organisatie, en u hebt uw relevante inloggegevens nodig om u aan te melden via de knop + Verbinden .

Voor gezinscomputers kunt u met het scherm Familie en andere gebruikers beheren wie wel en niet uw Windows 10-computer mag gebruiken.

In het scherm + Een gezinslid toevoegen kunt u kinderen of volwassenen toevoegen, maar elke gebruiker vereist een Microsoft-account dat namens hen wordt gemaakt (tenzij ze al een account hebben). De koppeling Toegewezen toegang instellen wordt gebruikt om app-toegang voor extra accounts te beperken.

Zoals hierboven vermeld, is het voordeel van aanmelden bij Windows 10 met een Microsoft-account het synchroniseren van profiel- en browserinstellingen en kan de volledige omvang van gesynchroniseerde gegevenstypen worden bekeken en geschakeld in Uw instellingen synchroniseren .
Tijd- en taalinstellingen
Waar u ook bent in de wereld, Windows 10's Tijd & Taal instellingenscherm kan worden gebruikt om de juiste regionale opties te configureren als ze niet correct zijn.

In Datum en tijd kunt u de automatische, door de server opgegeven tijd instellen of de optie Tijd instellen automatisch uitschakelen en een handmatige klok instellen. De tijdzone en zomertijd kunnen ook worden geconfigureerd, terwijl de tijd- en datumnotaties kunnen worden bekeken en, indien nodig, kunnen worden aangepast.

Om het voordeel van regionale inhoud en de juiste taal te verkrijgen, bevat het scherm Regio & taal instellingen om uw locatie te wijzigen en een nieuwe standaard weergavetaal toe te voegen. Gebruik de koppeling Aanvullende datum, tijd en regionale instellingen om dieper te gaan (in een klassieke Windows-box).

De Speech- box biedt een verzameling tools voor het beheer van uw spraaktaal, tekst-naar-spraak spraak en snelheid en microfooninstellingen. Als u Cortana al in Windows 10 gebruikt Cortana instellen en verwijderen in Windows 10 Cortana instellen en verwijderen in Windows 10 Cortana is de grootste productiviteitstool van Microsoft sinds Office. We laten u zien hoe u aan de slag kunt gaan met de digitale assistent van Windows 10 of hoe u Cortana kunt uitschakelen voor betere privacy. Lees Meer dan zou je je microfoon al moeten hebben geconfigureerd.
Toegankelijkheid in Windows 10

Toegankelijkheid op Windows gaat niet alleen over het bieden van de hulpmiddelen voor mensen met een handicap om een computer te gebruiken. Hoewel het aanbieden van een verteller, vergrootglas, weergaveopties met hoog contrast en ondertiteling van vitaal belang is voor minder valide mensen, kunnen via het scherm Toegankelijkheid deze functies ook door de valide gebruiker worden gebruikt. Narrator kan bijvoorbeeld worden gebruikt om kleine kinderen te helpen grip te krijgen op een computer.

Vergrootglas kan ondertussen worden gebruikt als u de computer gebruikt met een scherm dat om onbekende redenen op enige afstand van u staat. Aan de andere kant is hoog contrast duidelijk een voordeel voor mensen met een slecht gezichtsvermogen, net als de instellingen voor Closed Captions (standaardopties voor doven kunnen onleesbaar zijn tegen bepaalde achtergronden).

Nogmaals, Toetsenbord toegankelijkheid opties zijn niet alleen voor gehandicapten. Het schermtoetsenbord kan handig zijn in situaties waarin het standaardtablettoetsenbord zijn doel niet bereikt.

Als u ondertussen problemen ondervindt bij het volgen van de locatie van uw muisaanwijzer, geven de instellingen van de muis u een verbeterde maat en kleur, evenals enkele opties om het gebruik van het numerieke toetsenbord van het toetsenbord als vervangende muis te verbeteren.

Sommige andere opties zijn ook beschikbaar, zoals het schakelen tussen animaties en de Windows-achtergrond, de tijdsaanduiding die moet worden weergegeven en zelfs de dikte van de cursor!
Windows 10 Native privacy-instellingen

Zoals het een besturingssysteem betaamt dat aantoonbaar invasiever is dan eerdere iteraties, heeft Microsoft Windows 10 uitgerust met een uitgebreide verzameling Privacy- opties.
Deze beginnen met het tabblad Algemeen, waar u privacyopties kunt configureren (u kunt het bijhouden van in-app-advertenties uitschakelen door de eerste optie uit te schakelen), terwijl andere instellingen kunnen worden aangepast door de koppeling Mijn Microsoft-advertenties beheren en andere personaliseringsinformatie te openen .

Locatie- instellingen kunnen nuttig zijn voor bepaalde apps, maar bieden ook een beveiligingsrisico. In dit scherm kunt u het bijhouden van locaties uitschakelen en uw locatiegeschiedenis verwijderen; u kunt ook bepalen welke apps u wilt toestaan om uw locatie te gebruiken.
Camera- en microfooninstellingen app-schermen geven de apps weer die deze hulpprogramma's kunnen gebruiken, die u desgewenst kunt uitschakelen. Je kunt ook voorkomen dat apps toegang tot beide randapparaten krijgen als dat nodig is.

Je had Cortana al moeten leren kennen, en als dat het geval is, is de service "Getting to know you" van Windows 10 voor Spraak, inkt en typografie gebruikt om informatie zoals contacten, kalendergebeurtenissen en zelfs spraak-, handschrift- en typgeschiedenis te beheren. Dit kan worden uitgeschakeld ( stop met het leren kennen van mij ), maar houd er rekening mee dat Cortana hierdoor ook wordt uitgeschakeld.

Apps hebben toegang tot gegevens over jou en je contacten. Als dit iets is waarmee je tevreden bent, dan is dat prima, maar als je wilt voorkomen dat dit type gegevens wordt gedeeld, gebruik je de schermen Accountinformatie en Contacten om het uit te schakelen.
App-toegang tot uw agenda en berichten (tekst of mms) kunnen ook worden uitgeschakeld. Gezien hoe we het hebben gezien dat Android-apps de privacy van gebruikers in de loop van de jaren hebben geschonden, lijkt het waarschijnlijk dat in Windows 10 een vergelijkbare aanvalsvector zal worden geprobeerd. Op een vergelijkbaar moment, als je wilt voorkomen dat apps automatisch toegang krijgen tot Bluetooth en zonder jouw medeweten, schakel de regel radio-apps Laat apps in radio 's uit .

NFC en andere draadloze apparaten die niet veilig koppelen met uw telefoon zijn bepaalde privacy- en beveiligingsrisico's. Dergelijke apparaten kunnen iBeacons zijn (denk aan advertenties gericht op personen in minderheidsrapport) of contactloze betalingssystemen. U kunt deze functionaliteit uitschakelen op Overige apparaten, waar u ook een lijst ziet van andere hardware met toegang tot uw apps.
Wilt u Microsoft feedback geven? Hoe zit het met diagnostische informatie wanneer uw pc en apps niet correct werken? Feedback & diagnostiek bepaalt eenvoudig of u informatie wilt verzenden naar Microsoft.

Het laatste gedeelte van het scherm Privacy in de app Instellingen voor Windows 10 is Achtergrond-apps . Hier kunt u de apps die u graag op de achtergrond uitvoert, inschakelen en uitschakelen. Sommige zijn misschien nuttiger dan andere, maar dit hangt natuurlijk helemaal af van hoe u Windows gebruikt ...
Update en herstel

Windows Update is essentieel voor het concept van Windows as a Service Windows 10: de droom van een besturingssysteem voor meerdere apparaten wordt realiteit en het is gratis Windows 10: de droom van een besturingssysteem voor meerdere apparaten wordt realiteit en het is gratis Microsoft is moedig de toekomst ingaan met innovatieve software en hardware. Windows als een service en ervaringsmobiliteit waren de belangrijkste trefwoorden uit de recente Windows 10-briefing. Het belangrijkste is dat Windows 10 ... Lees Meer en u kunt Windows Update openen via het scherm Update & Beveiliging . Hier kunt u controleren op nieuwe updates, het herstartschema bekijken en de geavanceerde opties controleren om in te stellen hoe updates worden geïnstalleerd (bijvoorbeeld automatisch of handmatig). Hier kunt u klikken op Nu opnieuw opstarten om eventuele updates in de wachtrij te installeren of het schema aanpassen.

Het volgende is het Windows Defender- scherm. Microsoft's eigen malware verdedigingstool wordt steeds belangrijker voor Windows (niet voor de tijd!) En dit is een van de weinige keren dat je de communicatie tussen je Windows 10 PC en Microsoft actief zou moeten laten.
Naast real-time bescherming biedt Windows Defender cloudgebaseerde beveiliging, wat betekent dat problemen worden vergeleken met problemen die zijn opgeslagen in de Microsoft-cloud. Windows Defender kan uw pc scannen op problemen, maar soms wilt u bepaalde bestanden uitsluiten. Gebruik de link Een uitsluiting toevoegen om dit te beheren. Onze recente blik op Windows Defender Hoe Windows Defender te gebruiken Malwarebescherming op Windows 10 Hoe Windows Defender te gebruiken Malwarebescherming op Windows 10 Windows 10 staat net als alle andere Windows-besturingssystemen open voor misbruik en is kwetsbaar voor online bedreigingen. Beveiligingssoftware is verplicht. Windows Defender is een goede plaats om te starten en we begeleiden u door de installatie. Meer informatie biedt aanvullende informatie aan deze sectie.

Voor de eerste keer bevat Windows 10 een eenvoudige, bruikbare back- upoplossing. Ga hiermee aan de slag door op Een station toevoegen te klikken. Op dezelfde manier kan Herstel worden gebruikt om terug te keren naar een eerdere status in Windows 10. Onze gids voor het opnieuw instellen en herstellen van Windows 10 Hoe Systeemherstel en Factory Reset werken in Windows 10 Hoe Systeemherstel en Factory Reset werk in Windows 10 Spaar ruimte tot een volledig herstel partitionering is iets uit het verleden. Systeemherstel en Factory Reset zijn verbeterd in Windows 10. We laten u zien hoe het nu allemaal werkt. Meer informatie biedt veel meer informatie over deze functies dan hier kan worden opgenomen.
Is Windows 10 geactiveerd? Controleer in het activeringsscherm en als u een upgrade van uw Windows 10-versie uitvoert, gebruikt u de knop Productsleutel wijzigen om de upgrade te registreren.

Ten slotte kunnen sommige gebruikers het scherm Voor ontwikkelaars zien . Dit is puur voor ontwikkelaars, en Gebruik geen ontwikkelaarfuncties die het best links kunnen worden geselecteerd. Ontwikkelaars zullen weten wat sideload-apps en ontwikkelaarsmodus kunnen doen (kort gezegd, als u geen apps ontwikkelt, is het instellen van deze instellingen een veiligheidsrisico).
Waarheen het Configuratiescherm?
Als u een dieper niveau van systeemaanpassing nodig hebt, blijft het oude bedieningspaneel in de oorspronkelijke release van Windows 10 (hoewel de dagen bijna zeker genummerd zijn). Als u het oude configuratiescherm wilt openen, klikt u op Start en gebruikt u zoeken / Cortana om de term 'configuratiescherm' in te voeren. (U kunt ook op WINDOWS + R drukken, typ "configuratiescherm" en klik op OK .)

U moet onmiddellijk het resultaat van het configuratiescherm boven aan de lijst zien, waar het wordt omschreven als een "Desktop-app". Tik hierop om te openen en je ziet de traditionele weergave van het configuratiescherm die voor het eerst werd geïntroduceerd in Windows Vista, een handigere herhaling van het eerdere configuratievenster "Categorieënweergave" in XP. Alles wat u nog niet kunt configureren met de app Instellingen, moet u hier kunnen doen. Als het te gecompliceerd lijkt, hebben we onlangs het controlepaneel demystified Windows Potential ontgrendelen: Configuratiescherm Demystified Windows-potentieel ontgrendelen: Configuratiescherm Demystified Als u de meester van uw Windows-ervaring wilt zijn, is het Configuratiescherm waar het zich bevindt. We ontrafelen de complexiteit van deze krachtige tool. Lees meer, gewoon om het eenvoudiger voor u te maken.
Wat vind je van de app Instellingen? Werkt het voor u, of heeft u er de voorkeur aan als Windows een perfect goede interface alleen achterlaat? Vertel ons in de reacties.

![UberStudent - Aangepast besturingssysteem voor studenten [Linux]](https://www.tipsandtrics.com/img/linux/980/uberstudent-custom-operating-system.png)
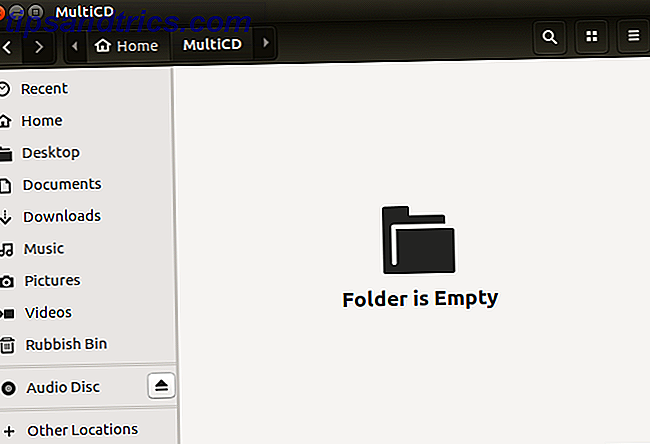
![Start uw applicaties in stijl met GNOME Pie [Linux]](https://www.tipsandtrics.com/img/linux/227/launch-your-applications-style-using-gnome-pie.jpg)