
Lijden van corrupte gegevens Wat is gegevensbeschadiging en hoe dit te voorkomen Wat is gegevensbeschadiging en hoe het te voorkomen Gegevensbeschadiging komt vaker voor dan je zou denken, en het kan je overkomen wanneer je het het minst verwacht. Luister naar deze tips voordat het te laat is! Meer lezen kan iedereen overkomen. In een ideale wereld zouden we allemaal een back-up van onze gegevens hebben! Rampvast bewijs voor uw gegevens! 4 Offsite back-upoplossingen Rampbestendig voor uw gegevens! 4 Offsite back-upoplossingen Laptops, desktops en tablets zijn uiteindelijk triviale items die kunnen worden vervangen en weinig waarde hebben, maar hetzelfde geldt misschien niet voor de gegevens die ze bevatten. Het verliezen van een project waaraan je jaren hebt gewerkt ... Lees meer, maar dat is niet altijd het geval. Als u een Office-bestand hebt dat beschadigd is en weigert te openen, hoeft u zich geen zorgen te maken. Er kan een manier zijn om het bestand op te slaan.
Je kunt heel veel verschillende methoden voor herstel proberen. Soms kan Office slim genoeg zijn om het bestand zelf te repareren, terwijl u soms op bepaalde programma's van derden of uw detectievaardigheden moet vertrouwen om een alternatieve kopie van de gegevens op te sporen.
Als je vastloopt, hopelijk helpen deze tips je. Als u uw eigen winnende advies hebt om toe te voegen, vergeet dan niet om deel te nemen aan het opmerkingengedeelte en deel het met ons allemaal.
Ingebouwde kantoorherstel
Office kan u helpen om uw corrupte bestand te herstellen of om een herstelde versie helemaal zelf te herstellen, dankzij enkele handige en nuttige functies die het heeft ingebouwd.
Open en repareer
Wanneer u een beschadigd bestand opent, moet Office zijn best doen om het automatisch te herstellen. Als u dit echter aan het lezen bent, is de kans groot dat dit niet is gelukt. Er is een manier om te zorgen dat Office zeker probeert het bestand te herstellen.
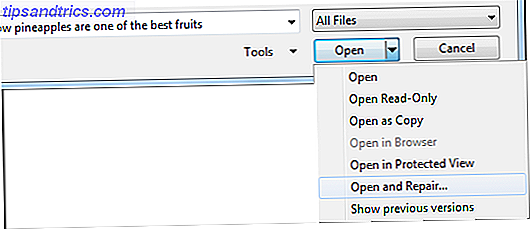
Open eerst het relevante Office-programma en ga naar Bestand> Openen . Zoek het beschadigde bestand op, selecteer het en gebruik de vervolgkeuzelijst Open om Openen en repareren te selecteren ... Deze methode is niet altijd de meest betrouwbare, maar als de beschadiging klein is, is er mogelijk succes.
AutoHerstel
Als Office plotseling wordt afgesloten, misschien als gevolg van een geforceerd herstarten van het systeem of stroomuitval, kan uw bestand worden beschadigd. Er is echter een functie genaamd AutoRecover. Een niet-opgeslagen Microsoft Word 2010-document binnen enkele seconden herstellen Een niet-opgeslagen Microsoft Word 2010-document binnen enkele seconden herstellen Heeft een Windows-crash of stroomstoring plaatsgevonden bij een Microsoft Office-document waar u aan werkte? Misschien hebt u per ongeluk een niet-opgeslagen document gesloten. We laten u zien hoe u het concept kunt herstellen en uw werk kunt herstellen. Lees Meer dat misschien uw reddende genade is. Als u Office-back-up laadt, moet een venster worden geopend dat de herstelde gegevens biedt, maar zo niet, dan is er een manier om daar ook handmatig naartoe te gaan.

Laad uw relevante Office-programma en klik vervolgens op Bestand en vervolgens op het tabblad Recent . Klik vanaf hier op Niet-opgeslagen documenten herstellen (de specifieke frasering is afhankelijk van het Office-programma dat u gebruikt) en u wordt doorgestuurd naar de map waar automatische back-ups worden gemaakt. Probeer om beurten te laden om te zien of het het bestand bevat waarnaar u op zoek bent en sla het op naar een andere locatie als u succesvol bent.
Doorzoek uw systeem
Het originele exemplaar van uw bestand is mogelijk beschadigd, maar er is mogelijk nog een andere versie op uw schijf die ofwel via Office zelf is gemaakt of via de back-up van het systeem.
Vorige versies
Afhankelijk van uw systeeminstellingen, is het mogelijk dat Windows een back-up van uw gegevens heeft opgeslagen. Deze back-ups kunnen afkomstig zijn van herstelpunten of u hebt de Windows-back-up Instellen en gebruiken van Windows 7 Back-up- en herstelfunctionaliteit Instellen en gebruiken van Windows 7 Back-up- en herstelfunctie Het is nauwelijks een geheim wanneer ik u dat vroeg of laat vertel u heeft een back-up van uw persoonlijke gegevens nodig. Heb je er nu een? Wat de meeste mensen ervan weerhoudt normale back-ups voor te bereiden ... Functie Meer lezen is ingeschakeld. Als u wilt controleren, klikt u met de rechtermuisknop op uw Office-bestand en selecteert u Eigenschappen en vervolgens kiest u het tabblad Vorige versies .

Als er oude versies beschikbaar zijn, krijgt u een lijst met deze versies te zien. Werk je er doorheen met behulp van de knop Openen, te beginnen met de meest recente, om te zien of je er een kunt vinden die niet is beschadigd en al je gegevens intact heeft. Als je goud slaat, herstel dan het bestand en verheug je!
Tijdelijke bestanden
Tijdelijke bestanden zijn er in verschillende vormen en ze kunnen nog steeds ergens op uw systeem op de loer liggen. Laad uw systeemzoekopdracht en voer een zoekopdracht uit naar * .tmp . Dit betekent dat u alle bestanden wilt zien die eindigen met de tijdelijke bestandsextensie. Als resultaten worden geretourneerd, sla deze dan op naar een andere locatie. Voer nog een zoekopdracht uit voor ~ *. * (Sommige tijdelijke bestanden beginnen met ~) en doen hetzelfde met deze.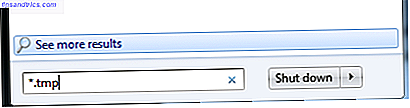 Het is onwaarschijnlijk dat de bestandsnamen helpen bepalen wat het bestand eigenlijk is, maar misschien kunt u het uitzoeken van de bestandsgrootte. Hoe het ook zij, laad de bestanden in Office en kijk of ze degene zijn die je zoekt. Het kan zijn dat de lijst met resultaten te lang is om achter elkaar te worden geladen, in welk geval u waarschijnlijk beter af bent met een andere methode die hier wordt geboden.
Het is onwaarschijnlijk dat de bestandsnamen helpen bepalen wat het bestand eigenlijk is, maar misschien kunt u het uitzoeken van de bestandsgrootte. Hoe het ook zij, laad de bestanden in Office en kijk of ze degene zijn die je zoekt. Het kan zijn dat de lijst met resultaten te lang is om achter elkaar te worden geladen, in welk geval u waarschijnlijk beter af bent met een andere methode die hier wordt geboden. Programma's van derden
Als Office het bestand niet kan repareren en er geen ander exemplaar op uw systeem bestaat, is het misschien tijd om te kijken naar het downloaden van bepaalde hulpmiddelen om u te helpen bij het uitvoeren van de taak.
Gebruik een ander Office-pakket
Uw bestand is mogelijk beschadigd als u het opent in Microsoft Office, maar dat betekent niet dat een ander stuk van Office-software 6 licht-alternatieven voor Open Office en PDF-bestanden 6 lichte alternatieven voor Open Office en PDF-bestanden uw systeem niet verstoppen met overbodige bulk. Voor het af en toe bekijken van PDF- en Office-bestanden kunt u compacte apps gebruiken en hebt u mogelijk helemaal geen extra software nodig. Meer lezen is niet in staat om het te verwerken. Apache OpenOffice is bijvoorbeeld een populair en gratis alternatief dat uw bestand mogelijk probleemloos kan openen.

Het is geen gegarandeerde oplossing, maar er wordt vaak gezegd dat het nuttig is. Zelfs als het gewoon een deel van het bestand herstelt, is dat beter dan niets. Zorg ervoor dat u nog een kopie van het bestand opslaat (plus een ander exemplaar in een ander formaat, indien mogelijk) als u geluk hebt om het te openen.
Gebruik een Data Recovery Utility
Als u een Office-bestand hebt geopend, wordt er een verborgen kopie op uw systeem gemaakt. Het is slechts tijdelijk omdat het zichzelf verwijdert zodra u het oorspronkelijke bestand sluit. Dat betekent echter niet dat je dat tijdelijke bestand niet terug kunt krijgen. En het kan zijn dat de kopie functioneert, ondanks dat het hoofdbestand beschadigd is.
Hoewel een bestand mogelijk van uw systeem wordt verwijderd, wordt het niet meteen van de harde schijf verwijderd. In feite is die ruimte eigenlijk gemarkeerd als beschikbaar voor overschrijven, wat betekent dat gegevensherstel Wat is gegevensherstel en hoe werkt het? Wat is gegevensherstel en hoe werkt het? Als je ooit een groot verlies van gegevens hebt ervaren, heb je je waarschijnlijk afgevraagd voor gegevensherstel: hoe werkt het? Meer lezen hulpprogramma's zoals Recuva kunnen mogelijk de tijdelijke kopie van uw Office-bestand opnieuw tot leven brengen.

Voer het door u gekozen herstelprogramma uit in de map waarin het Office-bestand was opgeslagen. De tijdelijke back-upbestanden gebruiken een andere bestandsindeling, zoals .ASD en .WBK voor Word, dus u moet zoeken naar bestanden met de juiste grootte en / of aanmaakdatum. Herstel indien mogelijk naar een andere schijf, hernoem de relevante bestanden naar het juiste formaat en probeer deze te openen om hopelijk uw gegevens intact te vinden.
Corruptie overwinnen
Het verliezen van gegevens kan een stressvolle situatie zijn en met een beetje geluk zijn deze methoden succesvol geweest om uw Office-bestand weer in volledige werkende staat te krijgen - of zo dicht mogelijk bij het doel.
Onthoud dat het echt belangrijk is om betrouwbare en consistente back-ups te maken 4 Gratis bestandssynchronisatie- en back-uptrucs beschikbaar in Windows 4 Gratis bestandssynchronisatie- en back-uptrucs beschikbaar in Windows Je hebt het een miljoen keer gehoord: back-up van je bestanden is belangrijk. Met cloudopslagservices zoals Dropbox of OneDrive kunt u gratis een back-up maken zonder dat u nieuwe hardware hoeft aan te schaffen. Lees meer over uw gegevens. Op die manier, als iets toch beschadigd raakt, heb je altijd nog een exemplaar waarop je kunt terugvallen.
Zijn deze tips nuttig gebleken bij het herstellen van uw Office-bestand? Welke oplossing werkte voor u? Deel alstublieft uw eigen advies!



